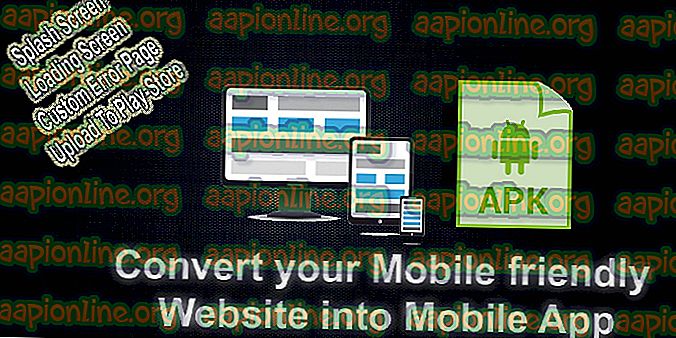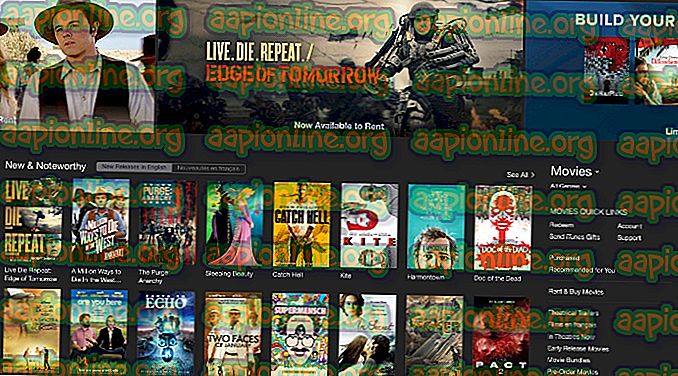Wie behebe ich den Orange Screen of Death-Fehler unter Windows?
Jeder kennt den Blue Screen of Death oder BSOD ziemlich genau, da Sie ihn bei der Verwendung Ihres Computers mindestens einmal erlebt haben müssen. Die meisten Menschen wissen jedoch nicht, dass der Tod auch in orange angezeigt wird, da Berichte über den orangefarbenen Bildschirm des Todes sprechen.

Es ist exklusiv für Windows 10 und kann jederzeit angezeigt werden. Vom Design her ist es dasselbe wie das BSOD, mit Ausnahme der Farbe, aber es ist nicht so vielfältig und es kann oft einfach mit einer der Methoden gelöst werden, die wir unten präsentieren werden! Hör zu.
Was bewirkt, dass der orangefarbene Todesbildschirm unter Windows angezeigt wird?
Der orange Bildschirm des Todes ist ein seltenes Ereignis und es gibt nicht viele standardisierte Lösungen, die auf den üblichen Ursachen des Problems beruhen. Es gibt jedoch einige Auslöser, die für das Problem verantwortlich gemacht werden können, und wir haben beschlossen, sie im Folgenden aufzulisten:
- Fehlerhafte Treiber - Fehlerhafte Treiberdateien können dieses Problem auslösen und für den größten Teil des OSOD-Auftretens verantwortlich gemacht werden. Die üblichen Schuldigen sind die Grafiktreiber und Netzwerkadaptertreiber. Stellen Sie sicher, dass Sie sie auf die neueste Version aktualisieren.
- Hardwarebeschleunigung in Chrome - Dies ist eine seltene Ursache, aber einige Benutzer gaben an, dass das Problem nur durch Deaktivieren der Hardwarebeschleunigung in Google Chrome behoben werden konnte. Das Problem trat beim Streaming von Netflix oder ähnlichem auf.
- Das installierte Virenschutzprogramm - Das auf Ihrem Computer installierte Virenschutzprogramm beeinträchtigt möglicherweise Ihre Systemdateien und verursacht dieses Problem. Daher empfehlen wir Ihnen, eine bessere Alternative zu wählen.
- An Ihren Computer angeschlossene Multimedia-Geräte - Mehrere Multimedia-Geräte wie Fernseher oder andere Bildschirme, die gesendet werden sollen, können dieses Problem auslösen. Wir empfehlen, sie unter Geräte und Drucker zu entfernen.
Lösung 1: Installieren Sie die neuesten Treiber auf Ihrem Computer
Dieses Problem tritt häufig auf den Computern der Benutzer auf, da ein einzelner Treiber installiert ist, der beschädigt wurde und jetzt den gesamten Computer zum Absturz bringt. Aus diesem Grund ist es wichtig, alle Treiber auf Ihrem Computer zu aktualisieren, um sie auf dem neuesten Stand zu halten und zu verhindern, dass ähnliche Probleme erneut auftreten. Führen Sie die folgenden Schritte aus, um alle Treiber auf Ihrem Computer zu aktualisieren.
- Öffnen Sie das Startmenü, indem Sie auf die Schaltfläche Start unten links im Bildschirm klicken, den Geräte-Manager eingeben und ihn aus der Ergebnisliste im Startmenü auswählen. Sie können auch auf die Windows-Taste + R-Tastenkombination tippen, um das Ausführungsfenster aufzurufen. Geben Sie " devmgmt " ein. Klicken Sie im Feld Ausführen auf OK.

- Erweitern Sie eine der Kategorien, um das zu aktualisierende Gerät zu finden, klicken Sie mit der rechten Maustaste darauf und wählen Sie Treiber aktualisieren. Erweitern Sie bei Grafikkarten die Kategorie Grafikkarten, klicken Sie mit der rechten Maustaste auf Ihre Grafikkarte und wählen Sie Treiber aktualisieren . Viele Benutzer stimmen zu, dass viele ODODs tatsächlich mit Grafiken oder mit Netzwerkadaptern zusammenhängen.

- Wählen Sie Automatisch nach aktualisierter Treibersoftware suchen, um eine Online-Suche nach dem neuesten Treiber durchzuführen.
- Wenn Windows mit der oben beschriebenen Methode keinen Treiber findet, können Sie ihn auf der Website des Geräteherstellers suchen und die Anweisungen befolgen, um den neuesten Treiber zu installieren. Sie müssen den gleichen Vorgang für alle Geräte wiederholen, die Sie für schuldig halten, oder Sie können ein automatisiertes Tool verwenden, um dies für Sie zu tun.

Lösung 2: Deaktivieren Sie die Hardwarebeschleunigung in Chrome
Einige Nutzer haben berichtet, dass der orangefarbene Bildschirm des Todes angezeigt wird, wenn Sie mit Google Chrome Netflix oder einen anderen Video-Streaming-Dienst ansehen. Es ist ein seltsamer Weg, um das Problem zu lösen, aber es ist ein Fehler, der in den letzten Updates behoben werden sollte. Führen Sie die folgenden Schritte aus, um die Hardwarebeschleunigung in Chrome zu deaktivieren.
- Öffnen Sie den Google Chrome-Browser auf Ihrem PC, indem Sie auf dem Desktop auf das entsprechende Symbol doppelklicken oder im Startmenü danach suchen.
- Klicken Sie oben rechts im Browserfenster auf die drei horizontalen Punkte . Es sollte " Google Chrome anpassen und steuern" heißen, wenn Sie den Mauszeiger über die Schaltfläche halten. Dies öffnet ein Dropdown-Menü.

- Klicken Sie auf die Option Einstellungen am unteren Rand des Dropdown-Menüs, das sich öffnet, und führen Sie einen Bildlauf zum unteren Rand dieser Seite durch, bis Sie zu Erweitert gelangen. Stellen Sie sicher , dass Sie darauf klicken, um die erweiterten Optionen zu erweitern.
- Scrollen Sie erneut zum unteren Rand des erweiterten Fensters, bis Sie zum System gelangen. Deaktivieren Sie das Kontrollkästchen neben dem Eintrag Hardwarebeschleunigung verwenden, um die Verwendung der Hardwarebeschleunigung in Google Chrome zu deaktivieren.

- Stellen Sie sicher, dass Sie Ihren Browser neu starten, indem Sie Google Chrome schließen und erneut öffnen, und überprüfen Sie, ob der orangefarbene Todesbildschirm weiterhin angezeigt wird.
Lösung 3: Ändern Sie die verwendete Antivirensoftware
Kostenlose Antiviren-Tools können sehr hilfreich sein und ihren Job beim Schutz Ihres Computers erledigen, aber manchmal vertragen sie sich einfach nicht mit anderen Dingen auf Ihrem Computer und verursachen Systeminstabilität und mögliche Abstürze. Ersetzen Sie eventuell Ihr Virenschutzprogramm, wenn dies zu diesem Problem führt, während es eingeschaltet ist!
- Klicken Sie auf das Startmenü und öffnen Sie die Systemsteuerung, indem Sie danach suchen. Alternativ können Sie auf das Zahnradsymbol klicken, um die Einstellungen zu öffnen, wenn Sie Windows 10 verwenden.
- Wählen Sie in der Systemsteuerung die Option Anzeigen als - Kategorie in der oberen rechten Ecke und klicken Sie im Abschnitt Programme auf Programm deinstallieren.

- Wenn Sie die Einstellungen-App verwenden, sollten Sie durch Klicken auf Apps sofort eine Liste aller auf Ihrem PC installierten Programme öffnen.
- Suchen Sie Ihr Antivirenprogramm in der Systemsteuerung oder in den Einstellungen und klicken Sie auf Deinstallieren .
- Der Deinstallationsassistent sollte geöffnet werden. Befolgen Sie daher die Anweisungen zum Deinstallieren.

- Klicken Sie auf Fertig stellen, wenn das Deinstallationsprogramm den Vorgang abgeschlossen hat, und starten Sie den Computer neu, um festzustellen, ob weiterhin Fehler auftreten. Stellen Sie sicher, dass Sie eine bessere Antivirenoption auswählen.
Lösung 4: Entfernen Sie einige Multimedia-Geräte in Geräten und Druckern
Wenn mehrere Multimedia-Geräte gleichzeitig an Ihren Computer angeschlossen sind oder wenn sie in Geräten und Druckern erkannt werden, kann der orangefarbene Todesbildschirm angezeigt werden, da das Problem häufig mit Grafiken zusammenhängt. Durch Entfernen der Geräte kann das Problem behoben werden, und Sie können später feststellen, welches Gerät die Probleme verursacht hat.
- Öffnen Sie die Systemsteuerung, indem Sie über die Schaltfläche Start nach dem Dienstprogramm suchen oder auf die Schaltfläche Suchen (Cortana) im linken Bereich der Taskleiste (links unten auf dem Bildschirm) klicken.
- Sie können auch die Tastenkombination Windows-Taste + R verwenden, bei der Sie " control " eingeben sollten. exe ”und klicken Sie auf Ausführen, um die Systemsteuerung direkt zu öffnen.

- Ändern Sie nach dem Öffnen der Systemsteuerung die Ansicht in Kategorie und klicken Sie unter Hardware und Sound auf Geräte und Drucker anzeigen, um diesen Abschnitt zu öffnen.
- Gehen Sie zum Abschnitt Multimedia-Geräte, klicken Sie mit der rechten Maustaste auf das Gerät, das Sie entfernen möchten (dasjenige, das diese Probleme verursacht), und wählen Sie die Option Gerät entfernen. Bestätigen Sie alle Dialogoptionen, die möglicherweise angezeigt werden.

- Stellen Sie sicher, dass Sie Geräte entfernen, bis das Problem nicht mehr auftritt. Das Problem tritt häufig auf, wenn Sie mehrere Fernsehgeräte oder andere Bildschirme anschließen, um sicherzustellen, dass Sie sich auf diese konzentrieren, um den orangefarbenen Bildschirm des Todes loszuwerden.