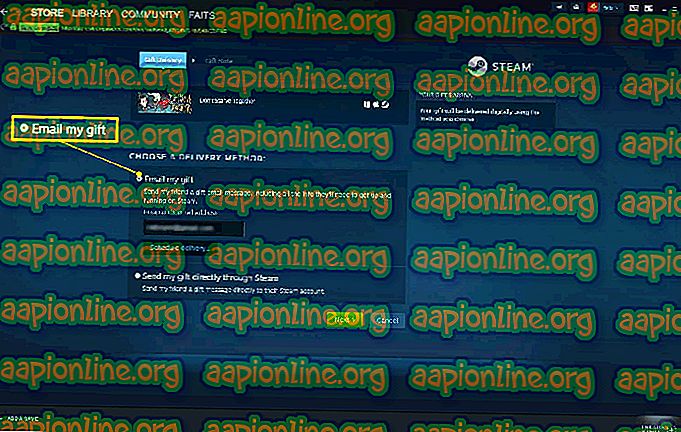Behebung: Ihr Computer scheint korrekt konfiguriert zu sein, aber das Gerät oder die Ressource (DNS-Server) reagiert nicht
Diese Fehlermeldung wird angezeigt, nachdem eine Netzwerk-Problembehandlung unter einer beliebigen Windows-Version von Windows 7 ausgeführt wurde. Sie weist darauf hin, dass ein Problem mit Ihrem DNS-Server vorliegt, das weitere Probleme mit der Internetverbindung verursacht.

Das Problem ist sehr beliebt und die Leute suchen immer nach neuen Methoden, um es auszuprobieren. Wir haben die Arbeitsmethoden, die wir finden konnten, zusammengefasst und in einem einzigen Artikel zusammengefasst, um zukünftigen Menschen zu helfen, die mit demselben Problem zu kämpfen haben. Viel Glück bei der Lösung des Problems!
Was verursacht diesen Fehler?
Die Liste der möglichen Ursachen ist nicht lang und kann von einem DNS-Problem erwartet werden. Der Schlüssel zur Lösung dieses Problems liegt in seiner Ursache. Wir empfehlen dringend, diese Liste zu lesen:
- Fehlerhafte oder veraltete Netzwerktreiber sind eine der Hauptursachen und sollten so schnell wie möglich aktualisiert werden. Dies verhindert, dass auch zukünftige Fehler auftreten.
- Möglicherweise verwenden Sie die falschen DNS- und IP-Adressen. Sie sollten in Betracht ziehen, entweder zu den Standardeinstellungen zu wechseln oder den DNS-Server auf den von Google zu ändern.
Lösung 1: Aktualisieren oder Zurücksetzen Ihrer Netzwerktreiber
Um ehrlich zu sein, sind das Aktualisieren und Zurücksetzen des Treibers zwei gegensätzliche Aktionen. Es hängt jedoch davon ab, welcher Treiber den Fehler auf Ihren Computer gebracht hat. Wenn Sie veraltete, nicht mehr unterstützte Treiber auf Ihrem Computer ausführen, kann das Problem mit ziemlicher Sicherheit durch ein Update behoben werden.
Wenn das Problem jedoch auftritt, nachdem Sie Ihren Treiber auf die eine oder andere Weise aktualisiert haben; Ein Rollback ist möglicherweise ausreichend, bis ein neuer, sicherer Treiber veröffentlicht wird. Sie sollten auch das Netzwerkgerät, mit dem Sie eine Verbindung zum Internet herstellen (WLAN, Ethernet usw.), aktualisieren oder zurücksetzen. Die Durchführung des gleichen Vorgangs sollte jedoch keinen Schaden anrichten.
- Zunächst müssen Sie den Treiber deinstallieren, den Sie derzeit auf Ihrem Computer installiert haben.
- Geben Sie " Geräte-Manager " in das Suchfeld neben der Schaltfläche "Startmenü" ein, um das Fenster " Geräte-Manager " zu öffnen. Sie können auch die Tastenkombination Windows-Taste + R verwenden, um das Dialogfeld Ausführen zu öffnen. Geben Sie devmgmt.msc in das Feld ein und klicken Sie auf OK oder die Eingabetaste.

- Erweitern Sie den Abschnitt " Netzwerkadapter ". Daraufhin werden alle Netzwerkadapter angezeigt, die der Computer gerade installiert hat.
Aktualisieren Sie den Treiber:
- Klicken Sie mit der rechten Maustaste auf den Netzwerkadapter, den Sie deinstallieren möchten, und wählen Sie „ Gerät deinstallieren“. Dadurch wird der Adapter aus der Liste entfernt und das Netzwerkgerät deinstalliert.
- Klicken Sie auf "OK", wenn Sie aufgefordert werden, das Gerät zu deinstallieren.

- Entfernen Sie den verwendeten Adapter von Ihrem Computer und navigieren Sie zur Seite Ihres Herstellers, um die Liste der verfügbaren Treiber für Ihr Betriebssystem anzuzeigen. Wählen Sie die neueste Version aus, laden Sie sie herunter und führen Sie sie im Ordner "Downloads" aus.
- Folgen Sie den Anweisungen auf dem Bildschirm, um den Treiber zu installieren. Wenn der Adapter extern ist, z. B. ein Wi-Fi-Dongle, stellen Sie sicher, dass er nicht angeschlossen ist, bis Sie vom Assistenten aufgefordert werden, ihn erneut an Ihren Computer anzuschließen. Starten Sie den Computer neu und überprüfen Sie, ob das Problem behoben ist.
Rollback des Treibers:
- Klicken Sie mit der rechten Maustaste auf den Netzwerkadapter, den Sie deinstallieren möchten, und wählen Sie Eigenschaften . Navigieren Sie nach dem Öffnen des Eigenschaftenfensters zur Registerkarte Treiber und suchen Sie die Option Treiber zurücksetzen .

- Wenn die Option abgeblendet ist, wurde das Gerät vor kurzem nicht aktualisiert, da es keine Sicherungsdateien enthält, die an den alten Treiber erinnern. Dies bedeutet auch, dass das aktuelle Treiberupdate wahrscheinlich nicht die Ursache für Ihr Problem ist.
- Wenn die Option zum Klicken verfügbar ist, befolgen Sie die Anweisungen auf dem Bildschirm, um mit dem Vorgang fortzufahren. Starten Sie den Computer neu und überprüfen Sie, ob das Problem in der Eingabeaufforderung weiterhin auftritt.
Lösung 2: Ändern Sie die verwendeten DNS- und IP-Adressen
Wenn Sie in der Vergangenheit einige dieser Einstellungen geändert haben, können Sie erwägen, alles auf den vorherigen Stand zurückzusetzen, um dieses Problem zu beheben. Wenn Sie diese Einstellungen jedoch noch nicht konfiguriert haben, können Sie versuchen, andere DNS-Adressen zu verwenden, z. B. die kostenlose DNS-Adresse von Google.
- Verwenden Sie die Windows + R-Tastenkombination, die sofort das Dialogfeld " Ausführen " öffnen soll. Geben Sie in die Leiste " ncpa.cpl " ein und klicken Sie auf "OK", um das Einstellungselement für die Internetverbindung in der Systemsteuerung zu öffnen.
- Der gleiche Vorgang kann auch manuell in der Systemsteuerung durchgeführt werden. Schalten Sie die Ansicht um, indem Sie oben rechts im Fenster Kategorie einstellen und oben auf Netzwerk und Internet klicken. Klicken Sie auf die Schaltfläche Netzwerk- und Freigabecenter, um sie zu öffnen. Versuchen Sie, die Schaltfläche Adaptereinstellungen ändern im linken Menü zu finden, und klicken Sie darauf.

- Doppelklicken Sie auf Ihren aktiven Netzwerkadapter, und klicken Sie auf die Schaltfläche Eigenschaften unten, wenn Sie über Administratorberechtigungen verfügen, da das Fenster Internetverbindung mit einer der oben genannten Methoden geöffnet ist.
- Suchen Sie das Element Internet Protocol Version 4 (TCP / IPv4) in der Liste. Klicken Sie darauf, um es auszuwählen, und klicken Sie unten auf die Schaltfläche Eigenschaften .

- Bleiben Sie auf der Registerkarte "Allgemein " und aktivieren Sie beide Optionsfelder im Fenster "Eigenschaften", um " IP-Adresse automatisch beziehen " und " DNS-Serveradresse automatisch beziehen ", wenn sie auf einen anderen Wert festgelegt wurden.

- Wenn dies nicht der Fall ist, wählen Sie immer noch "IP-Adresse automatisch beziehen ". Lassen Sie diesmal die Schaltfläche " Folgende DNS-Serveradressen verwenden " aktiviert und verwenden Sie 8.8.8.8 und 8.8.4.4 für den bevorzugten bzw. alternativen DNS-Server .
- Lassen Sie die Option " Einstellungen beim Beenden überprüfen" aktiviert und klicken Sie auf "OK", um die Änderungen sofort zu übernehmen. Überprüfen Sie, ob derselbe Fehler auftritt, nachdem Sie die Netzwerk-Problembehandlung ausgeführt haben!
Lösung 3: Leeren Sie den DNS-Cache und setzen Sie die IP-Einstellungen zurück
Diese Methode ist wegen ihrer Einfachheit sehr beliebt und wird von vielen Benutzern verwendet, um die meisten Probleme im Zusammenhang mit der Konnektivität zu beheben. Das Lustige ist, dass es funktioniert und die Benutzer kommentiert haben, dass dies der einzige Schritt ist, den sie zur Lösung des Problems unternommen haben. Probieren Sie es jetzt aus!
- Suchen Sie nach " Eingabeaufforderung ", indem Sie sie entweder direkt im Startmenü eingeben oder die Suchschaltfläche direkt daneben drücken. Klicken Sie mit der rechten Maustaste auf den ersten Eintrag, der als Suchergebnis angezeigt wird, und wählen Sie den Kontextmenüeintrag "Als Administrator ausführen".
- Darüber hinaus können Sie auch die Windows-Logo-Taste + R-Tastenkombination verwenden, um das Dialogfeld Ausführen aufzurufen. Geben Sie im angezeigten Dialogfeld "cmd" ein und verwenden Sie die Tastenkombination Strg + Umschalt + Eingabetaste für die Admin-Eingabeaufforderung.

- Geben Sie die folgenden Befehle in das Fenster ein und stellen Sie sicher, dass Sie nach jeder Eingabe die Eingabetaste drücken. Warten Sie, bis die Meldung " Vorgang erfolgreich abgeschlossen " oder eine ähnliche Meldung angezeigt wird, um festzustellen, ob die Methode funktioniert hat.
ipconfig / flushdns ipconfig / release ipconfig / release6 ipconfig / renew
- Versuchen Sie, erneut eine Verbindung zum Internet herzustellen, und prüfen Sie, ob der Fehler weiterhin auftritt!