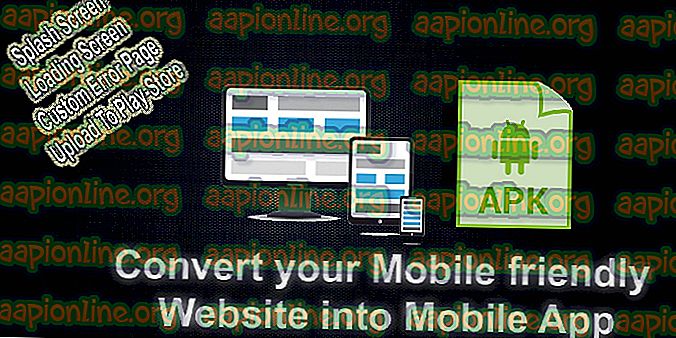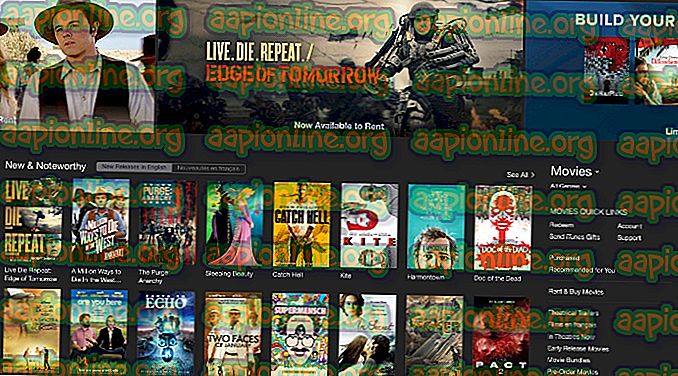So schließen Sie Bluetooth-Kopfhörer an einen PC an
Bluetooth-Kopfhörer werden für ihre Robustheit und ihre Fähigkeit gelobt, Klangqualität ohne Kabelübertragung zu liefern. Die Kopfhörerindustrie hat sich dieser Technologie verschrieben und sie in solch großem Maßstab hergestellt, dass einige Unternehmen kurz davor stehen, den Kabeldraht endgültig auszurotten.

Bluetooth-Kopfhörer sind nicht nur für Smartphones gedacht, sondern werden auch in PCs verwendet. Hier werden wir Sie durch die Schritte führen, wie Sie die Kopfhörer problemlos an Ihren Computer anschließen können. Vergewissern Sie sich nur, dass Ihre Kopfhörer nicht mit einem anderen Gerät verbunden sind, und denken Sie daran, es aus der Liste der gespeicherten Bluetooth-Geräte zu entfernen, wenn es mit diesem PC verbunden war.
Methode 1: Verwenden von Einstellungen (für Computer mit integriertem Bluetooth)
Wir verwenden die Windows-Einstellungen, um das Bluetooth-Menü aufzurufen und eine Verbindung mit Ihren Kopfhörern herzustellen. Dazu ist es erforderlich, dass sich Ihre Kopfhörer in einem Verbindungsstatus befinden. Wenn sie inaktiv sind, kann der Computer keine Verbindung herstellen.
- Schalten Sie Ihre Bluetooth-Kopfhörer ein. Möglicherweise befindet sich ein Netzschalter in der Nähe der Unterseite des Kopfhörers.

- Jetzt müssen Sie Ihre Kopfhörer in einen Pairing - Modus versetzen. Es gibt immer eine Methode, um Ihre Kopfhörer in den Pairing-Modus zu versetzen. Bei manchen Kopfhörern müssen Sie die Lautstärketaste gedrückt halten, bei manchen müssen Sie die Tasten am Kabel gedrückt halten. Beziehen Sie sich auf Ihr Benutzerhandbuch, um die genauen Details herauszufinden. Kurz gesagt, Sie müssen die Kopfhörer " auffindbar " machen.

- Drücken Sie Windows + S, geben Sie " Einstellungen " in das Dialogfeld ein und öffnen Sie die Anwendung.
- Klicken Sie in den Einstellungen auf die Überschrift Geräte .

- Hier werden alle aktuell angeschlossenen Geräte aufgelistet. Wenn Sie Ihren Bluetooth-Kopfhörer einmal mit diesem Computer gekoppelt haben, wird er auch am nahen Ende angezeigt. Klicken Sie darauf und wählen Sie Gerät entfernen, um es aus der Liste zu entfernen, da eine neue Verbindung hergestellt werden soll. Wählen Sie Bluetooth oder ein anderes Gerät hinzufügen .

- Klicken Sie nun in der Liste der Verbindungsoptionen auf Bluetooth .

- Der Computer sucht nun nach dem Bluetooth, das sein Signal sendet. Sobald es sichtbar ist, klicken Sie darauf und Windows wird Ihre Kopfhörer nicht verbinden. Tragen Sie Ihr Gerät und genießen Sie den Klang!
Hinweis: Achten Sie darauf, dass Sie die Taste an Ihrem Kopfhörer so lange drücken, bis der Pairing-Modus aktiviert ist.
Methode 2: Verwenden eines externen Adapters (für Computer ohne eingebauten Bluetooth)
Wenn Sie geeignete Workstations oder maßgeschneiderte Rigs verwenden, ist möglicherweise die eingebaute Bluetooth-Technologie nicht installiert. Sie können entweder ein geeignetes Modul in Ihrem Motherboard erwerben und installieren, die Treiber installieren und dann versuchen, eine Verbindung mit der oben aufgeführten Methode herzustellen. Entweder dies oder Sie können Bluetooth-USB-Geräte erwerben, die Ihnen die erforderliche Konnektivität nur über USB bieten.

Diese Module sind sehr verbreitet und billig und in fast allen großen Computergeschäften erhältlich. Stecken Sie das USB-Modul in Ihren Computer und starten Sie es neu. Stellen Sie außerdem sicher, dass die Treiber eingefügt sind, bevor Sie für die Verbindung mit Methode 1 fortfahren.
Methode 3: Auf erkennbare Modi prüfen (Problembehandlung)
Wenn Sie mit der unten aufgeführten Methode keine Verbindung zu Ihrem Computer herstellen können oder das Gerät nicht auf den verfügbaren Bluetooth-Geräten auf Ihrem Computer angezeigt wird, ist möglicherweise nicht der richtige Erkennungsmodus aktiviert.

Einige Bluetooth-Kopfhörer verfügen über zwei Arten von erkennbaren Modi . Im ersten Modus sucht der Kopfhörer nach dem zuletzt verbundenen Gerät und leuchtet weiß. Da Sie noch keine Verbindung hergestellt haben, schlägt dies möglicherweise fehl und der normale Modus wird wiederhergestellt. Im zweiten Modus leuchtet die Anzeige blau und ist hier für alle Geräte erkennbar. Stellen Sie sicher, dass Sie den richtigen Modus aktiviert haben, und versuchen Sie dann, eine Verbindung mit der ersten Methode herzustellen.
Methode 4: Verwenden der Authentifizierung (Problembehandlung)
Nach Ansicht einiger Benutzer müssen Sie die Option zum Senden oder Empfangen von Dateien über Bluetooth auswählen. Wenn Sie Ihr Bluetooth-Gerät sehen, aber keine Verbindung herstellen können, wählen Sie Ihr Gerät aus und versuchen Sie, eine Datei (z. B. kleine PDF-Dateien) zu senden. Stellen Sie außerdem sicher, dass Sie die Option "Authentifizierung verwenden" aktivieren.

Obwohl Bluetooth-Kopfhörer die Dateien nicht empfangen können, dient diese Problemumgehung dazu, das Gerät automatisch zu authentifizieren und Sie in kürzester Zeit zu verbinden. Dies ist eine Folge des schlechten Verbindungsmoduls von Microsoft und muss in Zukunft behoben werden.
Methode 5: Aktualisieren von Treibern (Problembehandlung)
Wenn Ihr Headset mit den oben genannten Methoden nicht an den Computer angeschlossen werden kann, können Sie sicherstellen, dass alle Bluetooth-Treiber auf dem neuesten Stand sind, ohne dass sich veraltete Treiber auf Ihrem Computer befinden. Zunächst werden wir versuchen, die Standardtreiber zu installieren, indem wir das Gerät deinstallieren. Wenn dies nicht funktioniert, aktualisieren wir es entweder mithilfe des Windows-Updates (automatisch) oder mithilfe der manuellen Methode.
- Drücken Sie Windows + R und geben Sie " devmgmt " ein. msc ”im Dialogfeld und drücken Sie die Eingabetaste.
- Erweitern Sie im Geräte-Manager die Kategorie „ Bluetooth “ und suchen Sie Ihre Hardware.
- Klicken Sie mit der rechten Maustaste darauf und wählen Sie Deinstallieren .

- Starten Sie Ihren Computer vollständig neu. Kehren Sie zu diesem Fenster zurück, klicken Sie mit der rechten Maustaste auf eine leere Stelle und wählen Sie " Nach Hardwareänderungen suchen ". Das Bluetooth-Gerät wird erkannt und die Standardtreiber werden installiert. Überprüfen Sie nun, ob Sie eine Verbindung herstellen können.
- Wenn Sie immer noch keine Verbindung herstellen können, klicken Sie mit der rechten Maustaste auf die Hardware und wählen Sie „ Treibersoftware aktualisieren “.

- Sie können beide Optionen verwenden. Wenn der erste nicht funktioniert, laden Sie die Treiber von der Website des Herstellers herunter und wählen Sie die zweite Option „Auf dem Computer nach Treibersoftware suchen “. Navigieren Sie zu der Datei und installieren Sie sie.

- Starten Sie Ihren Computer nach der Installation des erforderlichen Treibers neu. Entkoppeln Sie Ihr Gerät vollständig und koppeln Sie es erneut. Überprüfen Sie nun, ob das vorliegende Problem behoben wurde.
Hinweis: Wenn alle oben genannten Lösungen nicht funktionieren, sollten Sie sicherstellen, dass Windows nicht davon ausgeht, dass an Ihr Bluetooth-Gerät ein Bildschirm angeschlossen ist. Gehen Sie zu [Systemsteuerung \ Hardware und Sound \ Geräte und Drucker]. Der nächste Teil ist sehr inkonsistent; Doppelklicken Sie auf Ihr Gerät und wählen Sie "Headset-Typ". Aktivieren Sie die Zeile "Mein Freisprechgerät hat kein Display". Drücken Sie Übernehmen und das Problem wird hoffentlich behoben. Möglicherweise müssen Sie mehrmals doppelklicken, bevor das Popup angezeigt wird.