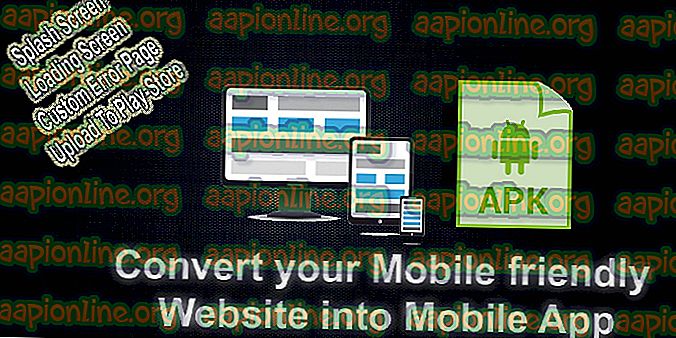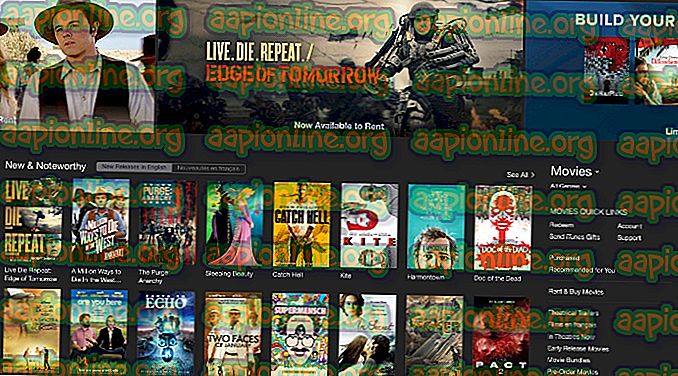So beheben Sie den Steam Invalid Depot-Konfigurationsfehler
Einige Steam-Benutzer berichten, dass sie den " Invalid Depot Configuration Error " erhalten, während sie versuchen, ein Spiel zu installieren, das sie kürzlich aus dem Store gebracht haben. Das Problem scheint nicht spezifisch für eine bestimmte Windows-Version zu sein, da es unter Windows 7, Windows 8.1 und Windows 10 auftreten soll.

Was verursacht den Fehler " Ungültige Depotkonfiguration" ?
Wir haben dieses spezielle Problem untersucht, indem wir uns verschiedene Benutzerberichte und Reparaturstrategien angesehen haben, die häufig zur Behebung dieser Fehlermeldung verwendet werden. Wie sich herausstellt, gibt es mehrere mögliche Schuldige, die diese Fehlermeldung auslösen können:
- Veralteter Steam-Client - Wie sich herausstellt, kann dieser Fehler auch auftreten, wenn Sie eine veraltete Steam-Client-Version verwenden. Dies kann vorkommen, wenn die automatische Aktualisierung nicht funktioniert und der Client nicht automatisch aktualisiert werden kann. In diesem Fall können Sie das Problem beheben, indem Sie ein Update manuell erzwingen oder den gesamten Steam-Client neu installieren. Es gibt auch einen dritten Ansatz, bei dem Sie das Aktualisieren von Steam erzwingen können.
- Glitched DNS-Adresse - Es ist auch möglich, dass das Problem aufgrund eines Problems mit dem DNS-Cache von Steam auftritt. Wenn dieses Szenario zutrifft, können Sie das Problem beheben, indem Sie den generischen DNS-Cache oder nur die DNS-Adresse von Steam leeren.
- Beta-Teilnahme verursacht den Fehler - Dieser Fehler ist häufig mit Fällen verbunden, in denen betroffene Benutzer aktive Teilnehmer der Beta-Programme sind. Mehrere betroffene Benutzer haben gemeldet, dass sie es geschafft haben, das Problem zu beheben, indem sie ein Beta-Programm (je nach Spiel) aktiviert haben oder es ablehnen.
- Berechtigungsproblem - Wenn Ihre Benutzerkontensteuerung streng konfiguriert ist, tritt dieses Problem möglicherweise auf, weil die Plattformverknüpfung nicht über die erforderlichen Berechtigungen verfügt. In diesem Fall können Sie das Problem beheben, indem Sie Steam aus dem Installationsordner öffnen.
- Steam Client Bootstrapper ist aktiviert - Ein unwahrscheinlicher Grund für diese Fehlermeldung ist der Steam Client Bootstrapper. Mehrere Benutzer, die genau auf dieses Problem gestoßen sind, haben gemeldet, dass das Problem behoben wurde, nachdem sie Steam Client Bootstrapper als Startelement deaktiviert haben. Sie können dies einfach über das Systemkonfigurationsfenster tun.
- Beschädigte appmanifest.acf - Möglicherweise tritt dieses Problem auch auf, weil die appmanifest.acf-Datei des Spiels, das den Fehler auslöst, beschädigt ist. Wenn dieses Szenario zutrifft, können Sie das Problem beheben, indem Sie die ACF-Datei öffnen und den Abschnitt MountedDepots löschen.
Wenn Sie derzeit Probleme haben, das gleiche Problem zu beheben, finden Sie in diesem Artikel einige Schritte zur Fehlerbehebung. Unten finden Sie eine Sammlung von Methoden, mit denen andere Benutzer in einer ähnlichen Situation das Problem erfolgreich gelöst haben. Für jede der unten aufgeführten Methoden wurde bestätigt, dass sie von mindestens einem betroffenen Benutzer ausgeführt werden können.
Um die besten Ergebnisse zu erzielen, empfehlen wir Ihnen, die potenziellen Fehlerbehebungen in der angegebenen Reihenfolge zu befolgen, da sie nach Effizienz und Schwierigkeitsgrad geordnet sind. Ungeachtet des Täters, der den Fehler " Ungültige Depotkonfiguration" verursacht, sollte eine der folgenden Methoden das Problem möglicherweise beheben.
Methode 1: Aktualisieren des Steam-Clients auf die neueste Version
In einigen Fällen liegt der Grund, warum dieser Fehler auftritt, darin, dass Sie eine veraltete Steam-Client-Version verwenden. Steam ist jetzt in der Lage, sich ohne Benutzereingriff selbst zu aktualisieren, aber in Wirklichkeit passiert dies nicht immer. Dies scheint eine Panne zu sein, die normalerweise bei Windows 10 auftritt.
In den meisten Fällen können Sie Steam automatisch aktualisieren lassen, indem Sie einfach die App neu starten. Sie können den Store auch zum Aktualisieren zwingen, indem Sie oben in der Multifunktionsleiste auf Steam> Nach Steam-Client-Updates suchen klicken.

Wenn dies nicht funktioniert, führen Sie die folgenden Schritte aus, um die Steam-App zu deinstallieren und die neueste Version herunterzuladen:
- Drücken Sie die Windows-Taste + R, um ein Dialogfeld Ausführen zu öffnen. Geben Sie dann "appwiz.cpl" ein und drücken Sie die Eingabetaste, um das Fenster " Programme und Funktionen " zu öffnen.

- Scrollen Sie im Fenster Programme und Funktionen durch die Liste der Anwendungen, klicken Sie mit der rechten Maustaste auf Steam und wählen Sie Deinstallieren.

- Folgen Sie den Anweisungen auf dem Bildschirm, um die Deinstallation abzuschließen. Sobald der Vorgang abgeschlossen ist, starten Sie Ihren Computer neu.
- Wenn die nächste Startsequenz abgeschlossen ist, besuchen Sie diesen Link (hier). Wenn Sie dort angekommen sind, klicken Sie auf Steam installieren und folgen Sie den Anweisungen auf dem Bildschirm, um den Digital Store neu zu installieren.

- Wiederholen Sie die Aktion, die zuvor den Fehler " Ungültige Depotkonfiguration" ausgelöst hat, und prüfen Sie, ob das Problem behoben wurde.
Fahren Sie mit der nächsten Methode unten fort, wenn dieselbe Fehlermeldung weiterhin auftritt, wenn Sie versuchen, ein Spiel zu installieren.
Methode 2: Leeren des DNS-Cache
Mehrere betroffene Benutzer haben gemeldet, dass sie das Problem durch Leeren des DNS-Cache behoben haben. Wenn der Fehlercode durch ein Netzwerkproblem verursacht wurde, wird er wahrscheinlich durch dieses Verfahren behoben, da der DNS-Cache geleert wird.
Es gibt zwei Möglichkeiten, um dieses Problem anzugehen. Sie können dies entweder generisch tun, indem Sie den gesamten DNS Ihres Computers löschen, oder Sie können die fokussierten Konten übernehmen und nur den DNS des Steam-Clients leeren.
Hier ist eine kurze Anleitung zum fokussierten Vorgehen:
- Drücken Sie die Windows-Taste + R, um ein Dialogfeld Ausführen zu öffnen. Geben Sie dann "steam: // flushconfig" ein und drücken Sie Strg + Umschalt + Eingabetaste, um eine Eingabeaufforderung mit erhöhten Rechten zu öffnen. Klicken Sie auf Ja, wenn Sie von der Benutzerkontensteuerung dazu aufgefordert werden, um dem Administrator Zugriff auf das CMD-Fenster zu gewähren.

- Klicken Sie auf OK, wenn Sie im Fenster Download-Cache löschen dazu aufgefordert werden, um den lokalen Download-Cache zu löschen.

- Öffnen Sie danach Steam erneut und melden Sie sich erneut mit Ihrem Konto an.
- Wiederholen Sie die Aktion, die zuvor den Fehler " Ungültige Depotkonfiguration" ausgelöst hat, und prüfen Sie, ob das Problem behoben wurde.
Wenn die Fehlermeldung weiterhin angezeigt wird, fahren Sie mit der nächsten unten fort.
Methode 3: Aktualisieren von Steam erzwingen
Wenn Sie das Problem mit den beiden oben genannten Methoden nicht beheben konnten, können Sie den Fehler " Ungültige Depotkonfiguration" möglicherweise umgehen, indem Sie Ihren Steam-Client zur Aktualisierung zwingen. Navigieren Sie dazu zu Ihrem Steam-Installationsordner und löschen Sie alle Dateien außer Steamapps, Userdata und Steam.exe . Andernfalls wird die Anwendung gezwungen, die fehlenden Dateien erneut herunterzuladen und auf die neueste Version zu aktualisieren.
Hier ist eine kurze Anleitung dazu:
- Stellen Sie sicher, dass Steam vollständig geschlossen ist. Überprüfen Sie Ihre Taskleiste, um sicherzustellen, dass die Anwendung geschlossen ist.
- Öffnen Sie den Datei-Explorer und navigieren Sie zum folgenden Speicherort:
C: \ Programme (x86) \ Steam
Hinweis: Wenn Sie Steam an einem benutzerdefinierten Speicherort installiert haben, navigieren Sie stattdessen dorthin.
- Wenn Sie den Steam-Installationsordner erreicht haben, löschen Sie alles außer den folgenden Elementen:
Steamapps (Ordner)
Benutzerdaten (Ordner)
Steam.exe

- Starten Sie den Computer neu, nachdem der Steam-Ordner entfernt wurde.
- Wenn die nächste Startsequenz abgeschlossen ist, starten Sie Steam über die ausführbare Hauptdatei. Nach der Integritätsprüfung wird automatisch die neueste Version heruntergeladen und installiert.
- Versuchen Sie, das Spiel zu installieren, das zuvor den Fehler " Ungültige Depotkonfiguration" ausgelöst hat, und prüfen Sie, ob das Problem behoben wurde.
Wenn das gleiche Problem weiterhin auftritt, fahren Sie mit der folgenden Methode fort.
Methode 4: Anmelden / Deaktivieren der Beta
Für einige Benutzer war die einzige Lösung, die funktionierte, entweder die Teilnahme an einem Beta-Programm oder die Abmeldung von einem Beta-Programm. Für diese Problemumgehung gibt es keine offizielle Erklärung, aber viele betroffene Benutzer haben bestätigt, dass dieses Handbuch zur Behebung des Fehlers " Ungültige Depotkonfiguration" wirksam ist.
Hier ist eine kurze Anleitung, wie Sie Beta-Programme in Steam registrieren oder deaktivieren können:
- Verwenden Sie in Steam die Multifunktionsleiste oben, um auf Steam> Einstellungen zu klicken .
- Wählen Sie im Menü "Einstellungen" das Menü "Konto" aus dem vertikalen Menü auf der rechten Seite aus, wechseln Sie in den rechten Bereich und klicken Sie auf die Schaltfläche " Ändern", die der Beta-Teilnahme zugeordnet ist .
- Ändern Sie auf dem Bildschirm " Beta-Teilnahme" das Dropdown-Menü " Beta-Teilnahme" in das Element, das derzeit nicht aktiv ist. Klicken Sie anschließend auf OK, um die Änderungen zu speichern.
- Starten Sie Ihren Steam-Client neu, wenn Sie dazu aufgefordert werden, und wiederholen Sie dann die gleichen Schritte, die zuvor den Fehler ausgelöst haben.

Methode 5: Steam-Client vom Installationsort ausführen
Einige betroffene Benutzer gaben an, dass sie es geschafft haben, das Problem zu beheben, indem sie Steam vom Installationsort aus ausgeführt haben, anstatt sie über eine Verknüpfung auszuführen. Es gibt keine offizielle Erklärung, warum sich diese Methode für einige Benutzer als effektiv erwiesen hat, aber wir haben verschiedene Bestätigungen für ihre Wirksamkeit gesehen.
Mehrere Benutzer spekulieren, dass dieses Update in Situationen wirksam sein wird, in denen das Problem durch ein Berechtigungsproblem verursacht wird. Hier ist eine kurze Anleitung zum Ausführen des Steam-Clients vom installierten Speicherort aus:
- Stellen Sie sicher, dass der Steam-Client geschlossen ist. Überprüfen Sie das Tray Bar-Symbol, um sicherzustellen, dass die Anwendung geschlossen ist.
- Öffnen Sie den Datei-Explorer und navigieren Sie zum Speicherort Ihrer Steam-Installation. Standardmäßig finden Sie darin:
C: \ Programme (x86) \ Steam
Hinweis: Wenn Sie Steam an einem benutzerdefinierten Speicherort installiert haben, navigieren Sie stattdessen dorthin.
- Blättern Sie durch die Liste der Elemente und doppelklicken Sie auf Steam.exe, um den Digital Store aus dem Installationsordner zu starten.

- Wiederholen Sie die Aktion, die zuvor das Problem ausgelöst hat, und prüfen Sie, ob das Problem behoben wurde.
Wenn das gleiche Problem weiterhin auftritt, fahren Sie mit der folgenden Methode fort.
Methode 6: Deaktivieren des Steam Client Bootstrapper-Startelements
Einige Benutzer, die genau auf dieses Problem gestoßen sind, haben berichtet, dass das Problem erst behoben wurde, nachdem sie msconfig gestartet und das Verhalten des Steam Client-Bootstrappers so geändert haben, dass es auf unbestimmte Zeit deaktiviert ist. Nachdem Sie dies getan und den Download-Cache von Steam geleert haben, haben die meisten betroffenen Benutzer gemeldet, dass der Fehler " Ungültige Depotkonfiguration" nicht mehr aufgetreten ist, nachdem Sie Steam über den Installationsordner gestartet haben.
Hier ist eine kurze Anleitung dazu:
- Drücken Sie die Windows-Taste + R, um ein Dialogfeld Ausführen zu öffnen. Geben Sie dann "msconfig" ein und drücken Sie die Eingabetaste, um ein Systemkonfigurationsfenster zu öffnen.
- Wechseln Sie im Fenster " Systemkonfiguration" zur Registerkarte " Start" und klicken Sie auf " Task-Manager öffnen" .
- Klicken Sie im Task-Manager auf der Registerkarte Start mit der rechten Maustaste auf Steam Client Bootstrapper und wählen Sie Deaktivieren.
- Drücken Sie die Windows-Taste + R, um eine weitere Run-Box zu öffnen. Geben Sie dann "steam: // flushconfig" ein und drücken Sie die Eingabetaste, um den Download-Cache von Steam zu löschen . Wenn Sie zur Steam-Bestätigung aufgefordert werden, klicken Sie auf OK, um fortzufahren.
- Wechseln Sie zum Speicherort Ihrer Steam-Installation, doppelklicken Sie auf Steam.exe und prüfen Sie, ob das Problem behoben wurde. Standardmäßig befindet sich der Steam-Installationsordner in:
C: \ Programme (x86) \ Steam
Hinweis: Wenn Sie Steam an einem benutzerdefinierten Speicherort installiert haben, navigieren Sie stattdessen dorthin.

Wenn der Fehler " Ungültige Depotkonfiguration" weiterhin auftritt, fahren Sie mit der folgenden Methode fort.
Methode 7: Ändern des App-Manifests des Spiels
Wenn Sie keine Angst haben, die Konfigurationsdatei zu bearbeiten, können Sie dieses Problem weniger aufdringlich beheben, indem Sie in Ihren SteamApps- Ordner navigieren und die .acf- Datei bearbeiten, die zu dem Spiel gehört, das den Fehler „ Invalid Depot Configuration“ auslöst. Durch das Löschen des gesamten MountedDeports-Konfigurationsteils der Datei haben mehrere betroffene Benutzer gemeldet, dass Steam das Spiel validiert hat (den MountedDepots-Teil neu erstellt), wodurch das Problem behoben wurde.
Hier ist eine kurze Anleitung zum Ändern des App-Manifests des Spiels, das das Problem auslöst:
- Stellen Sie zunächst sicher, dass Steam vollständig geschlossen ist. Überprüfen Sie Ihre Taskleiste, um sicherzustellen, dass Steam nicht im Hintergrund ausgeführt wird.
- Navigieren Sie zum Steam Apps-Ordner. Der Standardspeicherort ist hier:
C: \ Programme (x86) \ Steam \ steamapps
Hinweis: Wenn Sie Steam an einem benutzerdefinierten Speicherort installiert haben, navigieren Sie stattdessen dorthin.
- Klicken Sie mit der rechten Maustaste auf die erste appmanifest.acf- Datei und öffnen Sie sie mit einem Texteditor.

Hinweis: Um die besten Ergebnisse zu erzielen, empfehlen wir die Verwendung von Notepad ++ ( hier ).
- Wenn Sie die Datei mit einem Texteditor geöffnet haben, drücken Sie Strg + F, um die Suchfunktion zu öffnen. Suchen Sie dann nach "MountedDepots" und drücken Sie die Eingabetaste.
- Wenn Sie den richtigen Konfigurationsteil gefunden haben, wählen Sie den gesamten Abschnitt aus und klicken Sie auf Löschen, um ihn zu entfernen. Verwenden Sie dann das Menüband oben, um die Konfiguration zu speichern und die Datei zu schließen.

- Kehren Sie zur Steamapps-Datei zurück und folgen Sie den Schritten 4 und 5 mit den restlichen appmanifest.acf-Dateien, die Sie dort haben.
- Sobald der MountedDepots- Teil für jedes Spiel bereinigt wurde, starte Steam erneut und erlaube ihm, die geänderten Spieledateien zu validieren.
- Versuchen Sie, das Spiel zu installieren, bei dem zuvor ein Fehler aufgetreten ist, und prüfen Sie, ob das Problem behoben wurde.