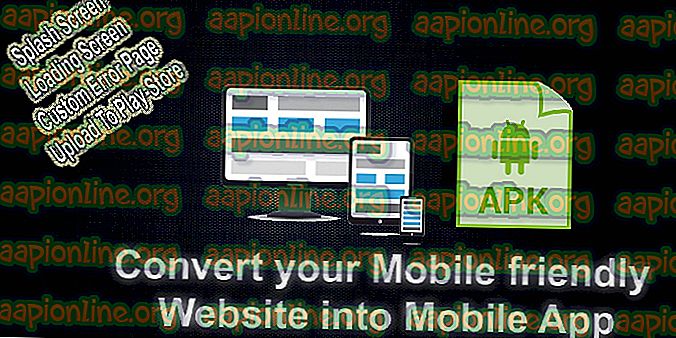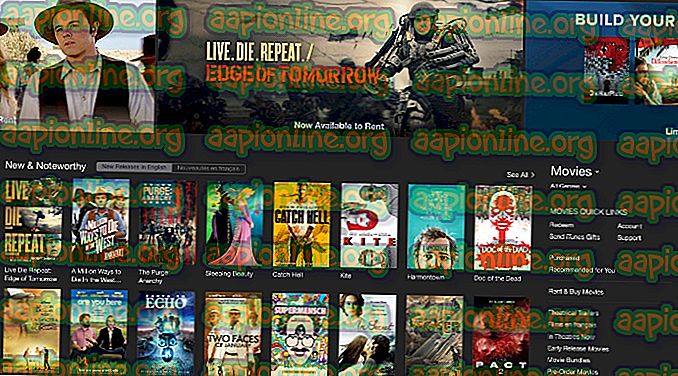So ändern Sie die Standardkamera in Windows 10
Einige Benutzer verwenden statt der internen Kameras von Laptops, Monitoren, Tablets usw. gern eine Kamera von Drittanbietern. Diese Kamera von Drittanbietern wird jedoch manchmal von bestimmten Anwendungen übersehen und verwendet stattdessen die interne Kamera. Daher lernen Sie in diesem Artikel einige Methoden kennen, mit denen Sie Windows so konfigurieren können, dass für alle Anwendungen eine bestimmte Kamera verwendet wird.

Wie ändere ich die Standardkamera in Windows 10?
Nachdem wir mehrere Anfragen bezüglich der Unfähigkeit von Windows erhalten hatten, eine bestimmte Kamera auszuwählen, entschieden wir uns, das Problem zu untersuchen und fanden einige Problemumgehungen, mit denen die Aufgabe erledigt werden kann. Einige dieser Methoden sind unten aufgeführt.
Methode 1: Durch Deaktivieren einer anderen Kamera
Eine der häufigsten Problemumgehungen bei der Auswahl einer Standardkamera besteht darin, die andere Kamera zu deaktivieren. Auf diese Weise wird Windows gezwungen, die gewünschte Kamera jedes Mal zu verwenden, wenn Sie dazu aufgefordert werden. Um die anderen Kameras zu deaktivieren:
- Drücken Sie gleichzeitig die Tasten " Windows " + " X " und wählen Sie " Geräte- Manager " aus der Liste aus.

- Doppelklicken Sie auf das Dropdown-Menü " Imaging- Geräte ".
- Klicken Sie mit der rechten Maustaste auf den Namen der internen Webcam und wählen Sie „ Deaktivieren “.

Hinweis: Normalerweise trägt es den Namen des Geräteherstellers.
- Versuchen Sie, eine Anwendung zu verwenden, und überprüfen Sie, ob das Problem weiterhin besteht.
Methode 2: Treiber als Standard auswählen
Eine weitere gängige Methode zur Behebung dieses Problems ist die Auswahl des Geräts als Standard. Auf diese Weise können Sie Windows so konfigurieren, dass standardmäßig die Kamera eines Drittanbieters anstelle der internen Kamera geöffnet wird. Um das zu tun:
- Drücken Sie " Windows " + " S", um die Suchoption zu öffnen, und geben Sie "Systemsteuerung" ein.

- Wählen Sie die erste Option und klicken Sie unter der Option " Hardware und Sound " auf " Geräte und Drucker anzeigen ".

- Überprüfen Sie, ob die Webcam dort aufgeführt ist.
- Wenn dies der Fall ist, klicken Sie mit der rechten Maustaste auf die Webcam und wählen Sie „ Dieses Gerät als Standard festlegen “.
- Überprüfen Sie, ob das Problem weiterhin besteht.