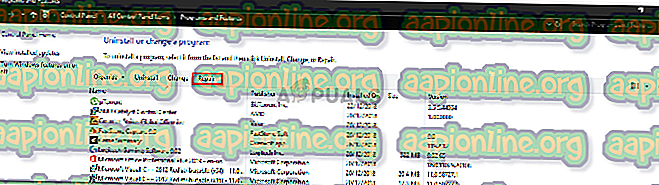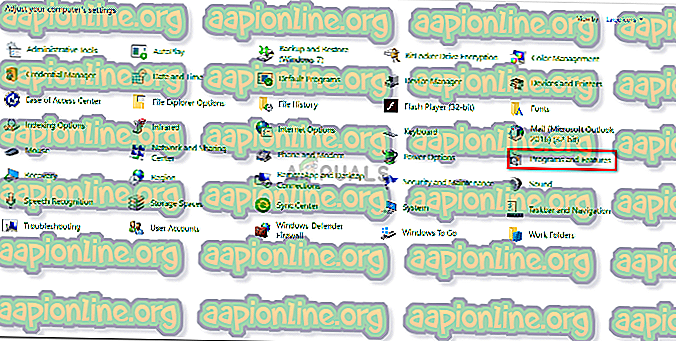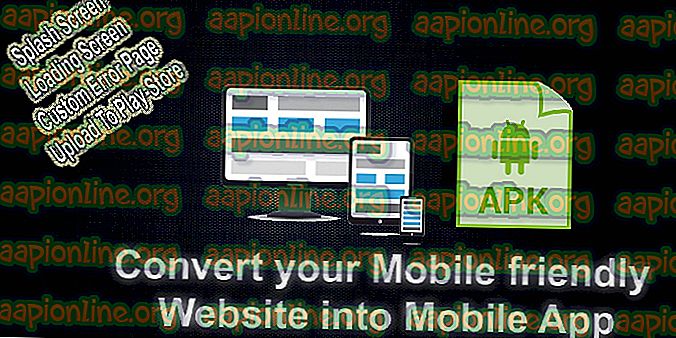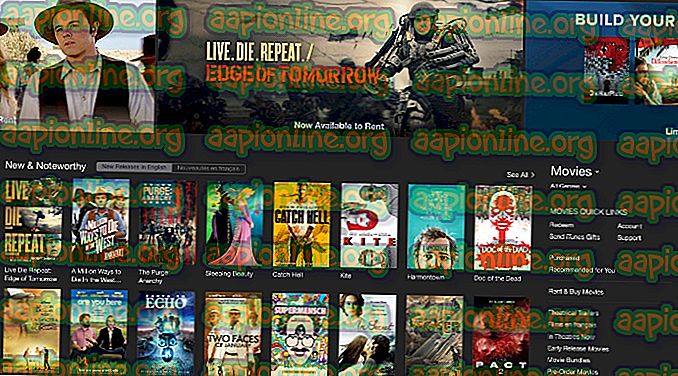Korrektur: Die Disc-Image-Datei ist unter Windows 10 beschädigt
Der Fehler " Disc-Image-Datei ist beschädigt " wird in der Regel von der Drittanbieteranwendung verursacht, mit der Sie die ISO-Datei bereitstellen, oder von beschädigten Systemdateien. Benutzer haben gemeldet, dass sie bei dem Versuch, eine ISO-Image-Datei mit einer Drittanbieteranwendung wie PowerISO oder Windows Explorer bereitzustellen, zur Fehlermeldung aufgefordert werden. ISO-Dateien werden häufig zum Speichern von Windows-Installationsimages oder anderen Anwendungen verwendet.
Dieser Fehler sollte nicht übersehen werden, da er manchmal auf ein fehlerhaftes System hinweist. Der Fehler wird in den meisten Fällen durch das Anwenden einiger einfacher Lösungen behoben. Wenn Ihr Problem jedoch auch nach dem Anwenden der unten angegebenen Lösungen weiterhin besteht, müssen Sie die ISO-Image-Datei erneut herunterladen. Sie können Ihr Problem lösen, indem Sie die unten aufgeführten Lösungen befolgen.

Was verursacht den Fehler "Die Disc-Image-Datei ist beschädigt" unter Windows 10?
Wie bereits erwähnt, sind die Fehlerursachen häufig folgende Faktoren:
- Drittanbieteranwendung . Die Drittanbieteranwendung, mit der Sie die ISO-Abbilddatei bereitstellen, kann manchmal die Ursache für das Problem sein.
- Beschädigung der Systemdateien . Ein weiterer Faktor, der das Problem verursachen kann, ist die Beschädigung der Systemdateien. In diesem Fall müssen Sie die in Windows integrierten Dienstprogramme verwenden, um die Probleme zu beheben.
Auf diese Weise können Sie den Fehler eingrenzen, indem Sie die folgenden Lösungen implementieren. Befolgen Sie die angegebenen Lösungen in der angegebenen Reihenfolge, um eine schnelle Lösung sicherzustellen.
Lösung 1: Reparieren Sie die Drittanbieteranwendung
Wenn Sie zum Mounten der ISO-Image-Datei eine Drittanbieteranwendung wie PowerISO usw. verwenden, kann die Software selbst zuweilen die Ursache des Problems sein. Dies ist der Fall, wenn die Drittanbieteranwendung nicht reibungslos installiert wurde und während des Installationsvorgangs unterbrochen wurde. In diesem Fall müssen Sie die Anwendung reparieren, um festzustellen, ob das Problem behoben ist. So geht's:
- Gehen Sie zum Startmenü und öffnen Sie die Systemsteuerung .
- Gehen Sie zu Programme und Funktionen .
- Suchen Sie anschließend die von Ihnen verwendete Drittanbieteranwendung und markieren Sie sie .
- Klicken Sie zum Schluss oben in der Liste auf die Option Reparieren .
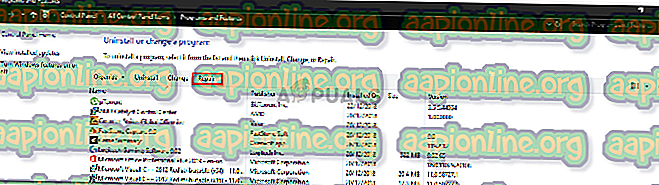
- Warten Sie, bis der Vorgang abgeschlossen ist.
Lösung 2: Deinstallieren Sie die Drittanbieteranwendung
Eine andere Möglichkeit, das Problem zu beheben, besteht darin, die von Ihnen verwendete Drittanbieteranwendung zu deinstallieren und die ISO-Abbilddatei mit Windows Explorer bereitzustellen. So deinstallieren Sie das Programm:
- Öffnen Sie die Systemsteuerung und gehen Sie zu Programme und Funktionen .
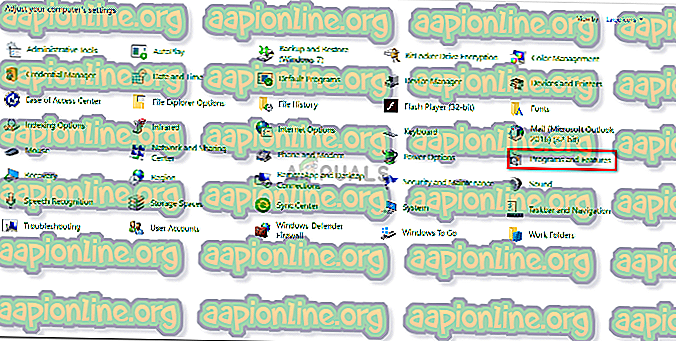
- Suchen Sie die Drittanbieteranwendung und doppelklicken Sie darauf, um sie zu deinstallieren.
- Folgen Sie den Anweisungen, um das Programm zu deinstallieren.
Nachdem Sie die Drittanbieteranwendung deinstalliert haben, können Sie die ISO-Abbilddatei mit dem Windows-Explorer bereitstellen. Dies ist ziemlich einfach, navigieren Sie einfach zu dem Verzeichnis, in dem sich die ISO-Image-Datei befindet, klicken Sie mit der rechten Maustaste darauf, bewegen Sie den Cursor auf die Option ' Öffnen mit ' und wählen Sie schließlich Windows Explorer.
Lösung 3: Verwenden Sie eine andere Software
Manchmal funktioniert das Reparieren der Drittanbieteranwendung möglicherweise nicht für Sie. Es ist auch möglich, dass die Option Reparieren nicht angezeigt wird, wenn Sie die Drittanbieteranwendung in der Systemsteuerung markieren. Dies liegt daran, dass die Anwendung erfolgreich installiert wurde und nicht repariert werden muss. In diesem Fall müssen Sie eine andere ISO-Montagesoftware verwenden. Es gibt Unmengen von Software, die nur zum Mounten von ISO-Dateien verwendet werden können. Sie können sie einfach über eine einfache Suche bei Google finden.
Lösung 4: Reparieren Sie beschädigte Systemdateien
Wenn Ihre Systemdateien beschädigt oder beschädigt sind, kann dies dazu führen, dass der Fehler angezeigt wird. In diesem Fall müssen Sie die in Windows integrierten Dienstprogramme verwenden, um die beschädigten Systemdateien zu reparieren. SFC (System File Checker) und DISM (Deployment Image Servicing and Management) sind in Windows integrierte Dienstprogramme, die Ihr System nach beschädigten Dateien durchsuchen und diese dann mithilfe einer Sicherungskopie reparieren.
Informationen zur Verwendung dieser Dienstprogramme finden Sie in den unten verlinkten Artikeln.
- SFC
- DISM
Lösung 5: Laden Sie die ISO-Datei erneut herunter
Wenn die oben genannten Lösungen für Sie nicht erfolgreich waren, bedeutet dies, dass die heruntergeladene ISO-Image-Datei entweder nicht ordnungsgemäß heruntergeladen wurde oder zunächst beschädigt ist. In einem solchen Szenario müssen Sie daher die ISO-Datei erneut herunterladen und prüfen, ob das Problem behoben ist.