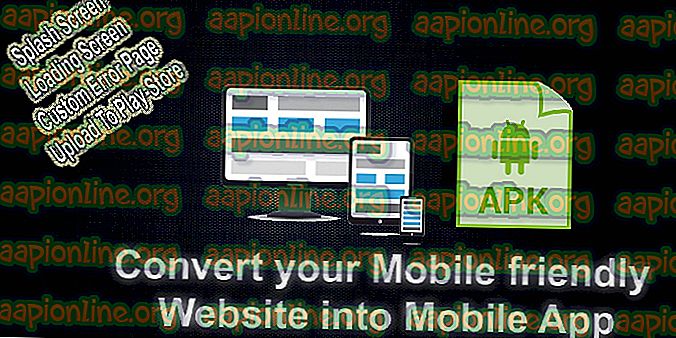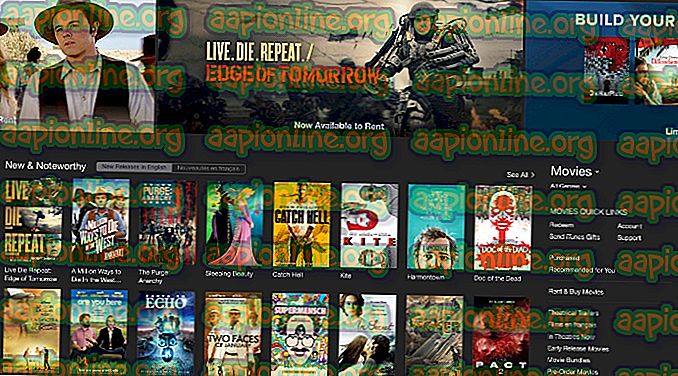Fix: Windows Update Service wird nicht ausgeführt
Diese Fehlermeldung wird angezeigt, wenn Benutzer versuchen, ihren Computer mithilfe der integrierten Aktualisierungsfunktion zu aktualisieren oder wenn sie versuchen, mithilfe der Windows-App Einstellungen oder der Systemsteuerung älterer Versionen nach Aktualisierungen zu suchen. In der vollständigen Meldung heißt es tatsächlich: „Windows Update kann derzeit nicht nach Updates suchen, da der Dienst nicht ausgeführt wird“.

Wie bei anderen Problemen mit Windows-Updates können diese in der Regel mit etwas Geduld behoben werden. Für diese Probleme ist normalerweise keine umfangreiche Fehlerbehebung oder ein Zurücksetzen des Computers erforderlich. Wir haben einige Methoden vorbereitet, die sich als nützlich erwiesen haben. Probieren Sie sie also unbedingt aus!
Lösung 1: Starten Sie den Windows Update-Dienst neu
Da die Fehlermeldung (im Gegensatz zu den meisten Windows-Fehlern) selbsterklärend ist, können Sie auch versuchen, den Windows Update-Dienst, der gestoppt oder fehlerhaft zu sein scheint, einfach neu zu starten. Außerdem sollten Sie bestimmte Ordner löschen, um einen ordnungsgemäßen Neustart des Dienstes zu gewährleisten. Viel Glück!
- Öffnen Sie das Dienstprogramm zum Ausführen von Dialogfeldern mit der Tastenkombination Windows-Taste + R auf Ihrer Tastatur (tippen Sie gleichzeitig darauf ...). Geben Sie in die neu geöffnete Leiste "services.msc" ohne Anführungszeichen ein und klicken Sie auf "OK", um das Dienstprogramm zu öffnen.

- Die alternative Möglichkeit für denselben Job besteht darin, die Systemsteuerung zu öffnen, indem Sie sie im Startmenü aufrufen. Sie können auch über die Suchschaltfläche des Startmenüs danach suchen.
- Ändern Sie nach dem Öffnen der Systemsteuerung die Einstellung "Anzeigen nach" oben rechts im Fenster in "Große oder kleine Symbole" und suchen Sie den Eintrag Verwaltung. Klicken Sie darauf und suchen Sie die Verknüpfung Dienste unten, indem Sie nach unten scrollen. Klicken Sie darauf, um es ebenfalls zu öffnen.

- Suchen Sie das Windows Update, bei dem das Problem auftritt, in der Diensteliste, klicken Sie mit der rechten Maustaste darauf und wählen Sie Eigenschaften aus dem angezeigten Menü.
- Wenn der Dienst gestartet wurde (Sie können dies direkt neben der Dienststatusmeldung überprüfen), sollten Sie ihn vorerst stoppen, indem Sie in der Mitte des Fensters auf die Schaltfläche Stopp klicken. Wenn es angehalten ist, lassen Sie es angehalten, bis wir fortfahren.
Jetzt ist es Zeit, den Ordner zu löschen, den wir in der Beschreibung der Methode erwähnt haben.
- Öffnen Sie diesen PC unter einer neueren Version von Windows oder unter Arbeitsplatz unter einer älteren Version, je nachdem, welche Windows-Version Sie installiert haben.
- Sie können dorthin navigieren, indem Sie die Benutzeroberfläche von Windows Explorer öffnen, indem Sie auf das Symbol Bibliotheken klicken oder indem Sie einen beliebigen Ordner öffnen und im Navigationsbereich links im Fenster auf Diesen PC / Arbeitsplatz klicken.

- Doppelklicken Sie auf das Laufwerk, auf dem Ihr Betriebssystem installiert ist (standardmäßig Local Disk C), und suchen Sie den Windows-Ordner. Wenn Sie den Windows-Ordner beim Öffnen des Datenträgers nicht sehen können, ist dies darauf zurückzuführen, dass die versteckten Dateien auf Ihrem Computer nicht sichtbar sind und Sie die Anzeige aktivieren müssen.
- Klicken Sie im Menü des Datei-Explorers auf die Registerkarte "Ansicht", wobei der Datenträger der geöffnete Pfad ist, und klicken Sie auf das Kontrollkästchen "Versteckte Objekte" im Abschnitt "Anzeigen / Ausblenden". Der Datei-Explorer zeigt die versteckten Dateien an und behält diese Option bei, bis Sie sie erneut ändern.

- Suchen Sie den Ordner SoftwareDistribution im Windows-Ordner, klicken Sie mit der rechten Maustaste darauf und wählen Sie im Kontextmenü die Option Löschen.
Jetzt ist es an der Zeit, diese Lösung zusammenzufassen und zu den Diensten zurückzukehren, um den Windows Update-Dienst zu starten
- Navigieren Sie zurück zu Dienste, klicken Sie mit der rechten Maustaste auf den Eintrag Windows Update und wählen Sie Eigenschaften. Stellen Sie sicher, dass die Option im Menü Starttyp im Eigenschaftenfenster des Dienstes auf Automatisch eingestellt ist, bevor Sie mit den anderen Schritten fortfahren.

- Bestätigen Sie alle Dialogfelder, die beim Ändern des Starttyps angezeigt werden. Klicken Sie vor dem Beenden auf die Schaltfläche Start in der Mitte des Fensters.
- Überprüfen Sie, ob das Problem behoben ist und ob Sie Windows jetzt ordnungsgemäß aktualisieren können.
Lösung 2: Aktualisieren Sie den Intel Rapid Storage Technology-Treiber
Man mag sich fragen, was ein Intel RST-Treiber mit dem Windows-Update zu tun hat, aber anscheinend kann dies das Problem für Benutzer lösen, die es gerade durchlaufen. Benutzer haben fortgeschrittenere Methoden ausprobiert, aber dies kann das Problem in kürzester Zeit lösen!
- Klicken Sie auf die Schaltfläche Startmenü, geben Sie den Geräte-Manager ein und wählen Sie das erste angezeigte Ergebnis aus. Sie können auch die Tastenkombination Windows-Taste + R verwenden, um das Dialogfeld Ausführen zu öffnen. Geben Sie "devmgmt.msc" in das Feld "Ausführen" ein und klicken Sie auf "OK", um es auszuführen.

- Erweitern Sie den Abschnitt Festplattenlaufwerke, indem Sie auf den Pfeil rechts daneben klicken und das Laufwerk suchen, das die Intel Rapid Storage-Technologie verwendet. Stellen Sie sicher, dass Sie die Website Ihres Herstellers für weitere Informationen zu diesem Thema konsultieren. Klicken Sie mit der rechten Maustaste auf dieses Gerät und wählen Sie die Option Gerät deinstallieren

- Bestätigen Sie alle Dialogfelder, in denen Sie aufgefordert werden, Ihre Auswahl zu bestätigen, und warten Sie, bis der Vorgang abgeschlossen ist.
- Suchen Sie nach dem Intel Rapid Storage Technology-Treiber, indem Sie auf diesen Link klicken und das von Ihnen verwendete Betriebssystem auswählen.

- Laden Sie die richtige Datei herunter, speichern Sie sie auf Ihrem Computer und führen Sie sie im Ordner "Downloads" aus. Folgen Sie den Anweisungen auf dem Bildschirm, um es zu installieren und Ihren Computer neu zu starten. Überprüfen Sie, ob das Problem behoben ist.
Lösung 3: Eine Methode für ältere Windows-Versionen
Wenn Sie eine ältere Windows-Version als Windows 10 verwenden, haben Sie möglicherweise das Glück zu sehen, dass Updates einfacher verwaltet werden können als unter Windows 10. Sie können beispielsweise einfach auswählen, ob Updates überhaupt installiert werden sollen oder nicht Genau das werden wir tun, um das Problem zu lösen.
Wenn die Fehlermeldung angezeigt wird, wenn Sie versuchen, nach Updates zu suchen, funktioniert dies möglicherweise nur.
- Klicken Sie auf die Schaltfläche Startmenü und öffnen Sie die Systemsteuerung, indem Sie danach suchen. Sie können die Systemsteuerung auch direkt unter Windows 7 im Startmenü aufrufen.
- Stellen Sie in der Systemsteuerung die Option Ansicht als auf Große Symbole in der oberen rechten Ecke ein und klicken Sie auf Windows-Update.

- Klicken Sie auf der linken Seite des Bildschirms in der Liste der verschiedenen Einstellungen auf Einstellungen ändern und suchen Sie im Abschnitt Wichtige Updates. Klicken Sie auf die Dropdown-Liste und wählen Sie die Option Nie nach Updates suchen (nicht empfohlen).

- Kehren Sie anschließend zum Abschnitt Windows Update in der Systemsteuerung zurück und suchen Sie die Option Nach Updates suchen direkt über der Option Einstellungen ändern, die Sie im linken Navigationsmenü geöffnet haben.
- Überprüfen Sie, ob Sie die Updates jetzt installieren können. Vergessen Sie nicht, die nach der erfolgreichen Installation des Updates vorgenommenen Änderungen zurückzusetzen.
Lösung 4: Registrieren Sie diese Windows Update-Dateien erneut
Diese Dateien sind eine der wichtigsten DLL-Dateien, die für den Windows Update-Dienst verantwortlich sind, und Sie sollten versuchen, sie mithilfe einer administrativen Eingabeaufforderung erneut zu registrieren. Diese Lösung sollte mehr als eine Minute dauern und hat Benutzern unter verschiedenen Betriebssystemen geholfen!
- Suchen Sie nach „Eingabeaufforderung“ entweder direkt im Startmenü (geben Sie einfach etwas ein) oder indem Sie auf die Suchschaltfläche direkt daneben tippen und dann etwas eingeben. Klicken Sie mit der rechten Maustaste auf das erste Ergebnis oben im Fenster und wählen Sie die Option "Als Administrator ausführen".

- Benutzer, die eine ältere Windows-Version (älter als Windows 10) verwenden, können die Windows-Logo-Taste + R-Tastenkombination verwenden, um das Dialogfeld Ausführen zu öffnen. Geben Sie in dieses Feld "cmd" ein und verwenden Sie die Tastenkombination Strg + Umschalt + Eingabetaste, um die Eingabeaufforderung mit Administratorrechten auszuführen.
- Kopieren Sie die unten angezeigten Befehle, fügen Sie sie ein und stellen Sie sicher, dass Sie nach jeder Eingabe die Eingabetaste auf Ihrer Tastatur drücken:
regsvr32 wuapi.dll regsvr32 wuaueng.dll regsvr32 wups.dll regsvr32 wups2.dll regsvr32 wuwebv.dll regsvr32 wucltux.dll
- Geben Sie in die Eingabeaufforderung "exit" ein, starten Sie den Computer neu und versuchen Sie erneut, nach Updates zu suchen, um zu prüfen, ob diese jetzt funktionieren.