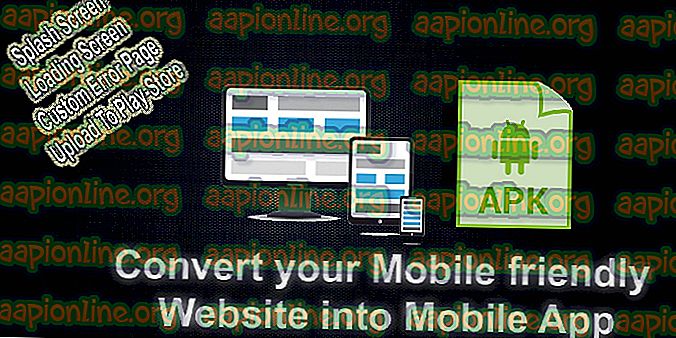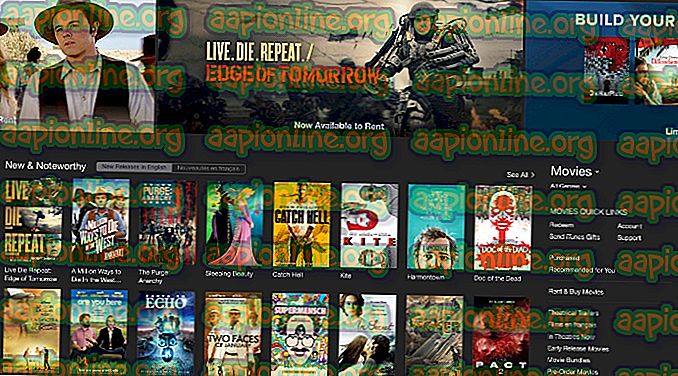Fix: Kamerafehlercode 0xa00f4243
Einige Windows 10-Benutzer melden, dass sie den Fehlercode 0xA00F4243 (0xC00D3704) erhalten, wenn sie versuchen, auf die Kamera- App zuzugreifen. In der Regel wird der Fehlercode zusammen mit der folgenden Fehlermeldung angezeigt: „Schließen Sie andere Apps. Es sieht so aus, als ob eine andere App bereits eine Kamera verwendet.0xA00F4243 (0xC00D3704) ”. In den meisten Fällen scheint dieses Problem fortwährend aufzutreten, und die Fehlermeldung verweist auf eine andere App, die die Kamera bereits verwendet. Es wird berichtet, dass das Problem unter Windows 10 und Windows 8.1 auftritt.

Was ist die Ursache für den Fehler 0xA00F4243 (0xC00D3704)?
Wir haben diesen speziellen Fehler untersucht, indem wir uns verschiedene Benutzerberichte und Reparaturstrategien angesehen haben, die üblicherweise zur Behebung dieser speziellen Fehlermeldung verwendet werden. Wie sich herausstellt, gibt es mehrere potenzielle Schuldige, die möglicherweise diese Fehlermeldung auslösen:
- Dateibeschädigung löst den Fehler aus - Wie sich herausstellt, kann dieses spezielle Problem auch durch Dateibeschädigung oder einen unvollständigen Treiber verursacht werden, der die Funktionalität der Kamera einschränkt. Wenn dieses Szenario zutrifft, können Sie das Problem beheben, indem Sie die Problembehandlung für Hardware und Geräte ausführen oder den Kameratreiber mithilfe des Geräte-Managers neu installieren.
- Die Kamera wird per Tastendruck deaktiviert. Einige Laptop-Konfigurationen (insbesondere Lenovo-Modelle) enthalten eine physische Verknüpfung, mit der Sie die integrierte Kamera mithilfe der FN-Taste deaktivieren können. In diesem Fall können Sie das Problem beheben, indem Sie die Verknüpfung erneut verwenden, um die integrierte Kamera wieder zu aktivieren.
- Fehlerhaftes Windows-Update - Eine weitere Möglichkeit, die diesen Fehler auslösen könnte, ist ein fehlerhaftes Windows-Update, das sich auf die Kamerafunktionalität auswirkt. In diesem Fall können Sie das Problem beheben, indem Sie einen Registrierungswert hinzufügen, der sicherstellt, dass der Kameratreiber auf die ursprüngliche Konfiguration zurückgesetzt wird.
- Der Kameradienst ist deaktiviert - Dieser bestimmte Fehler kann auch auftreten, wenn der von Ihrer Kamera verwendete Dienst absichtlich deaktiviert wurde. Ist dies der Fall, können Sie das Problem beheben, indem Sie auf den Bildschirm Dienste zugreifen und den Dienst erneut starten.
- Überprotektives AV stört die Kamera-App - Node32, AVG und einige andere Sicherheitssuiten von Drittanbietern können aus Sicherheitsgründen den Zugriff auf die Kamera-App verhindern. Wenn Sie sicher sind, dass keine Sicherheitsbedrohung vorliegt, können Sie das Virenschutzprogramm von Drittanbietern deinstallieren.
Wenn Sie derzeit Probleme mit derselben Fehlermeldung haben, finden Sie in diesem Artikel einige Strategien zur Fehlerbehebung, deren Funktion von anderen betroffenen Benutzern bestätigt wurde. Unten finden Sie verschiedene Methoden, deren Wirksamkeit bestätigt wurde.
Befolgen Sie die möglichen Fehlerbehebungen in der angegebenen Reihenfolge, um die besten Ergebnisse zu erzielen. Eine der Methoden ist verpflichtet, das Problem für Sie zu beheben, unabhängig davon, in welchem Szenario der Fehler auftritt.
Methode 1: Ausführen der Problembehandlung für Hardware und Geräte
Wenn das Problem durch eine Dateibeschädigung oder einen unvollständigen Treiber verursacht wird, der die Funktionalität der Kamera einschränkt, löst die Kamera-App möglicherweise den Fehler 0xA00F4243 (0xC00D3704) aus . Glücklicherweise sind sowohl Windows 8 als auch Windows 10 mit einem Dienstprogramm ausgestattet, mit dem dieses Problem möglicherweise automatisch behoben werden kann.
Mehrere betroffene Benutzer haben gemeldet, dass sie das Problem behoben haben, nachdem sie die Problembehandlung für Hardware und Geräte ausgeführt haben. Anschließend empfahl das Dienstprogramm ihnen eine Reparaturstrategie, mit der (nach deren Durchsetzung) der Fehler 0xA00F4243 (0xC00D3704) behoben werden konnte.
Im Folgenden finden Sie eine Kurzanleitung zum Ausführen der Problembehandlung für Hardware und Geräte:
- Drücken Sie die Windows-Taste + R, um ein Dialogfeld Ausführen zu öffnen. Geben Sie in das Textfeld " ms-settings: troubleshoot " ein und drücken Sie die Eingabetaste, um die Registerkarte " Troubleshooting " der App " Settings " zu öffnen.

- Scrollen Sie im Bildschirm " Problembehandlung" nach unten, um andere Probleme zu suchen und zu beheben, und klicken Sie auf " Hardware und Geräte" . Klicken Sie dann im neu erscheinenden Menü auf Fehlerbehebung ausführen.

- Warten Sie, bis die erste Diagnosephase abgeschlossen ist, und klicken Sie dann auf Diesen Fix anwenden, wenn eine geeignete Reparaturstrategie gefunden wurde.

- Starten Sie den Computer nach Durchsetzung der Reparaturstrategie neu und prüfen Sie, ob das Problem beim nächsten Start automatisch behoben wurde.
Wenn immer noch dieselbe Fehlermeldung angezeigt wird, fahren Sie mit der folgenden Methode fort.
Methode 2: Aktivieren der Kamera (falls zutreffend)
Wenn Sie Glück haben, ist die Behebung des Fehlers 0xA00F4243 (0xC00D3704) möglicherweise so einfach wie das Drücken einiger Tastaturtasten. Wie sich herausstellt, wird dieser Fehler auch angezeigt, wenn die Kamera auf Ihrem PC deaktiviert ist. Dieses Problem tritt normalerweise bei Lenovo Laptops auf.
Drücken Sie FN + F8 und öffnen Sie die Kamera erneut, um festzustellen, ob das Problem behoben wurde. Dies ist eine Abkürzung, um die Kamera auf Lenovo-Laptops zu aktivieren (möglicherweise funktioniert sie jedoch auch für verschiedene Hersteller).
Wenn diese Methode erfolgreich ist, bedeutet dies, dass der Fehler aufgetreten ist, weil Ihre integrierte Kamera deaktiviert wurde.
Wenn diese Methode nicht anwendbar war, fahren Sie mit der nächsten Methode fort.
Methode 3: Neuinstallieren des Kameragerätetreibers
Ein häufiger Grund für dieses Problem ist der Imaging-Gerätetreiber. Wenn der von Ihnen verwendete Treiber beschädigt oder die Installation unvollständig ist, wird möglicherweise der Fehler 0xA00F4243 (0xC00D3704) angezeigt, da Ihr Betriebssystem nicht glaubt, dass die Kamera immer verwendet wird.
Einige betroffene Benutzer haben gemeldet, dass sie es geschafft haben, dieses bestimmte Problem durch eine Neuinstallation des Imaging-Gerätetreibers mithilfe des Geräte-Managers zu beheben. Hier ist eine kurze Anleitung dazu:
- Drücken Sie die Windows-Taste + R, um ein Dialogfeld Ausführen zu öffnen. Geben Sie dann "devmgmt.msc" ein und drücken Sie die Eingabetaste, um den Geräte-Manager zu öffnen. Klicken Sie auf Ja, wenn Sie von der Benutzerkontensteuerung dazu aufgefordert werden, um Administratorrechte zu erteilen.
- Erweitern Sie im Geräte-Manager das Dropdown-Menü für Imaging-Geräte (oder Kameras) .
- Klicken Sie im Dropdown-Menü Bildbearbeitungsgeräte (oder Kameras) mit der rechten Maustaste auf Ihren Kameratreiber und wählen Sie Gerät deinstallieren .
- Klicken Sie anschließend auf Deinstallieren, um die Deinstallation zu bestätigen und warten Sie, bis der Vorgang abgeschlossen ist.
- Starten Sie Ihren Computer neu, damit Ihr Betriebssystem den Kameratreiber beim nächsten Start neu installieren kann.
- Öffnen Sie die Kamera-App und prüfen Sie, ob das Problem behoben wurde.

Wenn immer noch dieselbe Fehlermeldung angezeigt wird, fahren Sie mit der folgenden Methode fort.
Methode 4: Erstellen eines EnableFrameServerMode-Werts mithilfe des Registrierungseditors
Ein weiterer Grund, der möglicherweise den 0xA00F4243- Fehler auslöst, ist eine beschädigte Installation, die durch ein fehlerhaftes Windows Update oder andere Treiber verursacht wird, die mit dem Kameratreiber in Konflikt stehen. In diesem Fall haben mehrere betroffene Benutzer das Problem behoben, indem sie einen Registrierungswert hinzugefügt haben, um das fehlerhafte Verhalten zu korrigieren.
Im Folgenden finden Sie eine Kurzanleitung zur Verwendung des Registrierungseditors zum Hinzufügen des EnableFrame ServerMode-Werts zur Registrierung:
- Drücken Sie die Windows-Taste + R, um ein Dialogfeld Ausführen zu öffnen. Geben Sie dann "regedit" ein und drücken Sie die Eingabetaste, um den Registrierungseditor zu öffnen. Klicken Sie auf Ja, wenn Sie von der Benutzerkontensteuerung dazu aufgefordert werden, um Administratorrechte zu erteilen.
- Verwenden Sie im Registrierungseditor das Menü auf der linken Seite, um zum folgenden Speicherort zu navigieren:
Computer \ HKEY_LOCAL_MACHINE \ SOFTWARE \ WOW6432Node \ Microsoft \ Windows Media Foundation \ Platform
Hinweis: Sie können die Position auch direkt in die Navigationsleiste einfügen und die Eingabetaste drücken .
- Wenn Sie die richtige Position erreicht haben, wechseln Sie in den rechten Bereich, klicken Sie mit der rechten Maustaste und wählen Sie Neu> DWORD-Wert (32-Bit).
- Nennen Sie das neu erstellte DWORD EnableFrameServerMode und drücken Sie die Eingabetaste, um die Änderungen zu speichern.
- Öffnen Sie den neu erstellten EnableFrameServerMode- Wert und setzen Sie Base auf Hexadecimal und die Value-Daten auf 0 . Wenn Sie fertig sind, klicken Sie auf OK, um die Änderungen zu speichern.
- Schließen Sie den Registrierungseditor, starten Sie Ihren Computer neu und überprüfen Sie, ob das Problem beim nächsten Start behoben wurde, indem Sie die Kamera-App erneut öffnen.

Wenn Sie beim Versuch, die Kamera-App zu öffnen, immer noch den Fehler 0xA00F4243 (0xC00D3704) feststellen, fahren Sie mit der folgenden Methode fort.
Methode 5: Ausführen eines SFC-Scans (System File Checker)
Einige betroffene Benutzer haben gemeldet, dass das Problem behoben wurde, nachdem sie das Dienstprogramm SFC (System File Checker) zum Scannen und Beheben von Beschädigungen verwendet haben, die möglicherweise den Fehler 0xA00F4243 (0xC00D3704) verursachen. Der SFC ist ein integriertes Dienstprogramm, das beschädigte Systemdateien durch neue lokal gespeicherte Kopien ersetzt.
Hier ist eine kurze Anleitung zum Durchführen eines SFC- Scans (System File Checker) :
- Drücken Sie die Windows-Taste + R, um ein Dialogfeld Ausführen zu öffnen. Geben Sie dann "cmd" ein und drücken Sie Strg + Umschalt + Eingabetaste, um eine Eingabeaufforderung mit erhöhten Rechten zu öffnen. Klicken Sie auf Ja, wenn Sie von der Benutzerkontensteuerung dazu aufgefordert werden, um der Eingabeaufforderung Administratorrechte zu erteilen.
- Geben Sie in der Eingabeaufforderung mit erhöhten Rechten den folgenden Befehl ein und drücken Sie die Eingabetaste, um eine Überprüfung der Systemdateiprüfung zu starten:
sfc / scannow
- Starten Sie den Computer nach Abschluss des Vorgangs neu und prüfen Sie, ob der Fehler 0xA00F4243 (0xC00D3704) nicht mehr auftritt, wenn Sie versuchen, die Kamera-App erneut zu starten.
Wenn das gleiche Problem weiterhin auftritt, fahren Sie mit der folgenden Methode fort.
Methode 6: Aktivieren des Kameradienstes
Einige betroffene Benutzer haben gemeldet, dass der Fehler 0xA00F4243 (0xC00D3704) nicht mehr auftritt, nachdem sie den Bildschirm "Dienste" aufgerufen und festgestellt haben, dass der Intel (R) RealSense (TM) Depth- Dienst deaktiviert wurde. Beachten Sie jedoch, dass Ihre Kamera möglicherweise einen anderen Kameradienst verwendet, sodass der Name des deaktivierten Dienstes möglicherweise anders lautet.
Wenn dieses Szenario zutrifft, können Sie das Problem beheben, indem Sie auf den Bildschirm Dienste zugreifen und den Kameradienst erneut aktivieren:
- Drücken Sie die Windows-Taste + R, um ein Dialogfeld Ausführen zu öffnen. Geben Sie dann "services.msc" in das Textfeld ein und drücken Sie die Eingabetaste, um den Bildschirm "Dienste" zu öffnen.

- Verwenden Sie im Dienstprogramm "Dienste" den rechten Bereich, um den Kameratreiber zu suchen. In den meisten Fällen wird es als Intel® RealSense ™ Depth bezeichnet.
- Wenn Sie den von Ihrer Kamera verwendeten Dienst gefunden haben, klicken Sie mit der rechten Maustaste darauf und wählen Sie Start .

- Öffnen Sie die Kamera-App erneut und prüfen Sie, ob das Problem weiterhin besteht.
Wenn weiterhin der Fehler 0xA00F4243 (0xC00D3704) auftritt, fahren Sie mit der folgenden Methode fort.
Methode 7: Deinstallieren des Virenschutzprogramms von Drittanbietern
Wie sich herausstellt, kann dieses Problem auch durch eine Antivirensuite mit übermäßigem Schutz verursacht werden. Mehrere betroffene Benutzer haben gemeldet, dass das Problem nicht mehr auftritt, nachdem sie ihre AV-Software von Drittanbietern deinstalliert und dem integrierten Windows Defender die Übernahme gestattet haben.
Basierend auf mehreren Benutzerberichten ist bekannt, dass Node32, AVG und einige andere Websites den Fehler 0xA00F4243 (0xC00D3704) unter Windows 10 verursachen. In diesem Fall können Sie das Problem beheben, indem Sie die Sicherheitssuite Ihres Drittanbieters deinstallieren.
Um sicherzustellen, dass Sie keine verbliebenen Dateien hinterlassen, die sich auf Ihren Computer auswirken könnten, empfehlen wir Ihnen, diesen Artikel ( hier ) zu befolgen, um Anweisungen zum vollständigen Deinstallieren Ihres Sicherheitsprogramms zu erhalten.