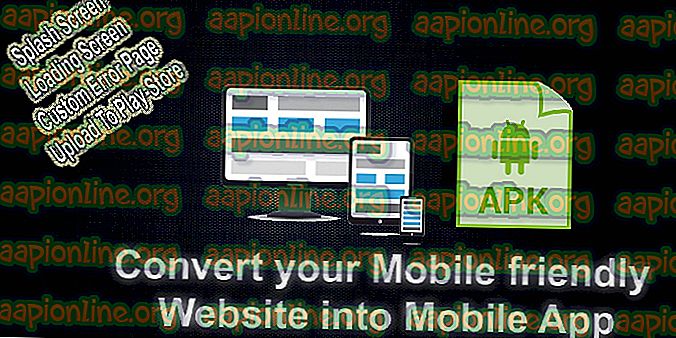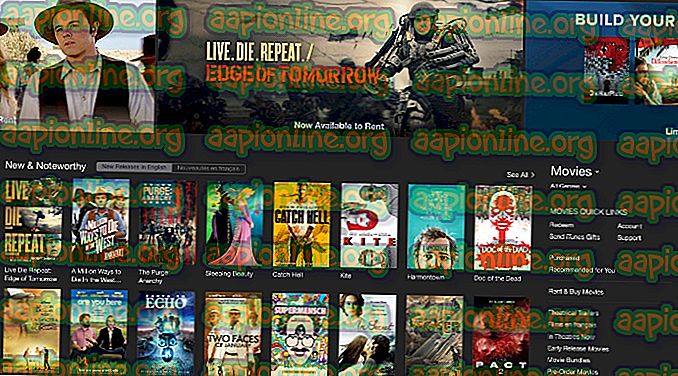Fix: Dieses Theme kann nicht auf den Desktop von Windows 10 angewendet werden
Die Möglichkeit der Benutzer, das Erscheinungsbild ihrer Windows-Benutzeroberfläche zu optimieren, war von Anfang an eine der wichtigsten Funktionen. Die Benutzer wollten ihren Desktop immer frisch und einzigartig halten. Wenn Benutzer jedoch versuchen, das Thema auf ihren Computern zu ändern, wird dieser Fehler manchmal zusammen mit dem Text " Dieses Thema kann nicht auf den Desktop angewendet werden " angezeigt .
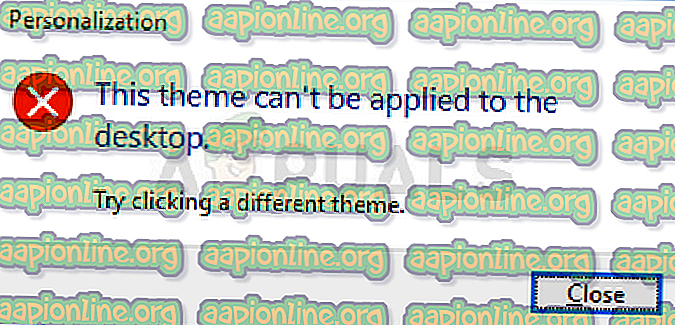
Der Fehler ist nicht so schwerwiegend, aber es kann ärgerlich sein zu sehen, dass Sie das Thema Ihres PCs nicht ändern können. Wir haben verschiedene Arbeitsmethoden zusammengestellt, die diese Funktionalität wiederherstellen können. Befolgen Sie also unbedingt die folgenden Methoden!
Welche Ursachen hat der Fehler "Dieses Design kann nicht auf den Desktop angewendet werden"?
Unter den vielen Ursachen für dieses spezielle Problem stechen einige als die am häufigsten auftretenden hervor. Die Natur des Fehlers ist nicht problematisch und kann durch die albernsten Probleme verursacht werden. Hier ist die Liste:
- Themen über mehrere Konten hinweg synchronisieren . Dies wurde als problematisch eingestuft und sollte in den Windows 10-Einstellungen deaktiviert werden.
- Designs oder Desktop Window Manager- Dienste werden möglicherweise nicht ordnungsgemäß ausgeführt. Sie sollten diese aktivieren und als Starttyp Automatisch festlegen.
- Die Option Hintergrundbilder entfernen ( sofern verfügbar) im Ease of Access Center der Systemsteuerung hat sich ebenfalls als problematisch erwiesen und sollte deaktiviert werden.
Lösung 1: Deaktivieren Sie die Themensynchronisierung für alle Konten
Diese Lösung kann die Welt der Unterschiede bedeuten und hat zahlreichen Benutzern geholfen, die unter demselben Problem leiden. Technisch ist es einfach durchzuführen und die wahrscheinlichste Methode, um dieses Problem zu lösen. Sie möchten keine Themen über mehrere Konten auf einem oder mehreren Computern synchronisieren.
- Verwenden Sie die Tastenkombination Windows-Taste + I, um die Einstellungen auf Ihrem Windows 10-PC zu öffnen. Alternativ können Sie über die Suchleiste in der Taskleiste nach "Einstellungen" suchen oder auf das Zahnradsymbol direkt über der Schaltfläche "Startmenü" klicken, nachdem es geöffnet wurde
- Suchen und öffnen Sie den Untereintrag „ Accounts “ in der Settings-App, indem Sie einmal darauf klicken.
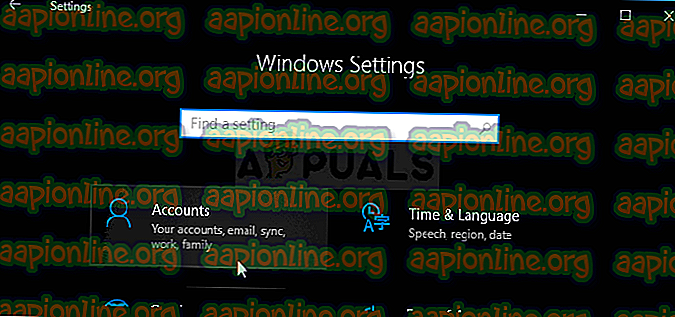
- Navigieren Sie zur Registerkarte Synchronisieren Sie Ihre Einstellungen, und suchen Sie im Abschnitt Individuelle Synchronisierungseinstellungen nach dem Eintrag mit dem Namen " Thema ".
- Verschieben Sie den Schieberegler, indem Sie darauf klicken oder ihn ziehen, um die Themensynchronisierung zu deaktivieren, und klicken Sie rechts unten auf die Schaltfläche Übernehmen.
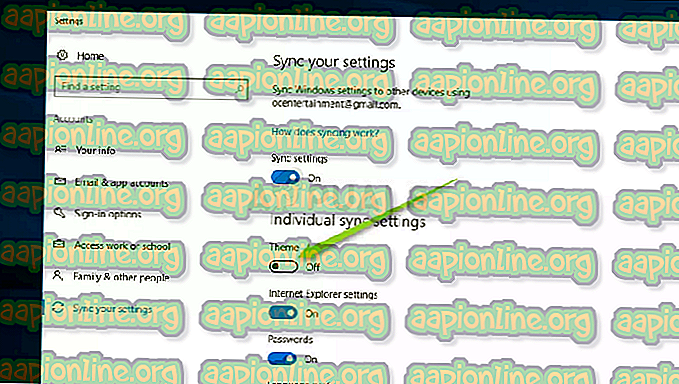
- Starten Sie Ihren Computer sofort neu und versuchen Sie, das Design Ihres Computers zu ändern, um festzustellen, ob der Fehler "Dieses Design kann nicht auf den Desktop angewendet werden" auftritt!
Lösung 2: Stellen Sie sicher, dass die Designs und Desktop Window Manager-Dienste ausgeführt werden
Das Ändern und Anwenden von Themen ist eng mit diesen Diensten verbunden und muss unbedingt ausgeführt werden, wenn Sie diese Fehler vermeiden möchten. Die Themes-Dienste und der Desktop Window Manager (DWM) sollten gestartet und der Starttyp auf Automatisch gesetzt werden.
- Öffnen Sie das Dienstprogramm "Ausführen" mit der Tastenkombination Windows-Taste + R auf Ihrer Tastatur (drücken Sie diese Tasten gleichzeitig. Geben Sie " services.msc " in das neu geöffnete Feld ohne Anführungszeichen ein und klicken Sie auf "OK", um das Dienstprogramm zu öffnen .

- Alternativ können Sie die Systemsteuerung öffnen, indem Sie sie im Startmenü aufrufen. Sie können auch über die Suchschaltfläche des Startmenüs danach suchen.
- Nachdem das Fenster der Systemsteuerung geöffnet wurde, ändern Sie die Option " Anzeigen nach " oben rechts im Fenster in " Große Symbole " und scrollen Sie nach unten, bis Sie den Eintrag Verwaltung finden. Klicken Sie darauf und suchen Sie die Verknüpfung Dienste unten. Klicken Sie darauf, um es ebenfalls zu öffnen.
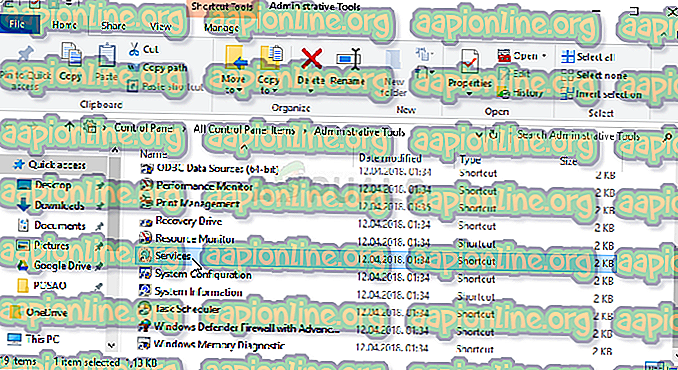
- Suchen Sie die Designs oder den Desktop Window Manager- Dienst in der Liste, klicken Sie mit der rechten Maustaste darauf und wählen Sie Eigenschaften aus dem angezeigten Kontextmenü.
- Wenn der Dienst gestartet wurde (Sie können dies direkt neben der Dienststatusmeldung überprüfen), sollten Sie ihn vorerst stoppen, indem Sie in der Mitte des Fensters auf die Schaltfläche Stopp klicken. Wenn es angehalten ist, lassen Sie es angehalten, bis wir fortfahren.
- Stellen Sie sicher, dass die Option im Menü Starttyp im Eigenschaftenfenster des Dienstes auf Automatisch eingestellt ist, bevor Sie mit den anderen Schritten fortfahren. Bestätigen Sie alle Dialogfelder, die beim Ändern des Starttyps angezeigt werden. Klicken Sie vor dem Beenden auf die Schaltfläche Start in der Mitte des Fensters. Stellen Sie sicher, dass Sie den gleichen Vorgang für beide von uns genannten Dienste wiederholen.
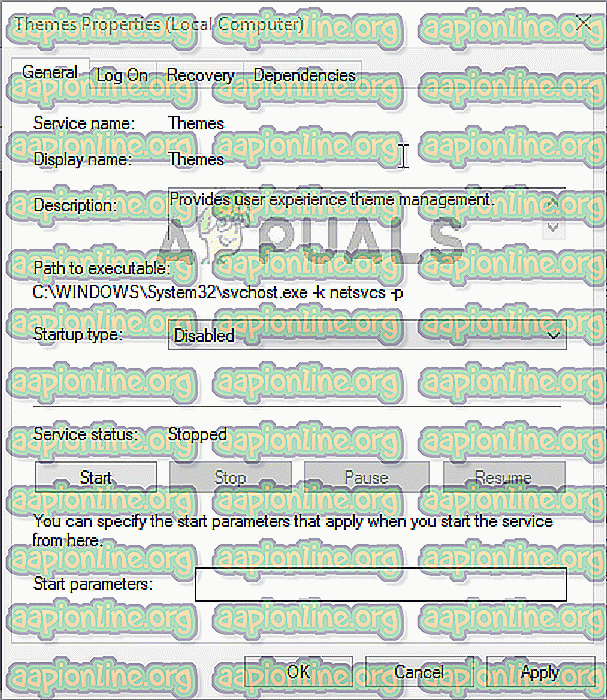
Wenn Sie auf Start klicken, wird möglicherweise die folgende Fehlermeldung angezeigt:
„Windows konnte den Dienst auf dem lokalen Computer nicht starten. Fehler 1079: Das für diesen Dienst angegebene Konto unterscheidet sich von dem Konto, das für andere Dienste angegeben wurde, die im selben Prozess ausgeführt werden. "
Befolgen Sie in diesem Fall die nachstehenden Anweisungen, um das Problem zu beheben.
- Befolgen Sie die Schritte 1-3 aus den obigen Anweisungen, um das Eigenschaftenfenster des Dienstes zu öffnen. Navigieren Sie zur Registerkarte Anmelden und klicken Sie auf die Schaltfläche Durchsuchen.
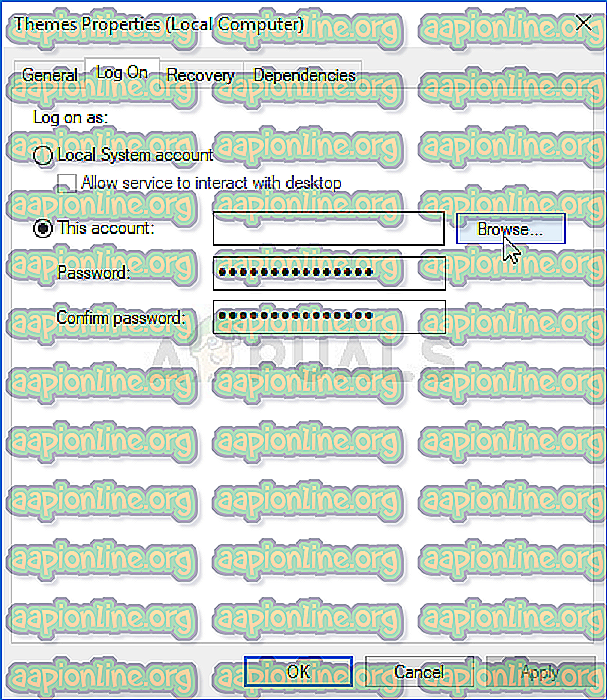
- Geben Sie im Eingabefeld " Geben Sie den zu wählenden Objektnamen ein " den Namen Ihres Kontos ein, klicken Sie auf " Namen überprüfen " und warten Sie, bis der Name verfügbar wird.
- Klicken Sie auf OK, wenn Sie fertig sind, und geben Sie das Kennwort in das Feld Kennwort ein, wenn Sie dazu aufgefordert werden, wenn Sie ein Kennwort eingerichtet haben. Es sollte jetzt ohne Probleme beginnen!
Lösung 3: Deaktivieren Sie die Option "Hintergrundbilder entfernen (sofern verfügbar)" in Ease of Access Center
Diese ärgerliche Option verhindert möglicherweise, dass Sie Ihr Thema ändern können. Diese Option kann für einige Zwecke nützlich sein, verhindert jedoch, dass Sie Ihr Thema in eine Farbe ändern können. Deaktivieren Sie diese Option, um das Problem zu beheben, dass dieses Design nicht auf den Desktop angewendet werden kann.
- Starten Sie die Systemsteuerung, indem Sie über die Schaltfläche Start nach dem Dienstprogramm suchen oder auf die Schaltfläche Suchen (Cortana) im linken Bereich Ihrer Taskleiste (linker unterer Teil Ihres Bildschirms) klicken.
- Sie können auch die Tastenkombination Windows-Taste + R verwenden. Geben Sie dort " control.exe " ein und klicken Sie auf "Ausführen". Dadurch wird auch die Systemsteuerung direkt geöffnet.

- Ändern Sie nach dem Öffnen der Systemsteuerung die Ansicht in "Kategorie" und klicken Sie auf " Einfacher Zugriff", um diesen Abschnitt zu öffnen. Beachten Sie, dass Sie das Problem in der Systemsteuerung und nicht in den Einstellungen unter Windows 10 beheben müssen.
- Suchen Sie im Abschnitt "Einfacher Zugriff auf das Center" die Option " Visuelle Anzeige optimieren", klicken Sie einmal mit der linken Maustaste darauf und blättern Sie, bis der Abschnitt "Dinge auf dem Bildschirm einfacher anzeigen" angezeigt wird.
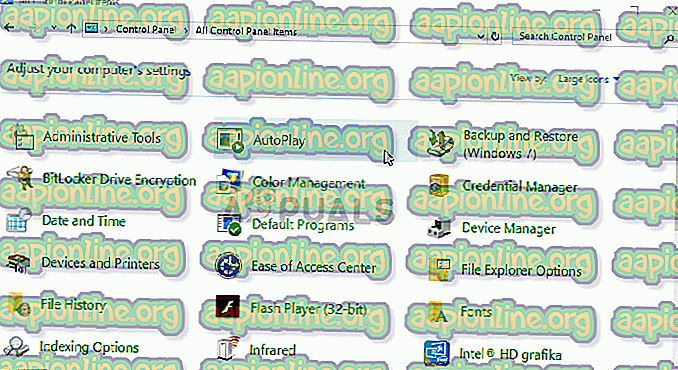
- Deaktivieren Sie das Kontrollkästchen neben der Option Hintergrundbilder entfernen ( sofern verfügbar) und übernehmen Sie die vorgenommenen Änderungen. Überprüfen Sie, ob das Problem weiterhin auftritt!