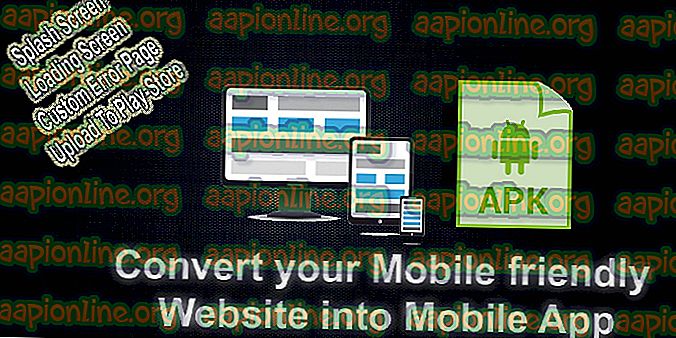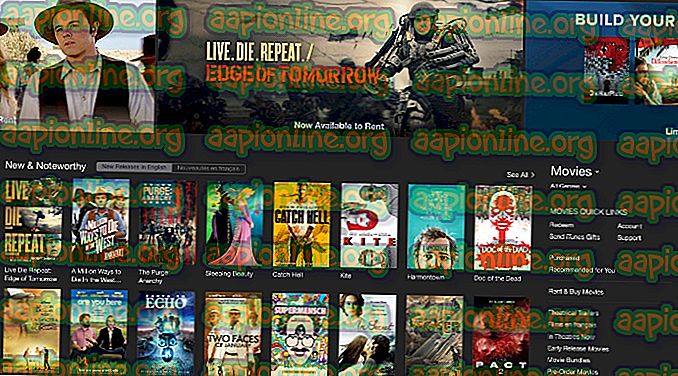Fix: Computer schaltet sich selbst ein
Windows Task Scheduler ist eine integrierte Windows-Komponente, mit der Benutzer und Windows Aufgaben oder Programme planen können, die zu einem bestimmten Zeitpunkt ausgeführt werden sollen. Der Taskplaner kann einfache Ausschaltvorgänge planen, um komplizierte handgeschriebene Skripte zu einem bestimmten Zeitpunkt auszuführen. Der Taskplaner verfügt über eine sehr einfach zu bedienende Benutzeroberfläche, mit der Sie die geplanten Aufgaben und die Zeit, zu der sie ausgeführt werden sollen, anzeigen können. Diese Komponente ist in jeder Windows-Version enthalten und wird von Benutzern, Systemadministratoren und Anwendungen zum Planen von Wartungs- und Aktualisierungsaufgaben verwendet.
Es hört sich zwar etwas seltsam an, aber es gibt einige Fälle, in denen sich Ihr Computer von selbst einschaltet. Ihr System wird möglicherweise zu einem bestimmten Zeitpunkt eingeschaltet, bleibt jedoch für einen bestimmten Zeitraum nicht eingeschaltet. Es ist völlig zufällig und die Zeit, die Ihr System benötigt, um wieder einzuschalten, nachdem es ausgeschaltet wurde, ist ebenfalls zufällig. Kurz gesagt, Ihr Computer bleibt nicht länger als ein paar Stunden ausgeschaltet, und Sie werden Ihr System morgens oder nach einer Pause einschalten. Dieses Verhalten wird auch nicht durch das Herunterfahren Ihres Computers beeinflusst. Sie können über das Startmenü oder über die Eingabeaufforderung herunterfahren und Ihr System schaltet sich von selbst ein. Schließlich wird Ihr System nach dem Einschalten nicht mehr von selbst ausgeschaltet. Dies bedeutet, dass Ihr System eingeschaltet bleibt, bis Sie es manuell ausschalten.
Es gibt im Grunde 2 Dinge, die dieses Problem verursachen können. Die erste ist die Windows-Schnellstartfunktion. Diese Funktion wurde entwickelt, um den Startvorgang sehr schnell zu gestalten. Es ist jedoch bekannt, dass diese Funktion einen Fehler aufweist, der dazu führt, dass Ihr System zu zufälligen Zeiten automatisch eingeschaltet wird. Das zweite, was dieses Problem verursachen kann, ist eine geplante Wartung oder ein geplanter Weck-Timer. Die geplanten Optionen stehen in Windows zur Verfügung, um das System automatisch zu aktualisieren oder Wartungsaufgaben auszuführen. Die Sache ist, dass diese Aufgaben manchmal Aktivierungs-Timer erzeugen, die Ihr System automatisch aktivieren, um die geplanten Aufgaben auszuführen. Es gibt einige Einstellungen, die geändert werden können, um diese Aktivierungszeitgeber und geplanten Wartungsaufgaben zu deaktivieren. Leider ist bekannt, dass Windows 10 diese Einstellungen überschreibt und eigenständig Aktivierungszeitgeber für geplante Wartungs- oder Aktualisierungsaufgaben erstellt. Daher müssen Sie möglicherweise einige extreme Maßnahmen ergreifen und Windows daran hindern, die Eigenschaften oder Einstellungen Ihres Systems zu ändern.
Methode 1: ändern Sie Energieeinstellungen
Es gibt eine Option für den Schnellstart in den Energieoptionen. Diese Einstellung kann dieses Problem mit dem Computer verursachen. Durch einfaches Deaktivieren der Schnellstartoption wird das Problem für Sie behoben. Führen Sie die folgenden Schritte aus, um den Schnellstart zu deaktivieren
- Halten Sie die Windows-Taste gedrückt und drücken Sie R
- Geben Sie control panel ein und drücken Sie die Eingabetaste

- Wählen Sie in der Dropdown-Liste im Abschnitt Anzeigen nach die Option Kleine Symbole aus

- Wählen Sie Energieoptionen

- Wählen Sie Wählen Sie, was die Ein / Aus-Tasten tun

- Klicken Sie auf Einstellungen ändern, die derzeit nicht verfügbar sind

- Deaktivieren Sie die Option Schnellstart einschalten (empfohlen)
- Klicken Sie auf Änderungen speichern

- Klicken Sie nun in der oberen linken Ecke des Bedienfelds auf die Schaltfläche "Zurück"
- Sie sollten sich wieder im Bildschirm Energieplan auswählen oder anpassen befinden
- Klicken Sie auf Planeinstellungen ändern

- Klicken Sie auf Erweiterte Energieeinstellungen ändern

- Doppelklicken Sie oder klicken Sie auf das Plus-Symbol des Energiesparmodus

- Doppelklicken Sie oder klicken Sie auf das Plus-Symbol für Weck-Timer zulassen
- Stellen Sie sicher, dass diese Option sowohl für den Akku als auch für den Netzbetrieb deaktiviert ist


- Klicken Sie auf Übernehmen und wählen Sie OK
- Klicken Sie auf Änderungen speichern
Das ist es. Dies sollte das Problem beheben.
Methode 2: Systemeinstellungen ändern
Das Ändern der Systemeinstellungen und das Deaktivieren des automatischen Neustarts über diese Einstellungen hat auch vielen Benutzern geholfen. Diese Einstellung startet Ihr System im Falle eines Fehlers automatisch neu. Befolgen Sie daher die nachstehenden Schritte, um die automatische Neustartoption zu deaktivieren.
- Halten Sie die Windows-Taste gedrückt und drücken Sie R
- Geben Sie systempropertiesadvanced ein und drücken Sie die Eingabetaste

- Klicken Sie unter Start und Wiederherstellung auf Einstellungen

- Deaktivieren Sie die Option Automatisch neu starten . Diese Option sollte sich im Abschnitt Systemfehler befinden

- Klicken Sie auf OK
- Klicken Sie auf Übernehmen und wählen Sie OK
Dies sollte das Problem für Sie lösen.
Methode 3: Geplante Aufgaben deaktivieren
Geplante Aufgaben sind die zweithäufigste Ursache für das automatische Einschalten Ihrer Systeme. Mit diesen geplanten Aufgaben wird Ihr System aufgeweckt und die geplante Aufgabe ausgeführt. Das Deaktivieren dieser geplanten Aufgabe ist also der richtige Weg. Windows hat jedoch die schlechte Angewohnheit, diese Aufgaben zu ändern und selbstständig zu aktivieren. Deshalb müssen wir auch Windows daran hindern, dies zu tun. Wir verhindern, dass Windows auf die Eigenschaften bestimmter Aufgaben zugreift und diese ändert, indem die Dateien schreibgeschützt werden. Wir übernehmen das Eigentum an der Datei und ändern deren Eigenschaften, sodass kein anderes Konto berechtigt ist, diese Dateien zu schreiben. Sobald dies erledigt ist, kann Windows die Eigenschaften dieser Dateien nicht mehr ändern.
- Halten Sie die Windows-Taste gedrückt und drücken Sie R
- Geben Sie taskschd ein. msc und drücke Enter

- Navigieren Sie nun zu diesem Speicherort Taskplaner-Bibliothek> Microsoft> Windows> UpdateOrchestrator im Taskplaner . Wenn Sie nicht wissen, wie Sie zu diesem Speicherort navigieren sollen, führen Sie die folgenden Schritte aus.
- Suchen Sie im linken Bereich die Taskplaner- Bibliothek und doppelklicken Sie darauf
- Suchen Sie und doppelklicken Sie im linken Bereich auf Microsoft
- Suchen Sie und doppelklicken Sie im linken Bereich auf Windows

- Suchen Sie und klicken Sie im linken Bereich auf UpdateOrchestrator
- Suchen Sie und doppelklicken Sie im mittleren Bereich auf Neustart

- Wählen Sie die Registerkarte Bedingungen
- Stellen Sie sicher, dass die Option Computer zum Ausführen dieser Task- Option aktivieren deaktiviert ist

- Klicken Sie auf OK
- Klicken Sie im mittleren Bereich mit der rechten Maustaste auf "Neu starten" und wählen Sie " Deaktivieren"

- Schließen Sie den Taskplaner
- Halten Sie die Windows-Taste gedrückt und drücken Sie E. Dadurch wird der Datei-Explorer geöffnet
- Geben Sie C: \ Windows \ System32 \ Tasks \ Microsoft \ Windows \ UpdateOrchestrator in die Adressleiste ein und drücken Sie die Eingabetaste

- Klicken Sie mit der rechten Maustaste auf Reboot und wählen Sie Reboot sollte eine Datei ohne Erweiterung sein.

- Wählen Sie die Registerkarte Sicherheit
- Klicken Sie auf Erweitert

- Klicken Sie auf Ändern (es sollte vor Besitzer sein)

- Klicken Sie auf Erweitert

- Klicken Sie auf Jetzt suchen

- Wählen Sie Ihren Benutzer aus der neu ausgefüllten Liste aus
- Klicken Sie auf OK

- Klicken Sie erneut auf OK

- Aktivieren Sie die Option Alle untergeordneten Objektberechtigungen durch vererbbare Berechtigungen dieses Objekts ersetzen
- Klicken Sie auf Übernehmen und wählen Sie OK
- Sie werden in einer Meldung aufgefordert, die Eigenschaften zu schließen und wieder zu öffnen
- Schließen Sie das Eigenschaftenfenster
- Klicken Sie mit der rechten Maustaste auf Neu starten und wählen Sie Eigenschaften
- Klicken Sie auf die Registerkarte Sicherheit
- Klicken Sie auf Bearbeiten

- Aktivieren Sie die Kontrollkästchen vor Read und Read & Execute

- Klicken Sie auf Übernehmen und wählen Sie OK
- Klicken Sie auf Übernehmen und wählen Sie OK
- Sie müssen sicherstellen, dass keines der Konten Schreibzugriff auf diese Datei hat. Dies liegt daran, dass Windows diese Datei in keiner Weise ändern soll. Sie müssen sicherstellen, dass Ihr Konto auch keine Schreibrechte besitzt

Das ist es. Damit sollte das Problem behoben sein, und Windows nimmt keine Änderungen an dieser Datei vor.
Methode 4: Deaktivieren Sie die automatische Wartung
Die automatische Wartung ist eine weitere Option in der Systemsteuerung, mit der Windows das System für Wartungsaufgaben aktivieren kann. Das Deaktivieren dieser Aufgabe kann auch dazu beitragen, dass Ihr System nicht automatisch aktiviert wird. Führen Sie die folgenden Schritte aus, um diese Option zu finden und zu deaktivieren.
- Halten Sie die Windows-Taste gedrückt und drücken Sie R
- Geben Sie control panel ein und drücken Sie die Eingabetaste

- Wählen Sie System und Sicherheit

- Wählen Sie Sicherheit und Wartung

- Klicken Sie auf Wartung

- Wählen Sie im Abschnitt Automatische Wartung die Option Wartungseinstellungen ändern

- Deaktivieren Sie die Option Geplante Wartung zulassen, um meinen Computer zur geplanten Zeit zu aktivieren

- Klicken Sie auf OK
Überprüfen Sie, ob das Problem dadurch behoben wird.
Methode 5: deaktivieren Sie Einstellungen von Gruppenrichtlinieneditor
Damit stellen Sie sicher, dass unter Windows keine Option mehr verfügbar ist, mit der Windows das System einschalten kann. Im Gruppenrichtlinien-Editor gibt es eine Option, mit der das System für geplante Windows-Updates geweckt werden kann. Durch Deaktivieren dieser Option wird sichergestellt, dass Ihr System nicht aufwacht oder eingeschaltet wird, nur um die geplanten Updates zu installieren. Sie können diese Option deaktivieren, indem Sie die folgenden Schritte ausführen.
- Halten Sie die Windows-Taste gedrückt und drücken Sie R
- Geben Sie gpedit ein . msc und drücke Enter

- Navigieren Sie nun im Taskplaner zu diesem Speicherort Computerkonfiguration> Administrative Vorlagen> Windows-Komponenten> Windows-Updates . Wenn Sie nicht wissen, wie Sie zu diesem Speicherort navigieren sollen, führen Sie die folgenden Schritte aus.
- Suchen Sie und doppelklicken Sie im linken Bereich auf Administrative Vorlagen
- Suchen Sie und doppelklicken Sie im linken Bereich auf Windows-Komponenten

- Suchen Sie und klicken Sie im linken Bereich auf Windows-Updates
- Suchen Sie und doppelklicken Sie auf Windows Update Power Management aktivieren, um das System automatisch zu aktivieren und geplante Updates über den rechten Bereich zu installieren

- Wählen Sie die Option Deaktiviert
- Klicken Sie auf Übernehmen und wählen Sie OK

Sobald Sie fertig sind, sollten Sie gut gehen.