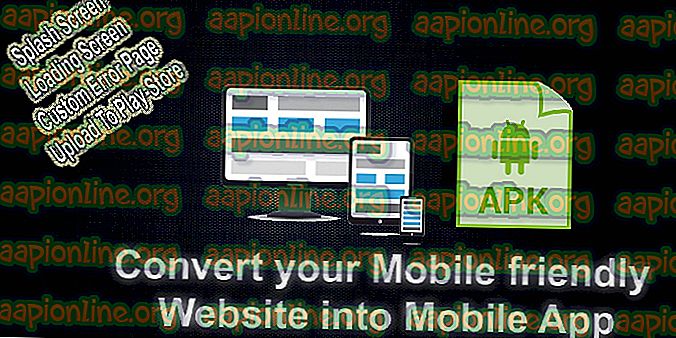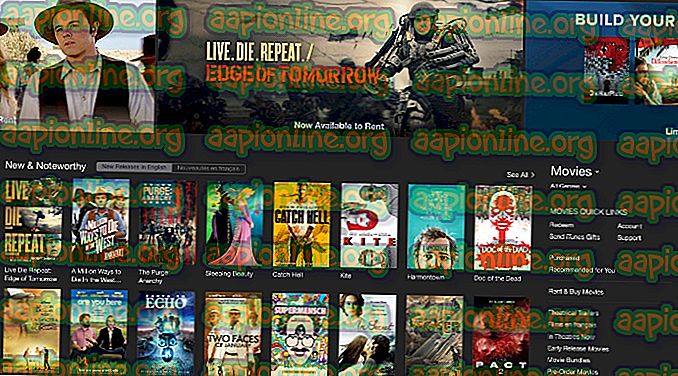Behebung: Beim Erstellen des Wiederherstellungslaufwerks ist ein Problem aufgetreten
Viele Benutzer haben Probleme beim Erstellen eines Wiederherstellungslaufwerks mit Systemdateien gemeldet. Anscheinend wird der Vorgang für einige Benutzer vor Abschluss der Sicherung durch den Fehler "Beim Erstellen des Wiederherstellungslaufwerks ist ein Problem aufgetreten" abgebrochen. Wie Sie sehen, ist die Fehlermeldung sehr vieldeutig und hilft uns nicht wirklich, das Problem zu identifizieren.

Beim Erstellen des Wiederherstellungslaufwerks ist ein Problem aufgetreten
Was ist die Ursache für den Fehler "Beim Erstellen des Wiederherstellungslaufwerks ist ein Problem aufgetreten"?
Wir haben dieses spezielle Problem untersucht, indem wir uns verschiedene Anwenderberichte angesehen haben. Nach dem, was wir zusammengetragen haben, gibt es einige recht häufige Szenarien, die diese bestimmte Fehlermeldung auslösen:
- Das im Wiederherstellungsverfahren verwendete USB-Laufwerk enthält fehlerhafte Sektoren. Dies ist der häufigste Grund, warum dieser Fehler auftritt. Wie sich herausstellt, müssen Sie beim Erstellen eines Wiederherstellungslaufwerks aus einem Flash-Laufwerk sicherstellen, dass es keine fehlerhaften Sektoren enthält.
- Einige Microsoft Office-Dienste stören den Wiederherstellungsprozess. Mehrere Benutzer haben es geschafft, die Wiederherstellungslaufwerke ohne Probleme zu erstellen, nachdem sie 3 von Microsoft Word und Microsoft Excel verwendete Prozesse deaktiviert haben.
- Panne des Assistenten für Wiederherstellungslaufwerke - Das Problem kann auch aufgrund einer Panne auftreten, die seit Windows 7 besteht. Sie kann umgangen werden, indem Sie eine Reihe von Anweisungen befolgen (Methode 3).
- Systemdateibeschädigung - Das Problem kann auch auftreten, wenn der Assistent versucht, beschädigte Dateien zu sichern. Dieses Szenario kann normalerweise durch einen SFC-Scan oder eine Reparaturinstallation (oder Neuinstallation) behoben werden.
Wenn Sie Probleme mit der Behebung dieses Problems haben, finden Sie in diesem Artikel eine Liste der überprüften Schritte zur Fehlerbehebung. Unten finden Sie eine Auswahl von Methoden, mit denen andere Benutzer in einer ähnlichen Situation das Problem gelöst haben.
Befolgen Sie die Reparaturstrategien für optimale Ergebnisse in der angegebenen Reihenfolge, bis Sie einen Fix gefunden haben, mit dem der Fehler in Ihrer Situation behoben werden kann.
Methode 1: Formatieren des Flash-Laufwerks
Einige Benutzer, bei denen der Fehler "Beim Erstellen des Wiederherstellungslaufwerks ist ein Problem aufgetreten" aufgetreten, haben es geschafft, das Problem durch Ausführen eines vollständigen Formats auf dem USB-Stick zu beheben, bevor RecoveryDrive.exe ausgeführt wurde .
Wie sich herausstellt, wird nur ein vollständiges Format bestätigt, um das Problem zu beheben, da viele Benutzer gemeldet haben, dass ein schnelles (schnelles) Format keinen Unterschied gemacht hat. Hier ist eine kurze Anleitung zum vollständigen Formatieren Ihres Flash-Laufwerks:
- Stecken Sie Ihr Flash-Laufwerk ein und öffnen Sie den Datei-Explorer.
- Klicken Sie mit der rechten Maustaste auf das Flash-Laufwerk, das Sie als Wiederherstellungslaufwerk verwenden möchten, und wählen Sie Formatieren.
- Behalten Sie die gleiche Größe des Dateisystems und der Zuordnungseinheit bei, deaktivieren Sie jedoch das Kontrollkästchen für die Schnellformatierung .
- Klicken Sie auf Start und warten Sie, bis der Vorgang erfolgreich abgeschlossen wurde.
- Drücken Sie auf Ja, um die Formatierung des Flash-Laufwerks zu bestätigen.
- Wenn das Format abgeschlossen ist, öffnen Sie RecoveryDrive.exe erneut und prüfen Sie, ob Sie das Wiederherstellungslaufwerk erstellen können, ohne dass beim Erstellen des Wiederherstellungslaufwerks ein Problem aufgetreten ist.

Wenn diese Methode in Ihrem speziellen Szenario nicht hilfreich war, fahren Sie mit der folgenden Methode fort.
Methode 2: Deaktivieren Sie 3 Dienste für Microsoft Office
Andere Benutzer haben es geschafft, das Problem zu beheben, indem sie eine Reihe von Diensten in Verbindung mit Microsoft Word und Microsoft Excel deaktiviert haben. Obwohl es keine offizielle Erklärung gibt, warum dieses Update wirksam ist, spekulieren Benutzer, dass es wahrscheinlich mit einer Störung zwischen dem Anwendungsvirtualisierungsprozess und Volume Shadow Copies zu tun hat.
Hier sind die Prozesse, die an der angeblichen Störung beteiligt sein könnten:
- Client-Virtualisierungs-Handler (cvhsvc)
- Application Virtualization Service Agent (sftvsa)
- Application Virtualization Client (sftlist)
Einige Benutzer, bei denen dasselbe Problem auftritt, haben es geschafft, das Problem mithilfe des Bildschirms Systemkonfiguration zu beheben, um zu verhindern, dass diese drei Prozesse beim nächsten Systemstart gestartet werden. Hier ist eine kurze Anleitung dazu:
- Drücken Sie die Windows-Taste + R, um ein Dialogfeld Ausführen zu öffnen. Geben Sie als Nächstes " msconfig " ein und drücken Sie die Eingabetaste, um das Systemkonfigurationsfenster zu öffnen.

- Klicken Sie im Fenster Systemkonfiguration auf die Registerkarte Dienste. Deaktivieren Sie anschließend die mit Application Virtualization Client, Application Virtualization Service Agent und Client Virtualization Handler verknüpften Dienstfelder. Klicken Sie nach dem Deaktivieren der Dienste auf Übernehmen, um die Änderungen zu speichern.

- Starten Sie Ihren Computer neu und warten Sie, bis der nächste Start abgeschlossen ist. Öffnen Sie anschließend RecoveryDrive.exe und versuchen Sie erneut, das Wiederherstellungslaufwerk zu erstellen. Der Fehler "Beim Erstellen des Wiederherstellungslaufwerks ist ein Problem aufgetreten" sollte nicht mehr auftreten.
- Wenn diese Methode erfolgreich war, kehren Sie zum Systemkonfigurationsfenster zurück (mit Schritt 1) und aktivieren Sie die zuvor deaktivierten Prozesse erneut.
Wenn diese Methode nicht effektiv war, fahren Sie mit der nächsten Methode fort.
Methode 3: Verwenden des Zweistufentricks
Dies mag wie ein seltsamer Trick erscheinen, aber viele Benutzer haben es geschafft, die Erstellung des Wiederherstellungslaufwerks abzuschließen, indem sie das Hilfsprogramm RecoveryDrive.exe in zwei Schritten ausgeführt haben, ohne das Programm zu beenden.
Es gibt keine Erklärung, warum dies funktioniert, aber Benutzer spekulieren, dass dies wahrscheinlich eine Störung von Microsoft umgeht, die für ein paar Jahre nicht behoben wurde (das Problem soll auch unter Windows 8 und Windows 7 auftreten).
Um den Wiederherstellungs-Trick in zwei Schritten auszuführen, müssen Sie den Assistenten für Wiederherstellungslaufwerke beenden (wobei das Kontrollkästchen Systemdateien auf dem Wiederherstellungslaufwerk sichern deaktiviert ist), ohne auf Fertig stellen zu klicken . Stattdessen kehren Sie mit Alt + B zur ersten Seite des ursprünglichen Bildschirms zurück und wiederholen den Vorgang, wobei das Kontrollkästchen Systemdateien auf dem Wiederherstellungslaufwerk sichern aktiviert ist.
Hier ist eine Schritt-für-Schritt-Anleitung dazu:
- Drücken Sie die Windows-Taste + R, um ein Dialogfeld Ausführen zu öffnen. Geben Sie dann " RecoveryDrive.exe " ein und drücken Sie die Eingabetaste, um das Recovery Media Creator-Tool zu öffnen.

- Deaktivieren Sie im ersten Fenster des Wiederherstellungslaufwerks das Kontrollkästchen Systemdateien auf dem Wiederherstellungslaufwerk sichern und klicken Sie auf Weiter .

- Wählen Sie das Laufwerk aus, das als Wiederherstellungslaufwerk verwendet werden soll, und klicken Sie erneut auf die Schaltfläche Weiter .

- Klicken Sie im nächsten Bildschirm auf die Schaltfläche Erstellen, um die Erstellung des Wiederherstellungslaufwerks zu starten.

- Wenn der Fehler "Beim Erstellen des Wiederherstellungslaufwerks ist ein Problem aufgetreten" angezeigt wird, klicken Sie nicht auf die Schaltfläche " Fertig stellen" . Drücken Sie stattdessen Alt + B, um die Schritte schrittweise zurückzuverfolgen, bis Sie ganz am Anfang angelangt sind.

- Stellen Sie nun sicher, dass das Kontrollkästchen Systemdateien auf dem Wiederherstellungslaufwerk sichern aktiviert ist, und führen Sie die Schritte erneut aus. Dieses Mal sollten Sie in der Lage sein, den Vorgang abzuschließen, ohne erneut den Fehler "Beim Erstellen des Wiederherstellungslaufwerks ist ein Problem aufgetreten" zu bemerken.

Wenn Sie mit dieser Methode kein Wiederherstellungslaufwerk erstellen konnten, fahren Sie mit der folgenden Methode fort.
Methode 4: Durchführen eines SFC-Scans
Einige Benutzer haben gemeldet, dass das Problem vollständig behoben wurde, nachdem sie einen SFC-Scan auf ihrem Computer ausgeführt haben. Für sie funktionierte das Wiederherstellungslaufwerk nach einem Neustart normal.
Bei einem SFC- Scan (System File Checker) werden die Systemdateien auf Beschädigungen untersucht und alle festgestellten Beschädigungen durch lokal gespeicherte fehlerfreie Kopien ersetzt. Dieser Vorgang kann sehr viel Zeit in Anspruch nehmen (abhängig von Ihrer Festplattengröße). Stellen Sie also sicher, dass Sie Zeit dafür haben.
Führen Sie die folgenden Schritte aus, um einen SFC-Scan auf Ihrem Computer durchzuführen:
- Drücken Sie die Windows-Taste + R, um einen Ausführungsbefehl zu öffnen. Geben Sie dann " cmd " ein und drücken Sie Strg + Umschalt + Eingabetaste, um eine Eingabeaufforderung mit erhöhten Rechten zu öffnen. Klicken Sie auf Ja, wenn Sie von der Benutzerkontensteuerung dazu aufgefordert werden, um Administratorrechte zu erteilen.

- Geben Sie in der Eingabeaufforderung mit erhöhten Rechten " run / scannow " ein und drücken Sie die Eingabetaste, um den SFC- Scan (System File Checker) zu starten. Warten Sie nach dem Start des Scanvorgangs, bis der Vorgang abgeschlossen ist. Schalten Sie Ihren Computer während dieser Zeit nicht aus (oder schließen Sie das CMD-Fenster).

- Schließen Sie nach Abschluss des Scanvorgangs das CMD mit erhöhten Rechten und starten Sie den Computer neu. Überprüfen Sie beim nächsten Start, ob das Problem behoben wurde, indem Sie erneut versuchen, das Wiederherstellungslaufwerk zu erstellen.
Wenn der Fehler "Beim Erstellen des Wiederherstellungslaufwerks ist ein Problem aufgetreten" weiterhin auftritt, fahren Sie mit der folgenden Methode fort.
Methode 5: Durchführen einer Neuinstallation oder Reparaturinstallation
Wenn Sie bisher keine Ergebnisse erzielt haben, ist es sehr wahrscheinlich, dass Ihr System unter einem zugrunde liegenden Korruptionsproblem leidet, das dazu führte, dass das Recovery Media Creator-Tool nicht mehr funktioniert.
Mehrere Benutzer in einer ähnlichen Situation haben berichtet, dass die Methode erst nach einer Neuinstallation behoben wurde. Wenn Sie diesen Weg gehen möchten, können Sie unseren Schritt-für-Schritt-Artikel ( hier ) folgen.
Es gibt jedoch eine noch bessere Option, mit der Sie alle Windows-Komponenten neu installieren können, ohne Ihre persönlichen Dateien löschen zu müssen. Bei einer Reparaturinstallation können Sie alle Ihre persönlichen Dateien (einschließlich Bilder, Anwendungen und Benutzereinstellungen) beibehalten. Es werden nur die Windows-Komponenten neu installiert. Sie können eine Reparaturinstallation durchführen, indem Sie diese Anleitung befolgen ( hier ).