So bringen Sie Kodi auf Ihr Smart-TV-Gerät (Samsung)
Möchten Sie Kodi auf Ihrem Samsung Smart TV installieren? Wenn Sie mit Ja antworten, sind Sie hier richtig. Auf dieser Seite werden wir Ihnen zeigen, wie Sie Kodi in Ihrem Smart-TV verwenden können und wie Sie Schritt für Schritt vorgehen, um den Installationsvorgang durchzuführen. Wenn Sie das Streaming-Gerät auf Ihrem Samsung-Smart-TV einrichten, können Sie ein großartiges Erlebnis genießen. Dies ergibt sich aus den unglaublichen Eigenschaften, die sich aus der Kombination der beiden Geräte ergeben.
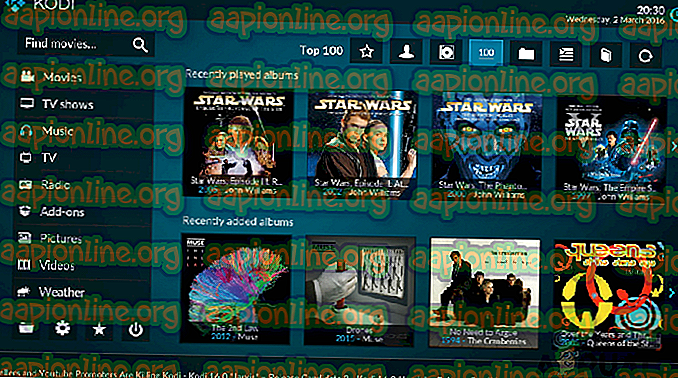
Anscheinend gibt es viele Möglichkeiten, wie Sie Kodi auf Ihrem Samsung Smart TV installieren können. Jede dieser Methoden ist einfach zu befolgen und zu verstehen. Wählen Sie daher die für Sie geeignete Methode aus. Die Methoden umfassen folgend:
Methode 1: Installieren von Kodi auf Ihrem Samsung-Fernseher mit Chromecast
Dies ist eine einfache Möglichkeit, Kodi mithilfe des Streaming Media Players Chromecast auf Ihrem Smart-TV-Gerät zu installieren. Für eine erfolgreiche Installation sind daher einige zusätzliche Softwareanwendungen wie Kodi selbst, Chromecast, Chromecast App sowie Google Home App erforderlich.

Befolgen Sie daher die folgenden Schritte, damit Kodi auf Ihrem Smart-TV angezeigt wird:
- Zunächst müssen Sie Ihr Wi-Fi-Netzwerk einschalten und sicherstellen, dass sowohl Ihr Telefon als auch das Samsung-Fernsehgerät mit demselben Wi-Fi-Netzwerk verbunden sind.
- Stellen Sie anschließend sicher, dass Kodi auf Ihrem Smartphone installiert ist, indem Sie die folgenden Schritte ausführen .
- Rufen Sie auf Ihrem Handy den Google Play Store auf.
- Suchen Sie in der Suchleiste nach der Kodi-App .
- Klicken Sie auf Installieren, um Kodi auf Ihrem Telefon zu installieren.

- Nachdem Sie Kodi auf Ihrem Telefon installiert haben, können Sie die obigen Schritte erneut ausführen und die Chromecast-App installieren.
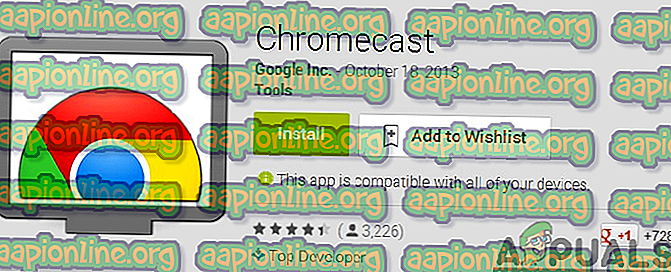
- Befolgen Sie anschließend die Anweisungen in Schritt 2 und installieren Sie die Google Home-App .
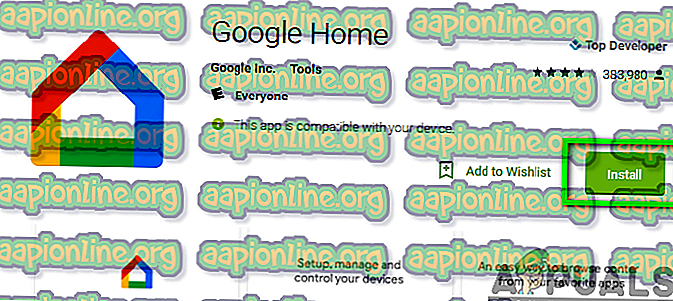
- Sobald alle erforderlichen Apps auf Ihrem Telefon installiert sind, starten Sie die Chromecast-App auf Ihrem Telefon. Schließen Sie Ihren Chromecast- Stick an Ihr Smart Samsung-Fernsehgerät an.
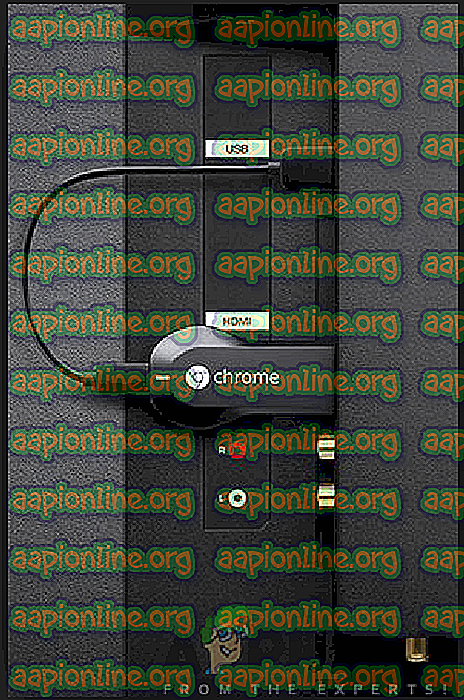
- Öffnen Sie nun die Google Home-App und klicken Sie im vorderen Menü auf die Option Cast Screen / Audio .
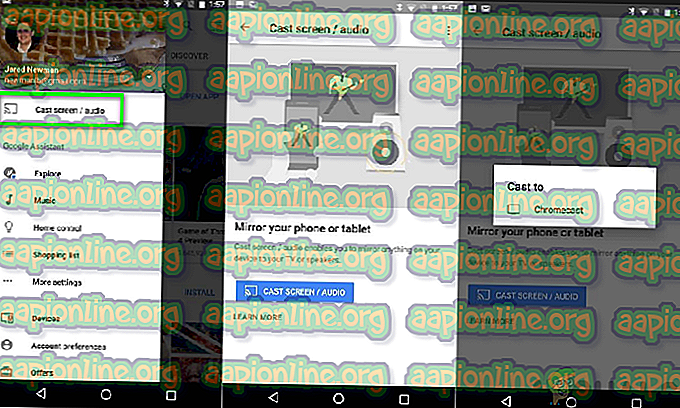
- Sie können nun den Bildschirm Ihres Telefons auf Ihrem Smart TV sehen. Daher können Sie Kodi nach Belieben öffnen und Filme und Fernsehsendungen streamen.
Es kann jedoch vorkommen, dass Sie aus irgendeinem Grund Probleme bei der Installation von Kodi auf Ihrem Samsung-Fernseher haben. Glücklicherweise sind Sie nicht auf die Methoden beschränkt, da Sie mit der nächsten Methode fortfahren und Kodi auf Ihrem Smart-TV installieren können.
Methode 2: Installieren von Kodi auf Samsung Smart TV mithilfe von Roku
Dies ist auch eine der einfachsten Methoden, um Kodi auf Ihrem Smart Samsung-Fernseher zu installieren. Roku ist ein Mediaplayer, mit dem Sie unter anderem eine Reihe von Fernsehsendungen, Filmen und Musikvideos streamen können. Befolgen Sie daher zur erfolgreichen Installation die folgenden Schritte:
- Stellen Sie zunächst sicher, dass Ihr Mobiltelefon und Ihr Roku-Gerät mit demselben Wi-Fi-Netzwerk verbunden sind.
- Laden Sie Kodi vom Google Play Store herunter und installieren Sie es auf Ihrem Smartphone .
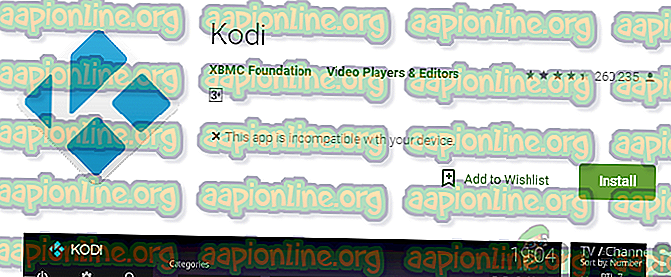
- Aktivieren Sie die Bildschirmspiegelung auf Ihrem Roku, indem Sie die folgenden Schritte ausführen:
- Öffnen Sie Roku und gehen Sie zu Einstellungen.
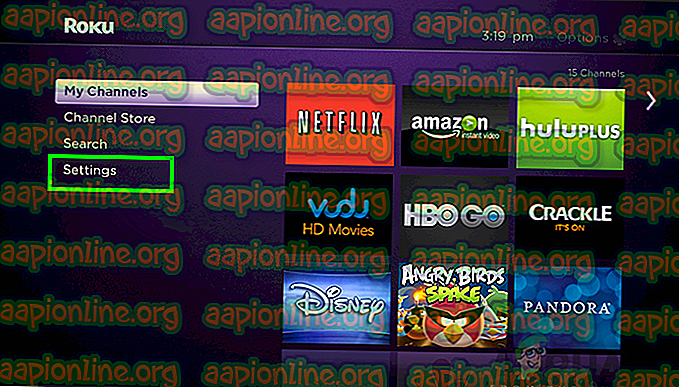
- Wählen Sie anschließend System und fahren Sie mit Screen Mirroring fort.
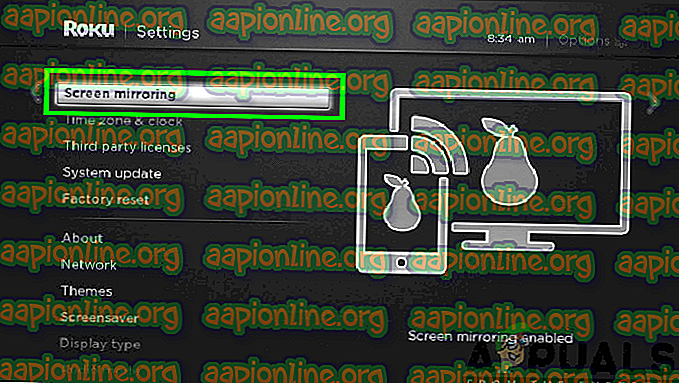
- Klicken Sie auf die Option Enable Screen Mirroring .
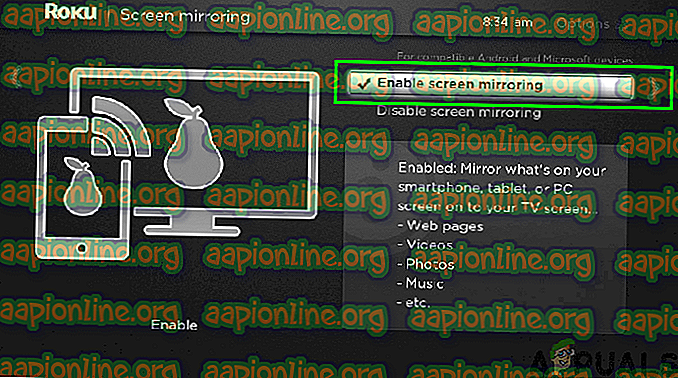
Laden Sie die Screen Mirroring App herunter
4. Als Nächstes müssen Sie eine beliebige App für die Bildschirmspiegelung auf Ihrem Telefon herunterladen und installieren. Um das zu erreichen:
- Rufen Sie den Google Play Store auf Ihrem Smartphone auf.
- Suchen Sie nach Screen Mirroring App.
- Wählen Sie eine beliebige Bildschirmspiegelungs-App aus und klicken Sie auf Installieren.
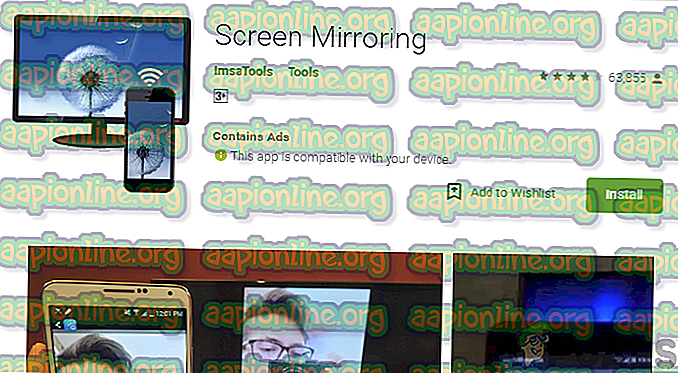
- Sie können jetzt die vollständigen Funktionen von Kodi auf Ihrem Samsung-Fernseher genießen, indem Sie den Bildschirm Ihres Telefons über die Bildschirmspiegelungs-App auf Ihren Smart-Fernseher übertragen.
Methode 3: Installieren von Kodi auf Samsung-Fernsehgeräten mithilfe der Android TV Box
Mit der Android TV-Box können Sie Kodi ganz einfach auf Ihrem Smart Samsung-Fernseher installieren, ohne viel Zeit in Anspruch nehmen zu müssen. Dieser Vorgang ist unkompliziert und so einfach wie 123. Befolgen Sie daher unbedingt die folgenden Schritte:
- Verbinden Sie Ihre Android TV Box mit Ihrem Smart Samsung TV.
- Öffnen Sie auf Ihrer Android TV Box den Play Store.
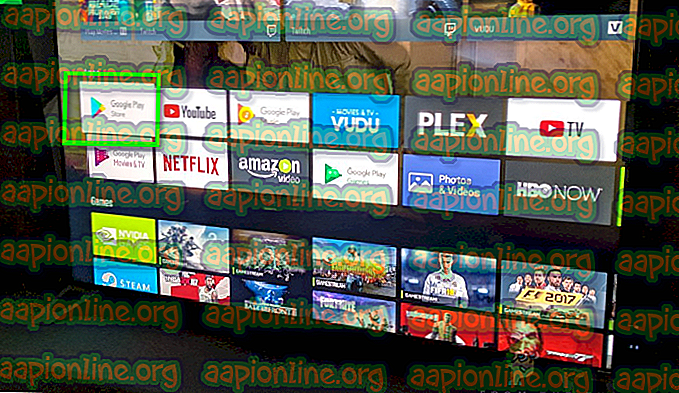
- Suchen Sie in der Suchleiste nach der Kodi-App .
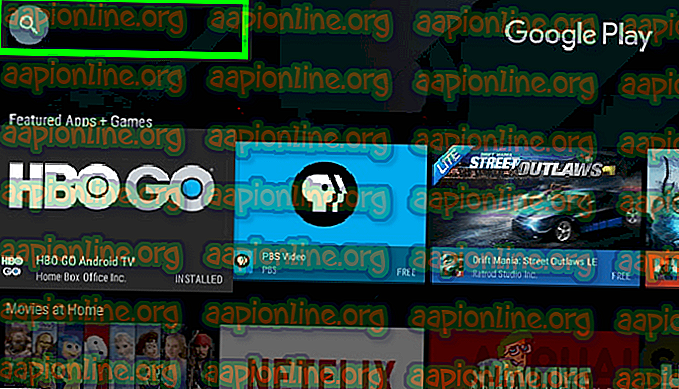
- Laden Sie die Kodi-App herunter und installieren Sie sie.
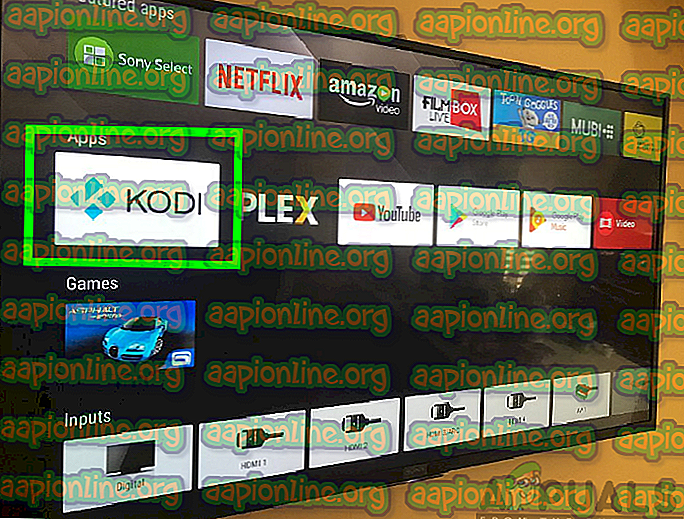
- Mit der installierten App können Sie Kodi jetzt öffnen und seine Funktionen auf Ihrem Smart-TV genießen.
Methode 4: Installieren von Kodi auf Ihrem Smart Samsung-Fernseher mithilfe eines USB-Laufwerks
Der letzte Weg in unserer Liste ist die Möglichkeit, Kodi über ein USB-Laufwerk auf Ihrem Fernseher zu installieren. Um dies zu erreichen, müssen Sie systematisch die folgenden Schritte ausführen:
- Zunächst müssen Sie die Open ELEC-Website besuchen .
- Klicken Sie oben auf dem Bildschirm auf Downloads .
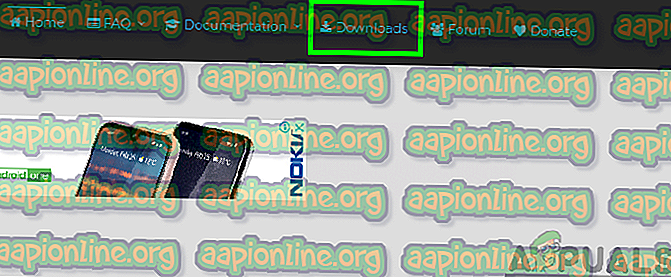
- Wählen Sie die Option Generic Builds und klicken Sie dann auf „[Stable] Open ELEC 8.0.4 (x86_64)> Disk Image“.
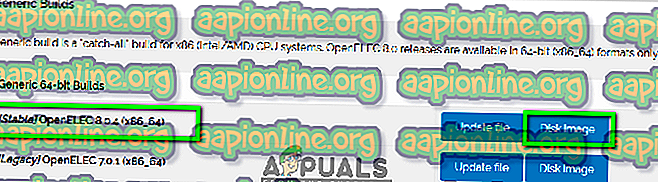
- Laden Sie Win32 Disk Imager herunter und starten Sie es.
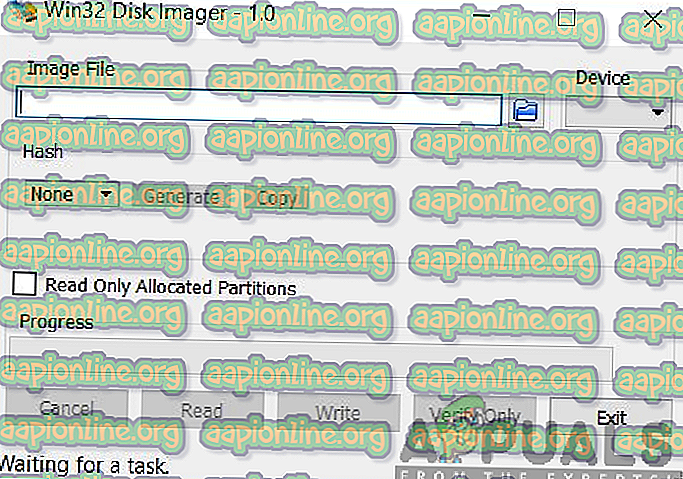
- Wählen Sie das Laufwerk aus, auf dem Sie Open Elec installieren möchten.
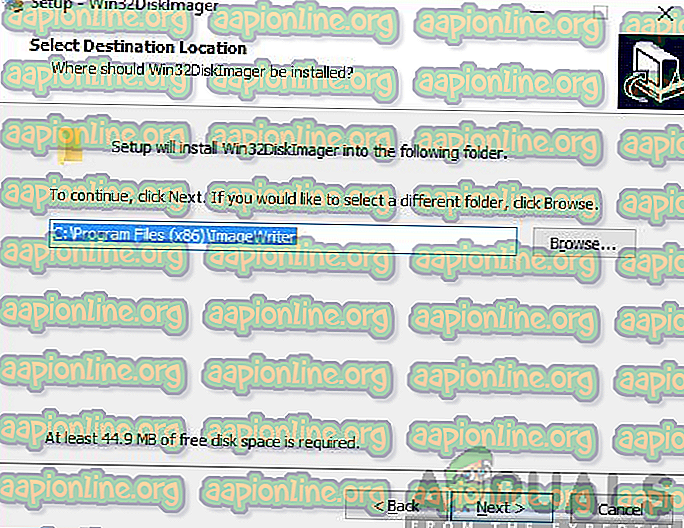
- Durchsuchen und öffnen Sie die heruntergeladene Disc Image Open Elec-Datei und klicken Sie auf
- Warten Sie, bis der Installationsvorgang abgeschlossen ist.
- Stellen Sie sicher, dass Ihr USB-Laufwerk angeschlossen ist, und starten Sie Ihren Computer neu .

- Tippen Sie auf BIOS-Einstellungen
- Booten Sie vom USB-Laufwerk.
Abhängig von der von Ihnen verwendeten Methode ist Kodi nun auf Ihrem Smart Samsung-Fernseher installiert. Daher können Sie jetzt das Unterhaltungserlebnis auf höchstem Niveau sowie die Funktionen genießen, die für Kodi nützlich sind. Darüber hinaus können Sie Kodi-Add-Ons installieren, die von Drittanbietern bereitgestellt werden.



