Fix: Der Remotecomputer erfordert eine Authentifizierung auf Netzwerkebene
Benutzer melden einen unten angegebenen Fehler auf domänenverbundenen Systemen, wenn sie versuchen, remote auf Computersysteme zuzugreifen. Dies ist auch dann der Fall, wenn die Netzwerkauthentifizierung (Network Level Authentication, NLA) auf dem Computer aktiviert ist. Es gibt einfache Problemumgehungen, um dieses Problem zu beheben. Entweder können Sie die Option direkt über Eigenschaften deaktivieren oder Sie können einige Änderungen an der Registrierung vornehmen und versuchen, das System neu zu starten.
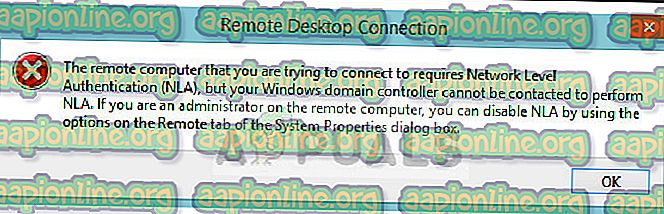
Der Remotecomputer, zu dem Sie eine Verbindung herstellen möchten, erfordert eine Authentifizierung auf Netzwerkebene (Network Level Authentication, NLA), aber Ihr Windows-Domänencontroller kann nicht kontaktiert werden, um eine NLA durchzuführen. Wenn Sie ein Administrator auf dem Remotecomputer sind, können Sie NLA mithilfe der Optionen auf der Registerkarte Remote im Dialogfeld Systemeigenschaften deaktivieren.
Oder das kann auch passieren:
Der Remotecomputer erfordert eine Authentifizierung auf Netzwerkebene, die von Ihrem Computer nicht unterstützt wird. Wenden Sie sich an Ihren Systemadministrator oder an den technischen Support, um Unterstützung zu erhalten.
Hinweis: Bevor Sie diese Lösungen ausführen, müssen Sie Ihre Daten unbedingt sichern und zuvor eine Kopie Ihrer Registrierung erstellen. Stellen Sie sicher, dass auf beiden Computern keine laufenden Aufgaben ausgeführt werden, bevor Sie fortfahren.
Lösung 1: NLA über Eigenschaften deaktivieren
Die Authentifizierung auf Netzwerkebene ist gut. Es bietet zusätzliche Sicherheit und hilft Ihnen, als Netzwerkadministrator zu steuern, wer sich bei welchem System anmelden kann, indem Sie nur ein einziges Kontrollkästchen aktivieren. Wenn Sie dies auswählen, stellen Sie sicher, dass Ihr RDP-Client aktualisiert wurde und das Ziel domänenauthentifiziert ist. Sie sollten auch einen Domänencontroller sehen können.
Wir werden die Route der Remotedesktopeinstellungen durchgehen und die Dinge zu Beginn einfach halten. Wenn dies nicht funktioniert, haben wir auch andere Lösungen nach diesem behandelt.
- Drücken Sie Windows + R, geben Sie " sysdm.cpl " ein und drücken Sie die Eingabetaste. Sie befinden sich in den Systemeigenschaften.
- Klicken Sie auf die Registerkarte " Remote " und deaktivieren Sie " Verbindungen nur von Computern zulassen, auf denen Remotedesktop mit Authentifizierung auf Netzwerkebene ausgeführt wird (empfohlen) ".
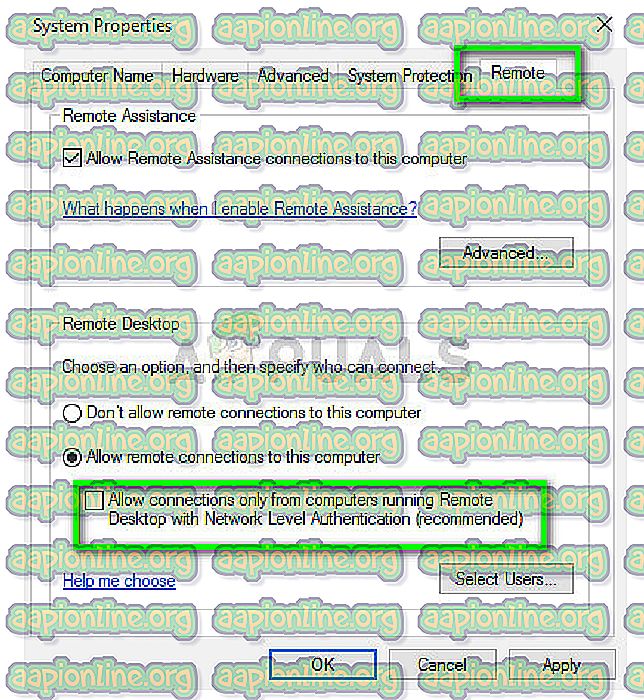
- Drücken Sie auf Übernehmen, um die Änderungen zu speichern und den Vorgang zu beenden . Versuchen Sie nun erneut, sich beim Remotecomputer anzumelden, und prüfen Sie, ob das Problem behoben ist.
Lösung 2: NLA mithilfe der Registrierung deaktivieren
Diese Methode funktioniert auch, wenn Sie die erste aus irgendeinem Grund nicht ausführen können. Beachten Sie jedoch, dass Sie dazu Ihren Computer vollständig neu starten müssen. Dies kann zu Ausfallzeiten führen, wenn ein Produktionsserver ausgeführt wird. Stellen Sie sicher, dass Sie Ihre gesamte Arbeit speichern und festschreiben, ob noch etwas in der Staging-Umgebung vorhanden ist.
- Drücken Sie Windows + R, geben Sie " regedit " in das Dialogfeld ein und drücken Sie die Eingabetaste, um den Registrierungseditor zu starten.
- Klicken Sie im Registrierungseditor auf Datei> Netzwerkregistrierung verbinden . Geben Sie die Details des Remote-Computers ein und versuchen Sie, eine Verbindung herzustellen.
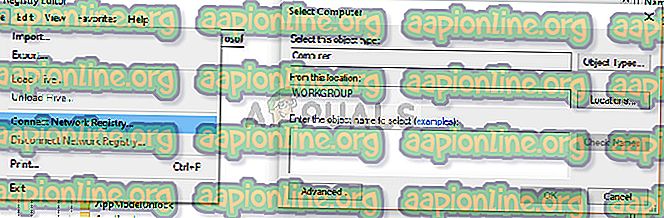
- Navigieren Sie nach dem Herstellen der Verbindung zum folgenden Dateipfad:
HKLM> SYSTEM> CurrentControlSet> Steuerung> Terminalserver> WinStations> RDP-Tcp
- Ändern Sie nun die folgenden Werte auf 0.
SecurityLayer UserAuthentication
- Navigieren Sie nun zur PowerShell und führen Sie den Befehl aus
starte den Computer neu
Lösung 3: Deaktivieren mit PowerShell
Eine meiner bevorzugten Methoden zum Deaktivieren von NLA, ohne auf einige Details einzugehen, ist das Remote-Deaktivieren mit dem PowerShell-Befehl. Mit PowerShell können Sie auf den Remotecomputer zugreifen und nach dem Aufrufen des Computers die Befehle zum Deaktivieren der NLA ausführen.
- Starten Sie die PowerShell auf Ihrem Computer durch Drücken von Windows + S, geben Sie "Powershell" in das Dialogfeld ein, klicken Sie mit der rechten Maustaste auf das Ergebnis und wählen Sie "Als Administrator ausführen".
- Führen Sie in der PowerShell den folgenden Befehl aus:
$ TargetMachine = "Target-Machine-Name" (Get-WmiObject-Klasse "Win32_TSGeneralSetting" -Namespace root \ cimv2 \ terminalservices -ComputerName $ TargetMachine -Filter "TerminalName = 'RDP-tcp'"). SetUserAuthenticationRequired (0)
Hier ist der "Ziel-Maschinenname" der Name der Maschine, auf die Sie zielen.
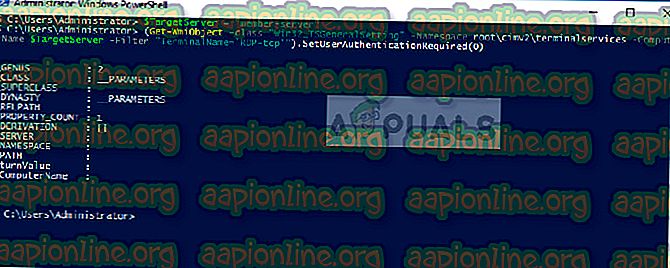
Im obigen Beispiel lautet der Name des Servers „Mitgliedsserver“.
Lösung 4: Verwenden des Gruppenrichtlinien-Editors
Eine andere Möglichkeit, die NLA zu deaktivieren, ist die Verwendung des Gruppenrichtlinien-Editors. Dies ist nützlich, wenn Sie die pauschale Deaktivierung durchführen. Beachten Sie, dass der Gruppenrichtlinien-Editor ein leistungsstarkes Tool ist und das Ändern von Werten, von denen Sie keine Ahnung haben, Ihren Computer unbrauchbar machen kann. Stellen Sie sicher, dass Sie alle Werte sichern, bevor Sie fortfahren.
- Drücken Sie Windows + R und geben Sie " gpedit " ein. msc ”im Dialogfeld und drücken Sie die Eingabetaste.
- Navigieren Sie im Gruppenrichtlinien-Editor zu folgendem Pfad:
Computerkonfiguration> Administrative Vorlagen> Windows-Komponenten> Remotedesktopdienste> Remotedesktop-Sitzungshost> Sicherheit
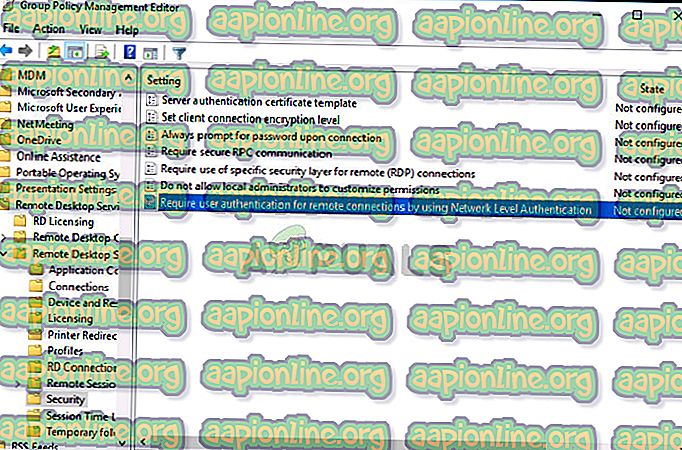
- Suchen Sie nun nach " Benutzerauthentifizierung für Remoteverbindungen mithilfe der Authentifizierung auf Netzwerkebene erforderlich " und deaktivieren Sie diese Option .
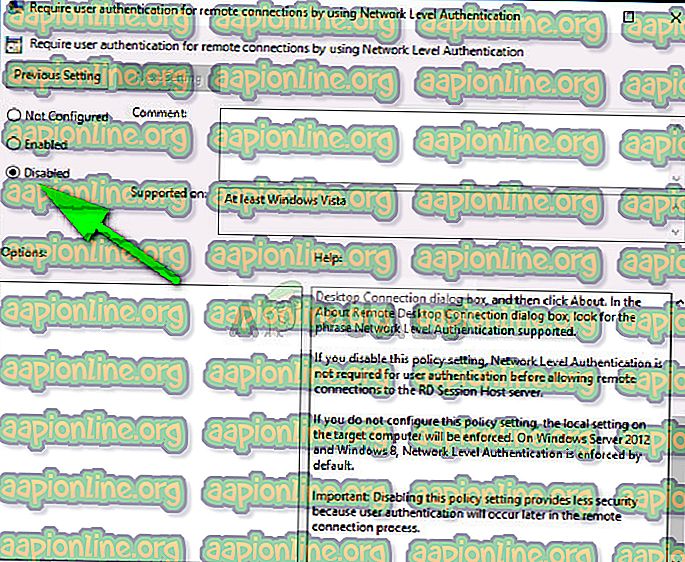
- Überprüfen Sie nach diesem Schritt, ob der Fehler behoben wurde.
Hinweis: Wenn Sie trotz all dieser Schritte keine Verbindung herstellen können, können Sie versuchen, den Computer aus Ihrer Domäne zu entfernen und dann zu lesen. Dadurch werden alle Konfigurationen neu initialisiert und es wird für Sie richtig gemacht.



