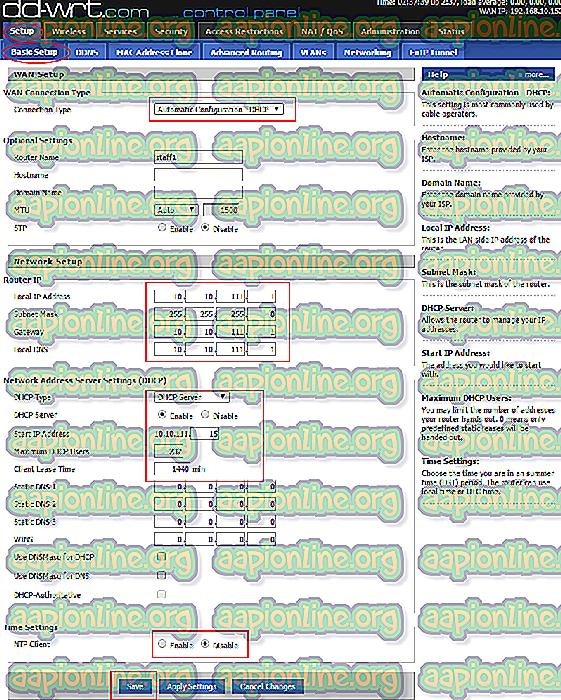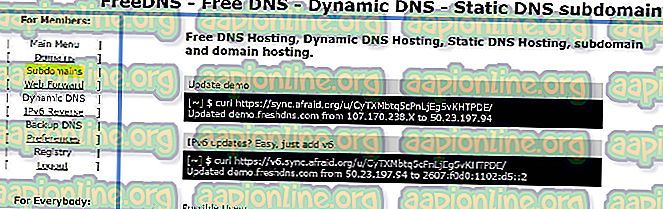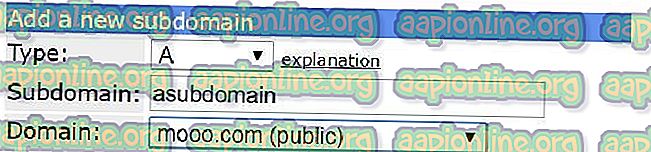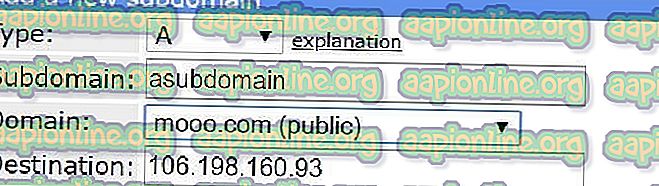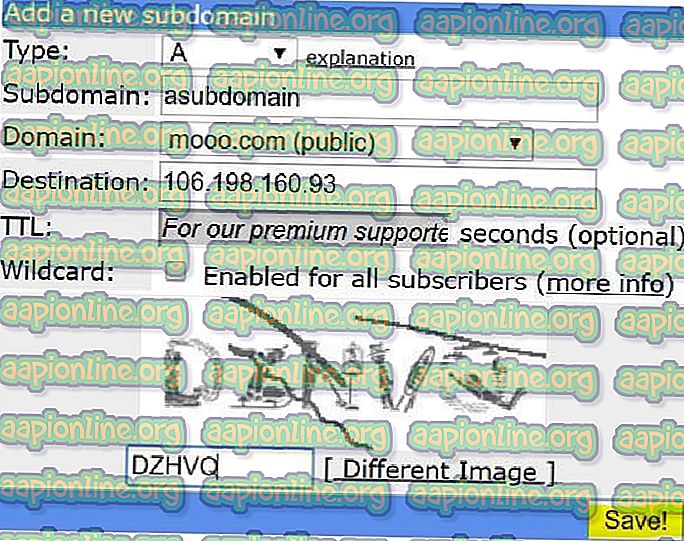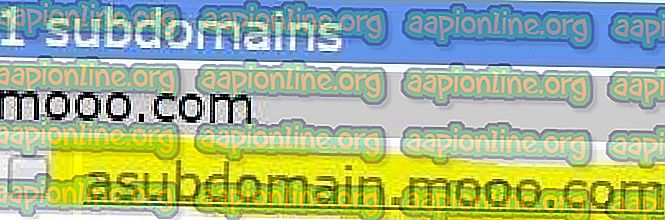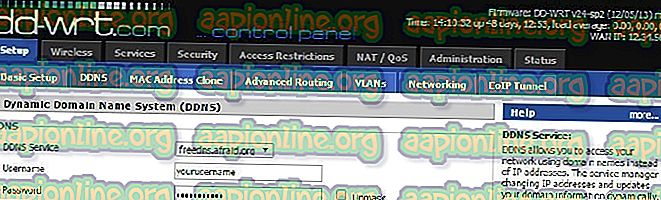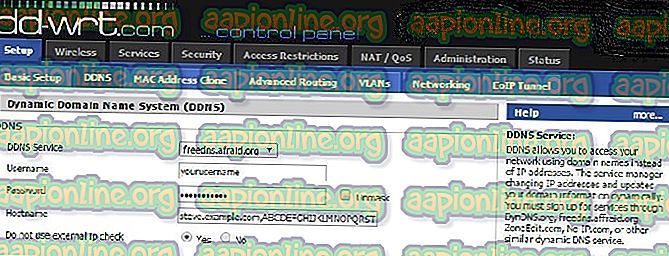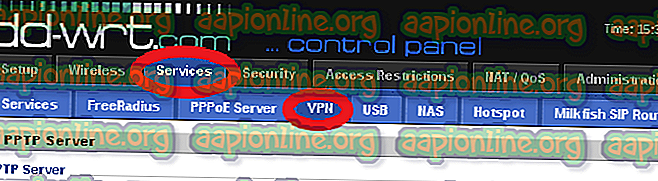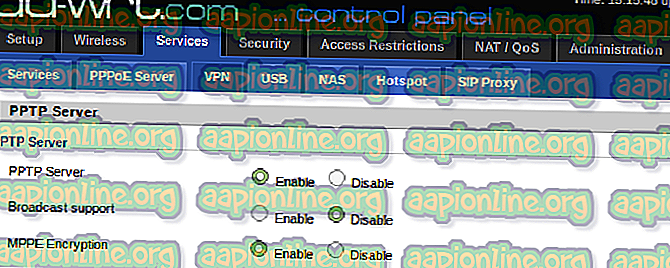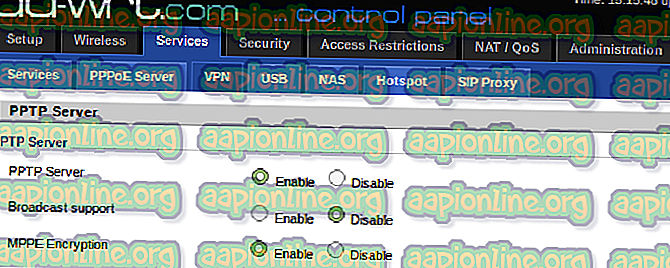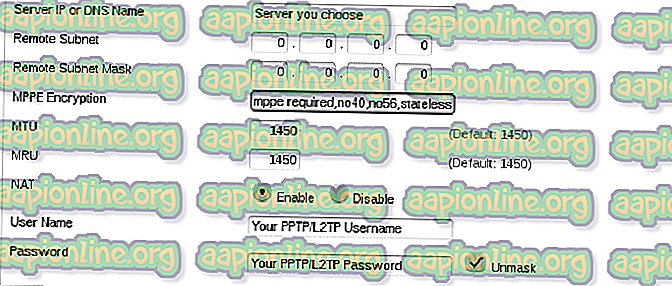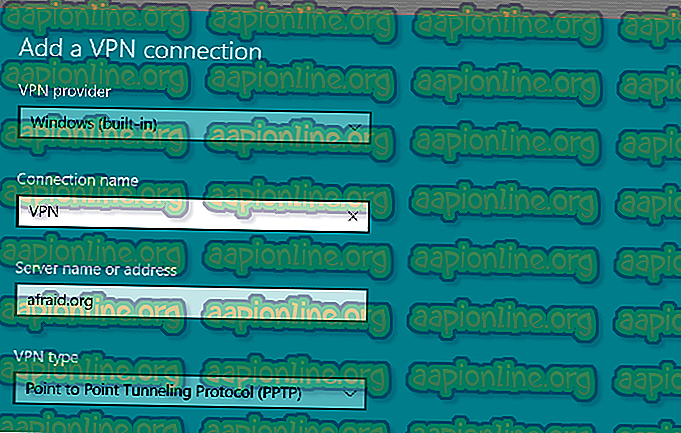So richten Sie ein VPN auf einem DD-WRT-Router ein
Einer der Hauptgründe, warum Sie möglicherweise ein VPN verwenden, ist der Schutz Ihrer Online-Identität. Die Verwendung eines VPN ist einfach. Sie müssen lediglich den VPN-Client auf Ihren Laptop / Computer herunterladen, eine Verbindung zum VPN-Server herstellen und können loslegen. Wenn Sie das Internet auf Ihrem iPhone oder Android nutzen, ist der Vorgang auch ziemlich einfach.
Die meisten VPN-Anbieter wie NordVPN stellen Ihnen für jede dieser Plattformen eine App zur Verfügung. Sie müssen eine Verbindung über diese Apps herstellen, und das wars. Weitere Informationen zu den unterstützten Geräten finden Sie in diesem Test .
Das Problem tritt jedoch auf, wenn Sie Ihre zusätzlichen Geräte wie ein Apple TV an ein VPN anschließen möchten und keine bequeme Möglichkeit finden, dies zu tun.
Was ist, wenn Sie zu Hause 8 Geräte haben, die alle mit einem VPN verbunden sein müssen?
Die ideale Lösung besteht darin, Ihren Heimrouter mit einem VPN zu verbinden, und Sie können dann auf jedem Ihrer Geräte sicher auf das Internet zugreifen.
Wenn Sie einen DD-WRT-Router verwenden, finden Sie hier eine ultimative Anleitung zum Konfigurieren des VPN auf diesem Router. Der Prozess ist nicht trivial, aber auch nicht allzu komplex.
Werfen wir einen Blick.
Installieren Sie DD-WRT
Wir gehen davon aus, dass Ihr Router kein DD-WRT hat. Ist dies nicht der Fall, können Sie diesen Schritt frei überspringen.
Befolgen Sie für diejenigen, die nicht über DD-WRT verfügen, die folgenden Schritte (hier) oder führen Sie die folgenden Schritte aus.
- Besuchen Sie //dd-wrt.com/support/router-database/ und geben Sie die Modellnummer Ihres Routers ein. Wenn Ihr Router DD-WRT unterstützt, erhalten Sie alle Details zu den Firmware-Anforderungen, die Sie herunterladen müssen.
- Aktualisieren Sie Ihre Firmware und starten Sie Ihren Router neu.
- Besuchen Sie anschließend //192.168.1.1, um Ihren Router einzurichten. Hier werden Sie aufgefordert, einen Benutzernamen und ein Passwort einzugeben.
- Sie werden dann zur nächsten Seite weitergeleitet. Klicken Sie auf Setup und geben Sie den Benutzernamen und das Passwort ein, die Sie gerade erstellt haben.
- Auf der nächsten Seite finden Sie alle grundlegenden Informationen zum Router, einschließlich Name, IP-Adresse und DHCP-Einstellungen.
- Wählen Sie in der nächsten Dropdown-Liste Automatische Konfiguration - DHCP.
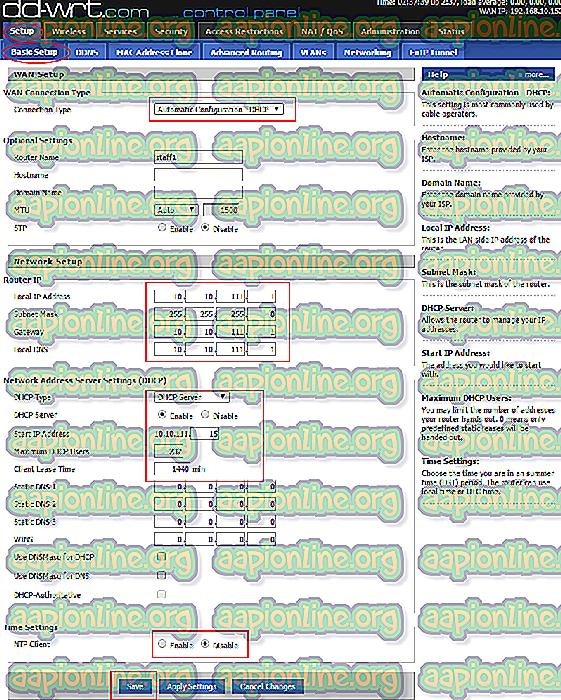
- Berühren Sie nicht die DHCP-Einstellungen und belassen Sie diese auf den Standard. Ändern Sie die Zeiteinstellungen entsprechend Ihrer Zone.
- Klicken Sie anschließend auf die Registerkarte Drahtlos, und konfigurieren Sie Ihr Drahtlosnetzwerk.

Richten Sie dynamisches DNS ein
Jetzt müssen Sie einen DNS-Redirector für Ihre dynamische WAN-IP einrichten. Die Sache ist, dass Ihr ISP Ihre IP-Adresse so lange ändert, bis Sie sie für eine statische IP bezahlt haben.
Dies führt zu Problemen, da Sie Ihre VPN-Einstellungen jedes Mal aktualisieren müssen, wenn sich Ihre IP-Adresse ändert.
Keine Sorge. Hier gibt es einen Ausweg. Sie können einen dynamischen DNS-Dienst verwenden, der eine URL erstellt, die die von Ihrem Internetdienstanbieter bereitgestellte aktualisierte IP widerspiegelt. Hier sind die Schritte, die Sie befolgen müssen:
- Erstelle ein kostenloses Konto bei afraid.org und gehe zum Subdomain-Menü.
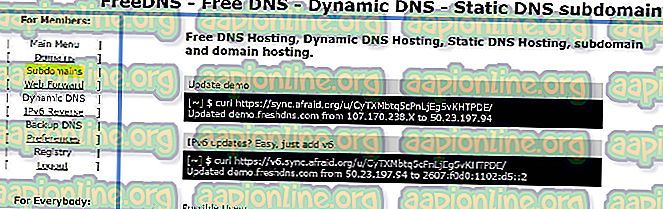
- Erstellen Sie im nächsten Feld eine Subdomain nach Ihren Wünschen und wählen Sie dann eine Domain aus der Dropdown-Liste aus.
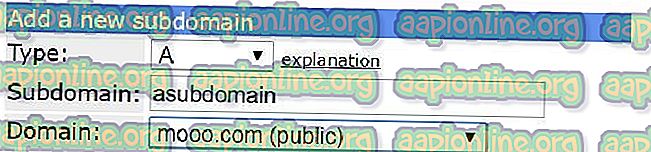
- Geben Sie als Nächstes die WAN-IP Ihres Routers in das Zielfeld ein. Sie können die WAN-IP von der DD-WRT-Seite abrufen.
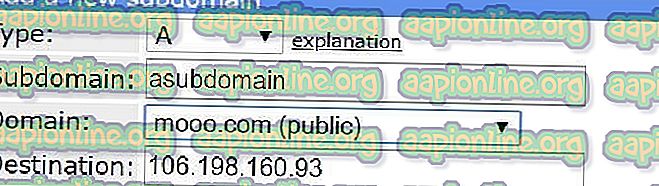
- Klicken Sie anschließend auf Speichern und dann auf DDNS.
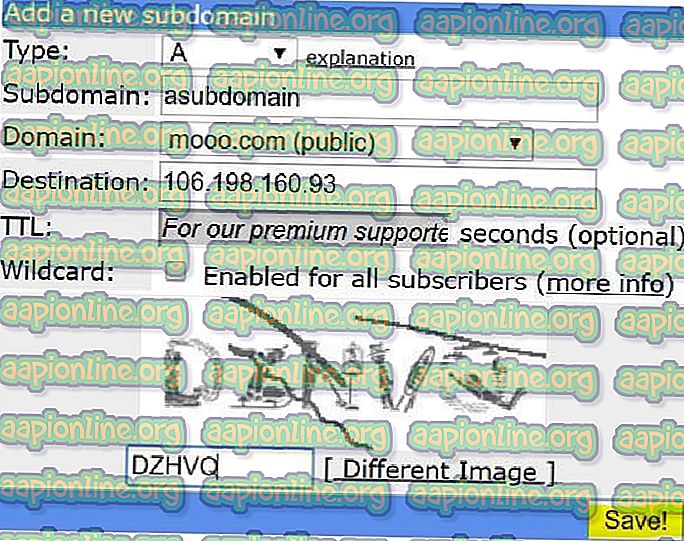
- Kopieren Sie nun die URL, die Sie auf der nächsten Seite neben dem Subdomain-Eintrag erhalten haben.
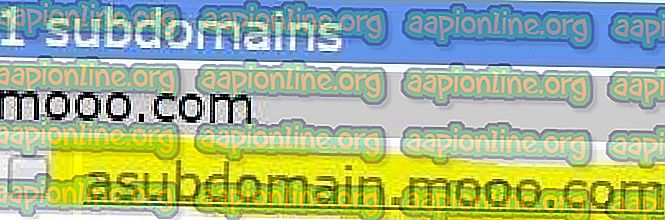
- Kehren Sie nun zu Ihrer Routerseite zurück und klicken Sie unter Setup auf die Registerkarte DDNS.

- Wählen Sie im Dropdown-Menü freedns.afraid.org aus und geben Sie den erforderlichen Benutzernamen und das Kennwort ein.
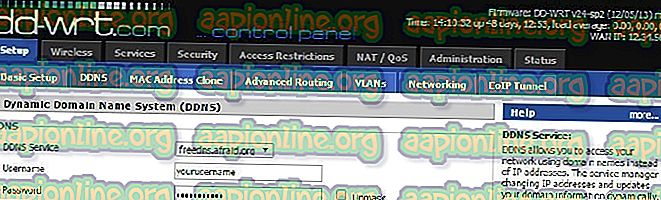
- Geben Sie die oben kopierte URL in das Feld "Hostname" ein und aktivieren Sie die externe IP-Prüfung als "Ja".
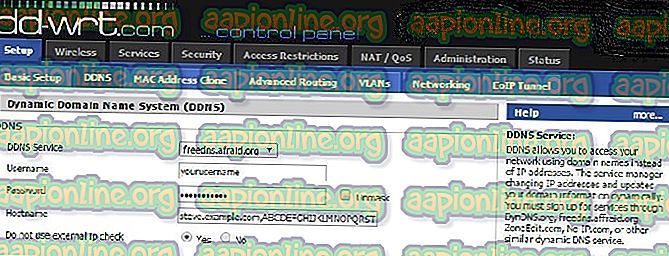
- Geben Sie im Feld Aktualisierungsintervall erzwingen den Wert 10 ein.

PPTP-Konfiguration
- Klicken Sie auf Ihrer Routerseite auf Dienste> VPN.
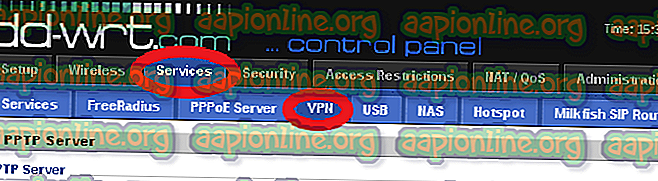
- Aktivieren Sie den PPTP-Server. Deaktivieren Sie die Broadcast-Unterstützung und aktivieren Sie die MPPE-Verschlüsselung.
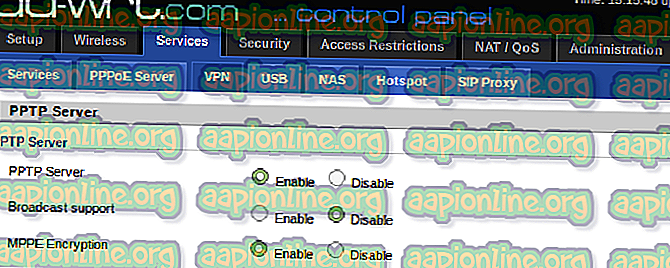
- Geben Sie Ihre DNS-Konfiguration an.
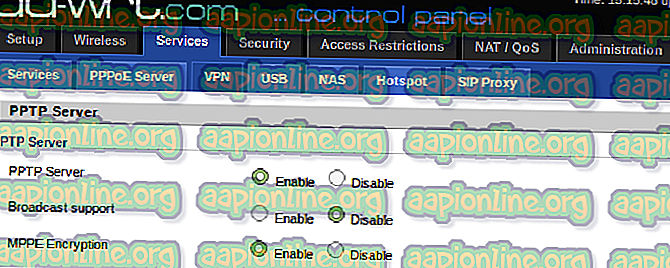
- WINS-Server können übersprungen werden.
- Die MTU- und MRU-Einstellungen sollten unverändert bleiben.
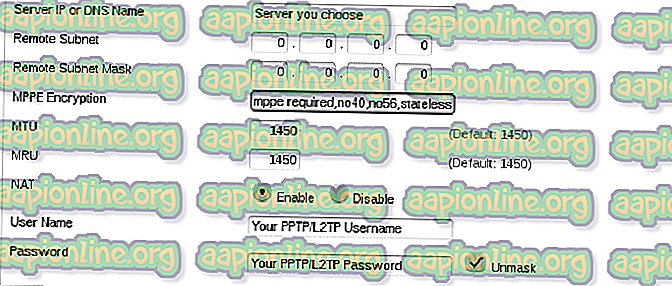
- Verwenden Sie die IP Ihres Routers als Server-IP.
Gerätekonfiguration
Als Nächstes richten Sie Ihr VPN auf dem Gerät ein und fertig! So können Sie einen Windows-Laptop konfigurieren.
- Start> Einstellungen> Netzwerk und Internet> VPN
- Klicken Sie auf VPN-Verbindung hinzufügen
- Schreiben Sie unter dem VPN-Anbieter Windows. Geben Sie die DNS-Adresse von afraid.org in das Feld Servername ein. Oder Sie können die WAN-IP Ihres Routers eingeben. Wählen Sie in der Dropdown-Liste VPN-Typ die Option PPTP aus.
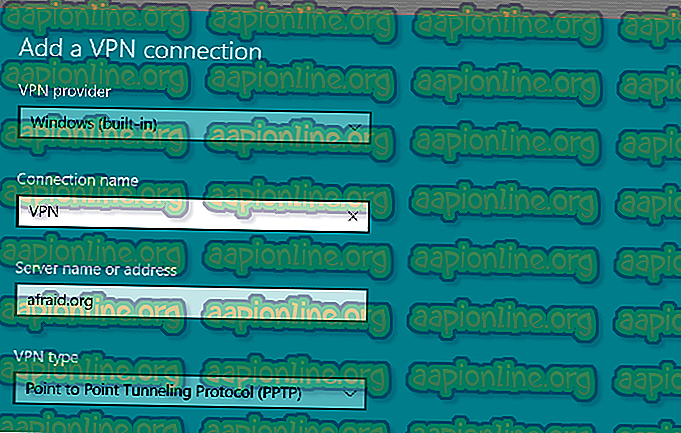
- Die Art der Anmeldeinformationen sollte Benutzername und Passwort sein.
- Geben Sie als Nächstes den Benutzernamen und das Passwort ein.
- Klicken Sie auf Verbinden.
Einpacken
Dies bringt uns zum Ende dieses Tutorials. Wenn Sie Fragen haben, lassen Sie es uns in den Kommentaren unten wissen.