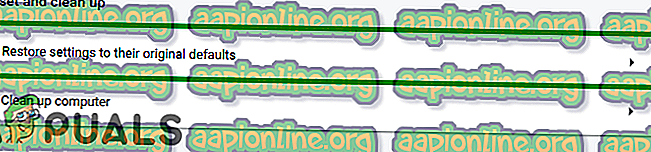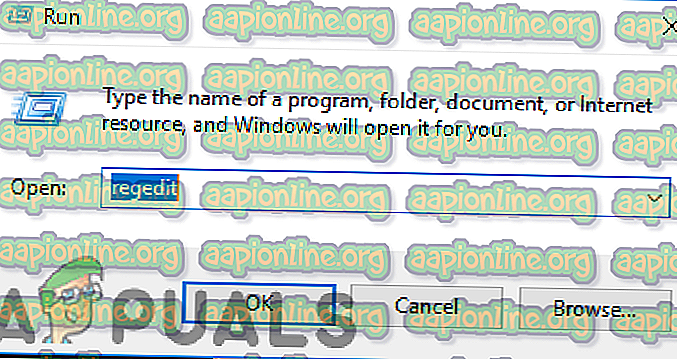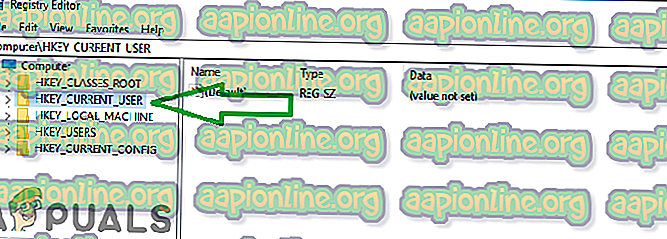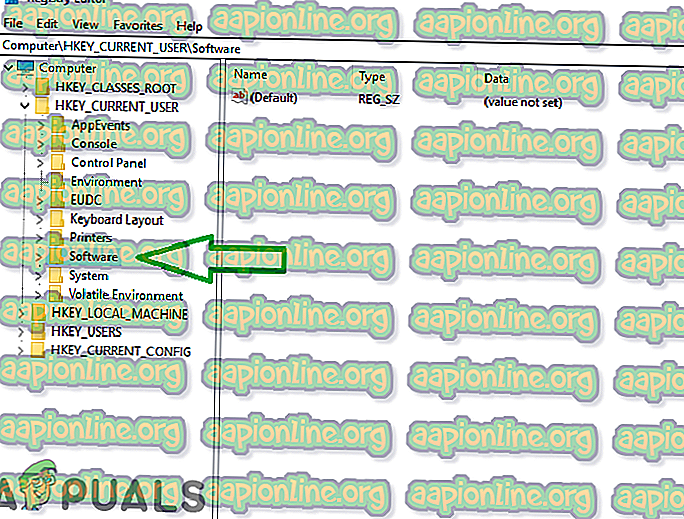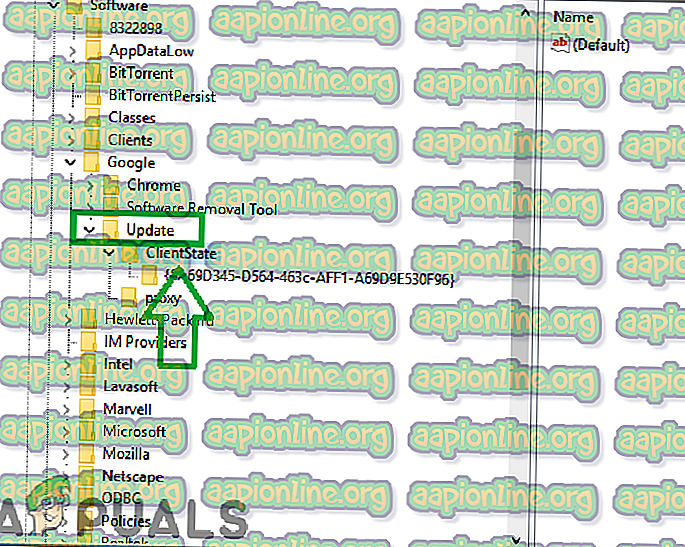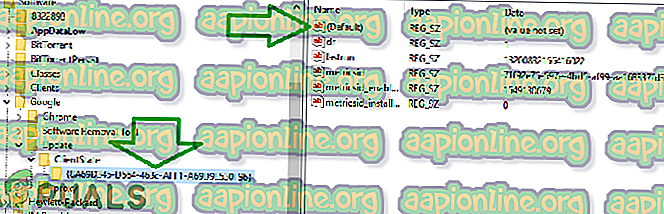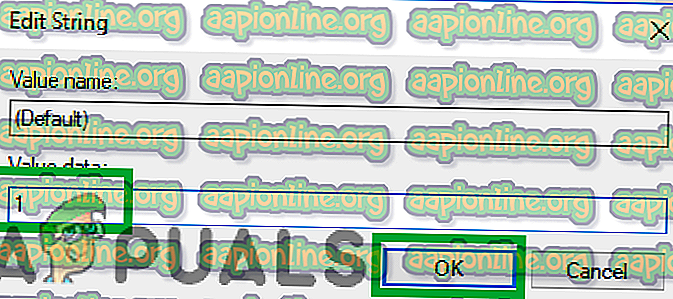Fix: Chrome-Updates werden von Ihrem Administrator deaktiviert
Google Chrome ist definitiv einer der besten Browser überhaupt. Aufgrund seiner kreativen Benutzeroberfläche und großen Stabilität hat es mehr als eine Milliarde Benutzer gewonnen. Google Chrome hatte viele Fehler und Pannen in seiner Architektur. Einer davon ist der Fehler " Chrome-Updates werden von Ihrem Administrator deaktiviert ". Diese Meldung wird angezeigt, wenn Benutzer versuchen, ihren Browser zu aktualisieren.

Welche Ursachen hat der Fehler "Chrome-Updates sind deaktiviert"?
Nachdem wir zahlreiche Berichte von mehreren Benutzern erhalten hatten, beschlossen wir, das Problem zu untersuchen und eine Reihe von Lösungen zu entwickeln, mit denen die meisten unserer Benutzer den Fehler vollständig beseitigen konnten. Wir haben uns auch die Gründe angesehen, aufgrund derer dieser Fehler ausgelöst wurde, und sie unten aufgeführt.
- Beschädigte Konfigurationen: Möglicherweise sind bestimmte Konfigurationsdateien für Chrome beschädigt, wodurch dieser Fehler verursacht wird.
- Registrierungskonfigurationen: In einigen Fällen werden Aktualisierungen von Chrome automatisch über die Registrierung verhindert. Die Registrierung steuert die Grundkonfigurationen für jede Anwendung und speichert die ihnen erteilten Berechtigungen. Wenn der Aktualisierungsprozess über die Registrierung deaktiviert wird, wird dieser Fehler möglicherweise ausgelöst.
Nachdem Sie ein grundlegendes Verständnis für die Art des Problems haben, werden wir uns den Lösungen zuwenden. Stellen Sie sicher, dass Sie diese in der angegebenen Reihenfolge implementieren, um Konflikte zu vermeiden.
Lösung 1: Chrome-Einstellungen zurücksetzen
Wenn die Konfigurationsdateien des Chrome-Browsers beschädigt wurden, wird der Fehler möglicherweise ausgelöst. Daher setzen wir in diesem Schritt Chrome auf die Standardkonfigurationen zurück. Dafür:
- Öffnen Sie Chrome und klicken Sie auf die Menüschaltfläche in der oberen rechten Ecke .
- Klicken Sie auf die Option " Einstellungen ".

- Scrollen Sie nach unten und klicken Sie auf die Option " Erweitert ".

- Scrollen Sie nach unten zur Registerkarte „ Zurücksetzen und Bereinigen “ und klicken Sie auf „ Einstellungen auf ihre ursprünglichen Standardeinstellungen zurücksetzen “.
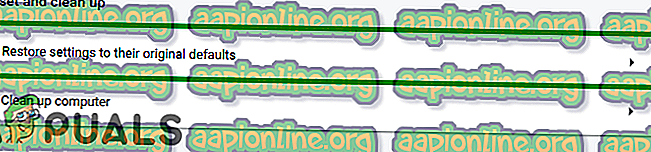
- Versuchen Sie, Chrome zu aktualisieren und zu überprüfen, ob das Problem weiterhin besteht.
Lösung 2: Registry reparieren
Wenn die Registrierungskonfigurationen des Chrome-Browsers beschädigt wurden, wird dieser Fehler möglicherweise beim Aktualisieren angezeigt. Daher werden wir in diesem Schritt die Registrierungseinstellungen für Chrome ändern. Dafür:
- Drücken Sie gleichzeitig die Tasten „ Windows “ + „ R “, um die Eingabeaufforderung „ RUN “ zu öffnen.
- Geben Sie " Regedit " in die Eingabeaufforderung ein und drücken Sie die Eingabetaste.
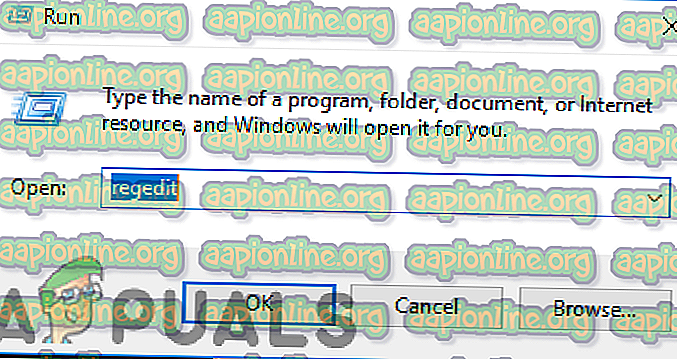
- Doppelklicken Sie auf " HKEY_LOCAL_MACHINE ", wenn Sie nicht Windows 10 verwenden, und auf " HKEY_CURRENT_USER ", wenn Sie Windows 10 verwenden.
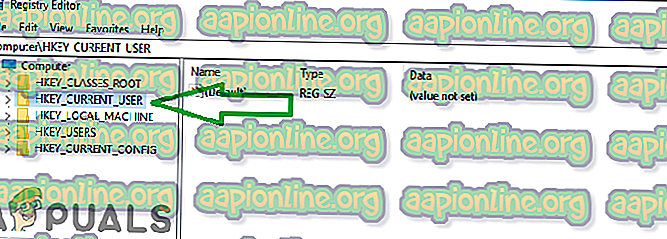
- Doppelklicken Sie auf " Software " und dann auf " Google ".
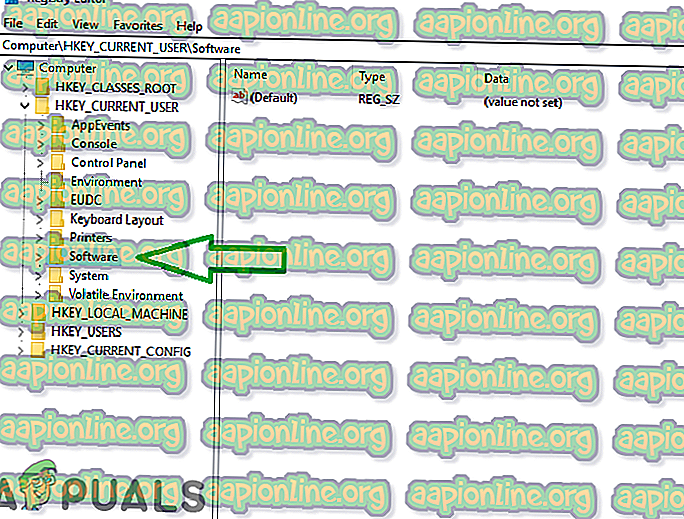
- Doppelklicken Sie auf „ Update “ und dann auf „ Client State “.
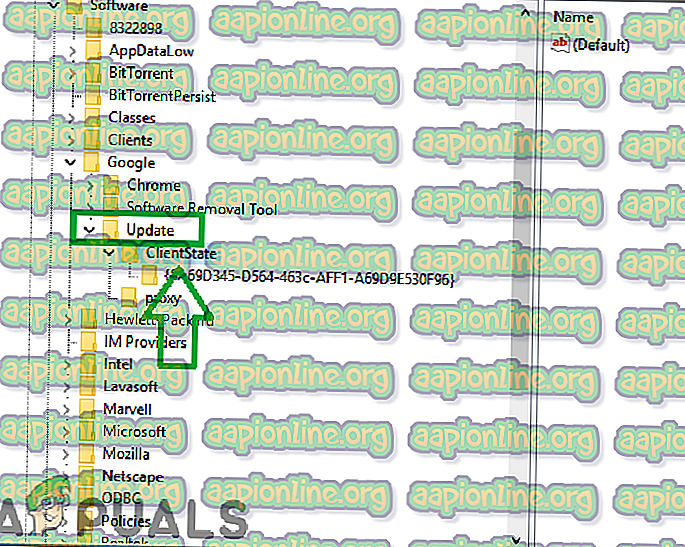
- Doppelklicken Sie auf den Ordner in " Aktueller Status " und doppelklicken Sie auf der rechten Seite auf den Wert " Standard ".
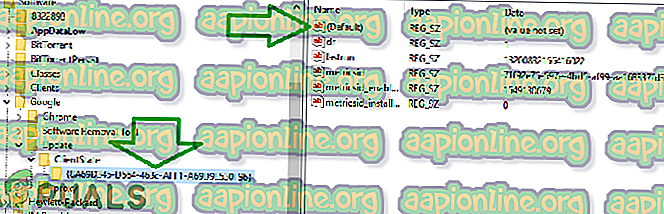
- Geben Sie unter „ Wert “ „ 1 “ ein und klicken Sie auf „ OK “.
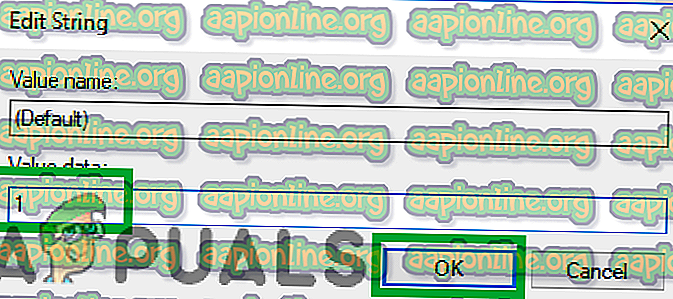
- Starten Sie Chrome neu, um sicherzustellen, dass die Lösung wirksam wird.
- Versuchen Sie, Chrome zu aktualisieren und zu überprüfen, ob das Problem weiterhin besteht.