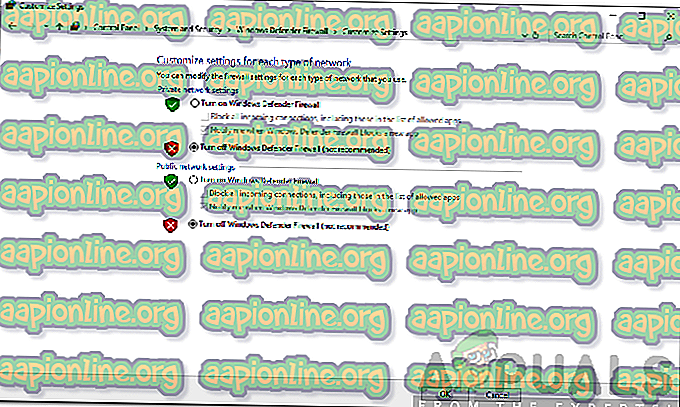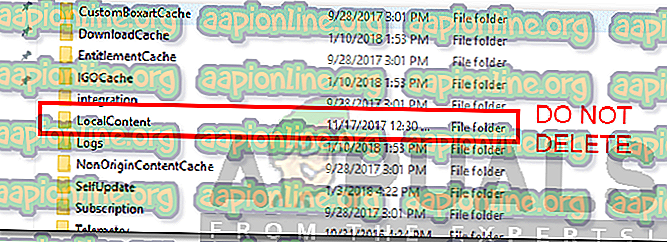Wie behebt man Origin Error 327683: 0
Origin ist eine der bekanntesten Vertriebsplattformen für Videospiele, die für Videospielentwickler entwickelt wurde, um ihre Spiele und Spieler für Spiele zu verkaufen. Origin wurde von Electronic Arts, einer der bekanntesten Videospielbranchen, entwickelt und feierte 2011 sein Debüt. Origin-Updates zielen darauf ab, die Leistung der Plattform zu verbessern und mehr Funktionen bereitzustellen. Bei einigen Benutzern tritt jedoch häufig der Fehler 327683: 0 auf, wenn versucht wird, ein Update zu installieren. Dieser Fehlercode wird auch während des Installationsvorgangs eines Spiels angezeigt, das Sie über Origin heruntergeladen haben.

Die Ursachen dafür können je nach Situation unterschiedlich sein. Dies kann daran liegen, dass Software von Drittanbietern den Prozess, den Cache von Origin oder manchmal die Windows-Firewall beeinflusst. Das Problem kann jedoch leicht gelöst werden, indem einige einfache Lösungen angewendet werden, die wir unten erwähnen. Nicht alle von ihnen werden für Sie arbeiten, aber einer von ihnen wird sicherlich Ihr Problem beheben. Also lasst uns anfangen.
Was verursacht den Origin Error 327683: 0?
Bei den meisten Benutzern wird dieser Fehlercode angezeigt, wenn versucht wird, ein heruntergeladenes Spiel zu installieren. Dies kann folgende Gründe haben:
- Windows-Firewall: In einigen Fällen blockiert die Windows-Firewall möglicherweise eingehende oder ausgehende Anforderungen von Origin, aufgrund derer der Installationsvorgang fehlschlägt. Durch kurzes Deaktivieren der Windows-Firewall wird das Problem behoben.
- Antivirus von Drittanbietern: Bei einigen Benutzern wurde das Problem durch die Störung der Origin-Vorgänge durch die Antivirensoftware auf ihrem System verursacht. In einem solchen Szenario müssen Sie die Antivirensoftware deaktivieren.
- Origin-Cache: Der von Origin erstellte Cache kann das Problem auch gelegentlich verursachen. Das Leeren des Caches ist eine einfache Aufgabe, die wir weiter unten behandeln werden.
Nachdem die Ursachen des Fehlercodes besprochen wurden, können wir uns mit den Lösungen befassen. Bitte versuchen Sie, die Lösungen in der angegebenen Reihenfolge zu befolgen.
Lösung 1: Deaktivieren Sie die Windows Defender-Firewall
Wie bereits erwähnt, blockiert die Windows Defender-Firewall häufig eingehende / ausgehende Verbindungen, aufgrund derer bestimmte Vorgänge nicht ordnungsgemäß funktionieren. Dies kann hier der Fall sein. Um das Problem zu beheben, müssen Sie die Windows Defender-Firewall vorübergehend deaktivieren. Hier ist wie:
- Öffnen Sie das Startmenü und geben Sie Windows Defender Firewall ein .
- Klicken Sie auf der linken Seite auf " Windows Defender-Firewall aktivieren oder deaktivieren ".
- Aktivieren Sie die Optionen zum Deaktivieren der Windows Defender-Firewall unter " Öffentlich" und " Privat" .
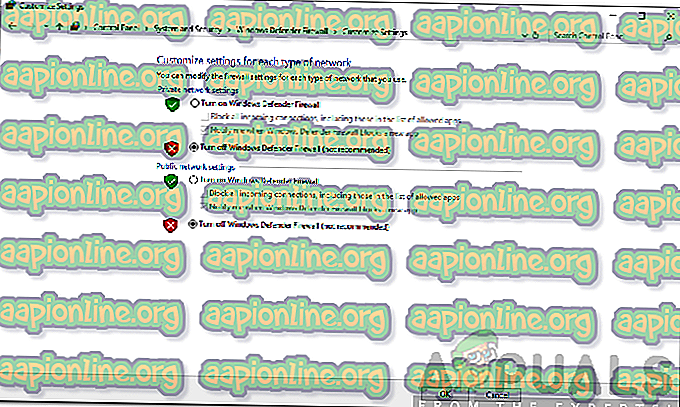
- Klicken Sie auf OK .
- Überprüfen Sie, ob das Problem behoben ist.
Lösung 2: Deaktivieren Sie Antivirus von Drittanbietern
Die Antivirensoftware auf Ihrem System stört normalerweise viele laufende Prozesse, um sicherzustellen, dass Ihr System geschützt bleibt. Dabei kann es jedoch zu Konflikten mit bestimmten Prozessen kommen, die nicht ausgeführt werden sollten. Die Störung Ihrer Antivirensoftware kann der Grund für das Auftreten des Fehlercodes für Sie sein. In diesem Fall müssen Sie die Antivirensoftware vorübergehend deaktivieren und die Installation erneut ausführen, um zu überprüfen, ob sie funktioniert.

Lösung 3: Origin-Cache löschen
Origin speichert temporär Dateien auf Ihrem System, die als Cache bezeichnet werden. Diese temporären Dateien enthalten normalerweise Daten zu Ihren Anmeldesitzungen oder den von Ihnen gespielten oder installierten Spielen. Einige beschädigte Dateien im Cache können häufig zu Fehlermeldungen führen. Daher müssen Sie es löschen. So geht's:
- Stellen Sie sicher, dass Origin nicht ausgeführt wird und dass es nicht mehr im Hintergrund ausgeführt werden kann.
- Drücken Sie die Windows-Taste + R, um das Dialogfeld Ausführen zu öffnen.
- Geben Sie % ProgramData% / Origin ein und drücken Sie die Eingabetaste.
- Löschen Sie alle Dateien in diesem Verzeichnis mit Ausnahme von LocalContent .
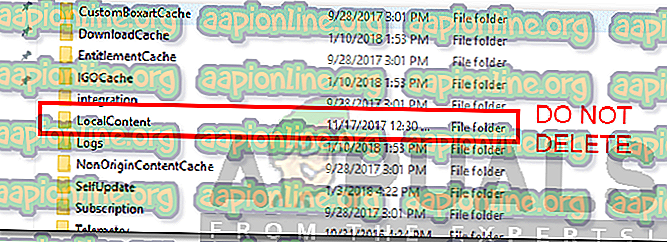
- Drücken Sie jetzt erneut Windows-Taste + R, um das Dialogfeld Ausführen erneut zu öffnen.
- Geben Sie% AppData% ein und drücken Sie die Eingabetaste .
- Gehen Sie zum Roaming- Ordner, suchen Sie den Origin- Ordner und löschen Sie ihn.
- Gehen Sie jetzt zurück und öffnen Sie den lokalen Ordner anstelle von Roaming .
- Löschen Sie dort auch den Origin- Ordner.
- Starten Sie Ihr System neu und melden Sie sich bei Origin an.