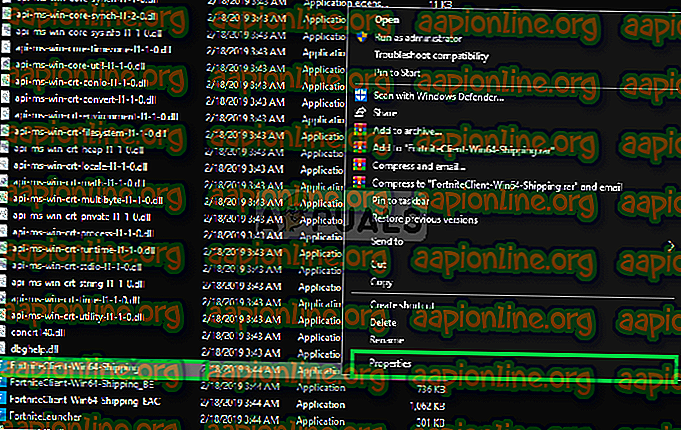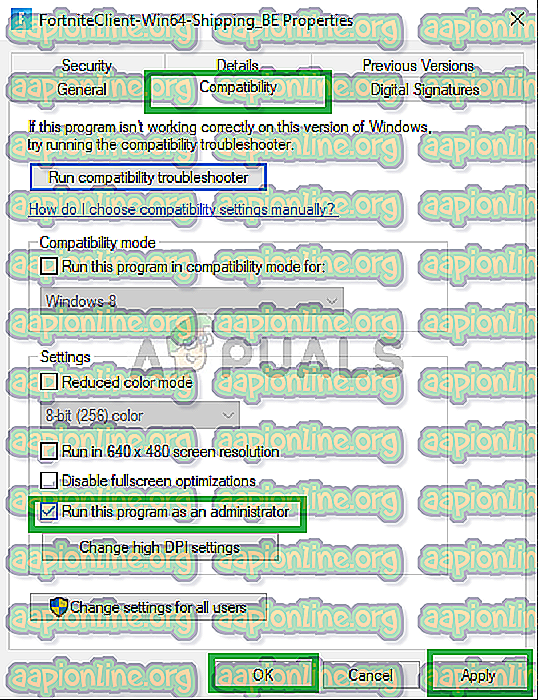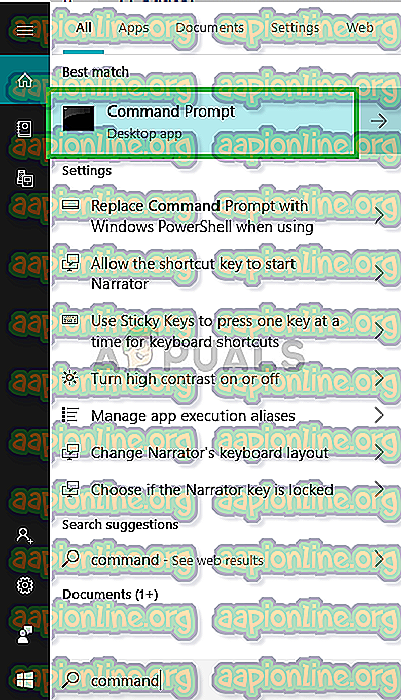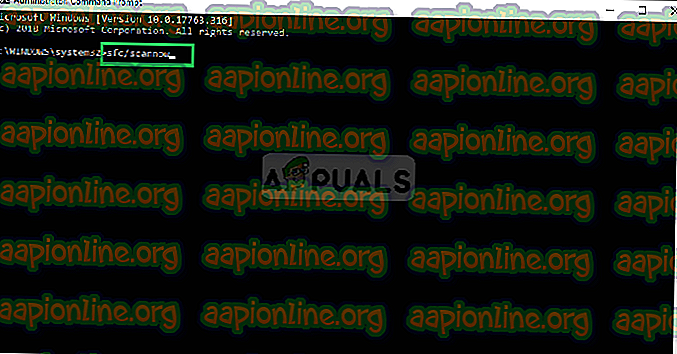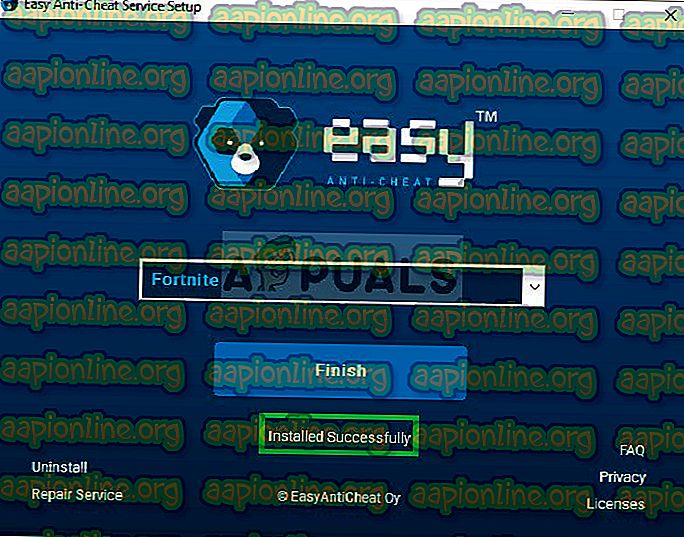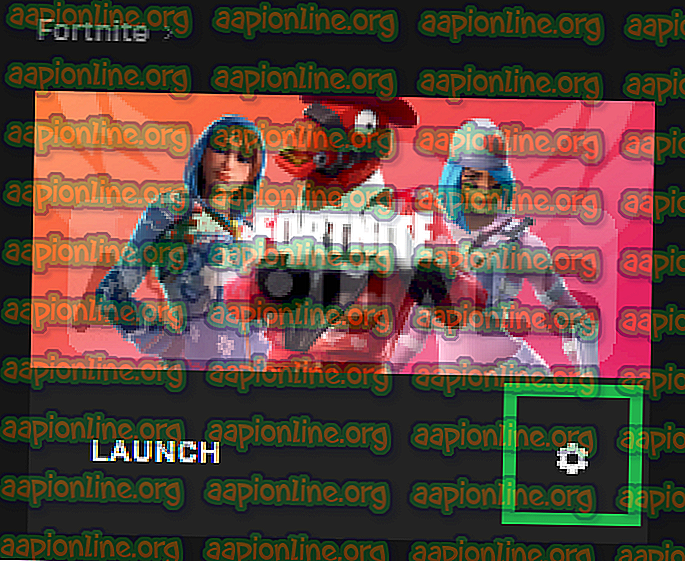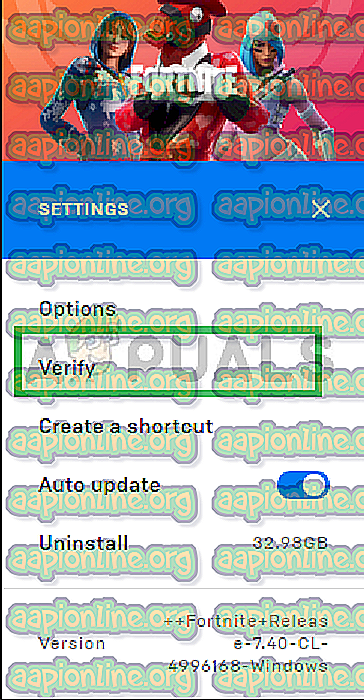Fix: Fortnite startet nicht
Fortnite ist ein Online-Videospiel, das von Epic Games entwickelt und 2017 veröffentlicht wurde. Fortnite Battle Royale wurde zu einem durchschlagenden Erfolg, der mehr als 125 Millionen Spieler in weniger als einem Jahr anzog und seitdem Hunderte Millionen Dollar pro Monat einbrachte Phänomen in der Gaming-Szene. Das Spiel hat allein im letzten Jahr mehr als 2 Milliarden Dollar verdient.

In letzter Zeit sind jedoch viele Meldungen eingegangen, dass das Spiel weder über den Launcher noch über die direkte ausführbare Datei gestartet werden kann. Das Spiel gibt auch keine Fehlermeldung aus. In diesem Artikel werden wir Sie daher über einige der Gründe informieren, aus denen dieser Fehler ausgelöst werden kann, und Ihnen praktikable Lösungen anbieten, um eine vollständige Beseitigung des Problems zu gewährleisten.
Was veranlasst den Fortnite, nicht zu starten?
Es gibt eine Reihe von Gründen, die das Problem auslösen können. Einige der häufigsten sind:
- Fehlende Dateien: Möglicherweise fehlen einige wichtige Dateien, die für das ordnungsgemäße Funktionieren des Spiels erforderlich sind. Dieses Problem kann auch auftreten, wenn die Dateien beschädigt sind.
- EasyAntiCheat: Der EasyAntiCheat-Dienst ist ein Programm, mit dem die Entwickler jede Art von Hack oder Modifikation des Spiels verhindern. Wenn dieser Dienst nicht ordnungsgemäß ausgeführt wird, wird das Spiel nicht gestartet.
- Administratorrechte: Eine weitere häufige Ursache für das Problem kann sein, dass das Spiel nicht über ausreichende Berechtigungen verfügt, um ordnungsgemäß ausgeführt zu werden. Das Spiel benötigt bestimmte Berechtigungen, um Dateien auf dem Computer schreiben / lesen zu können. Wenn diese Berechtigungen nicht erteilt werden, können Probleme beim Starten des Spiels auftreten.
Nachdem Sie ein grundlegendes Verständnis für die Art des Problems haben, werden wir uns den Lösungen zuwenden.
Lösung 1: Bereitstellen von Administratorrechten
Wie bereits erläutert, haben einige Komponenten des Spiels Probleme, effizient zu arbeiten, wenn diese Berechtigungen fehlen. In diesem Schritt stellen wir sicher, dass das Spiel über alle Berechtigungen verfügt, die es benötigt, um ordnungsgemäß zu funktionieren
- Öffnen Sie den Ordner, in den Sie Fortnite heruntergeladen haben
- Navigiere zu
FortniteGame \ Binaries \ Win64
- Klicken Sie mit der rechten Maustaste auf FortniteClient-Win64-Shipping und wählen Sie Eigenschaften
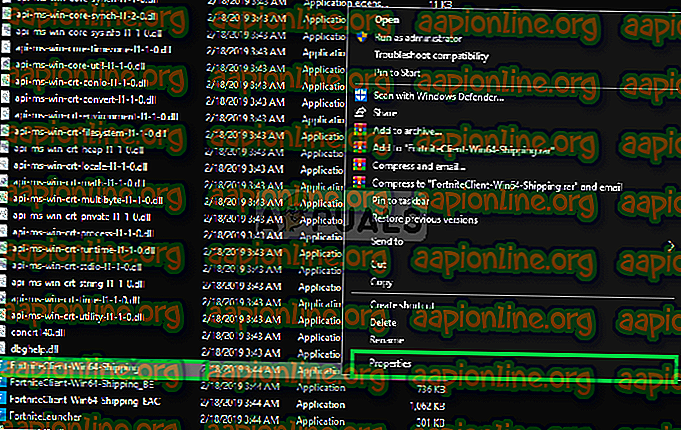
- Klicken Sie nun auf Kompatibilität und vergewissern Sie sich, dass das Kontrollkästchen Als Administrator ausführen aktiviert ist.
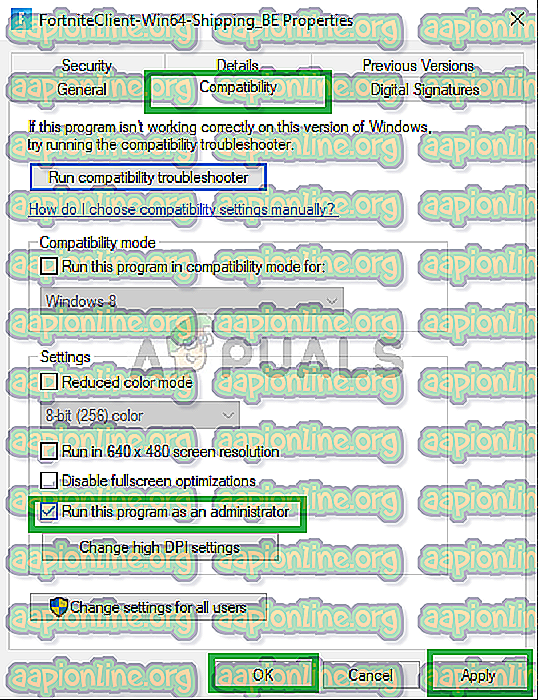
- Jetzt bewerben und auf OK klicken
- Wiederholen Sie diesen Vorgang für FortniteClient-Win64-Shipping-BE, FortniteClient-Win64-Shipping-EAC und FortniteLauncher.
Dieser Prozess sollte alle Probleme aufgrund unzureichender Berechtigungen lösen, wenn nicht mit dem nächsten Schritt fortgefahren wird.
Lösung 2: Überprüfen des Anti-Cheat-Treibers.
Der Befehl "sfc / scannow" durchsucht alle geschützten Systemdateien und ersetzt beschädigte Dateien durch eine zwischengespeicherte Kopie, die sich in einem komprimierten Ordner unter% WinDir% \ System32 \ dllcache befindet. Dadurch werden alle falsch geschriebenen Anti-Cheat-Dateien gelöscht und durch die Datei ersetzt, die zuletzt ordnungsgemäß funktioniert hat. Für diesen Prozess
- Klicken Sie auf die Suchleiste in der linken unteren Ecke und suchen Sie nach "Eingabeaufforderung".
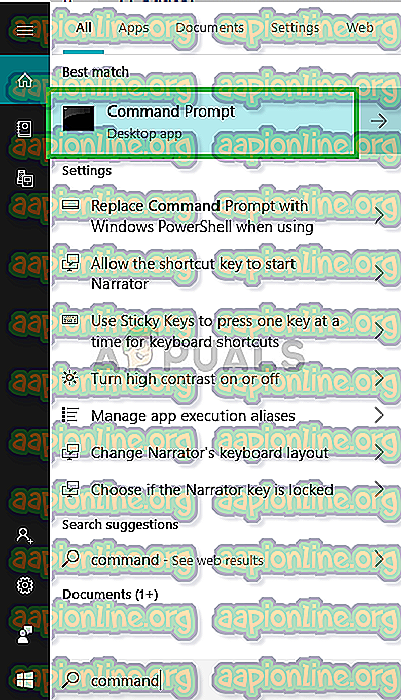
- Klicken Sie nun mit der rechten Maustaste auf das Eingabeaufforderungssymbol und klicken Sie auf die Option " Als Administrator ausführen".
- Geben Sie nun in der Eingabeaufforderung "sfc / scannow" ein und drücken Sie die Eingabetaste
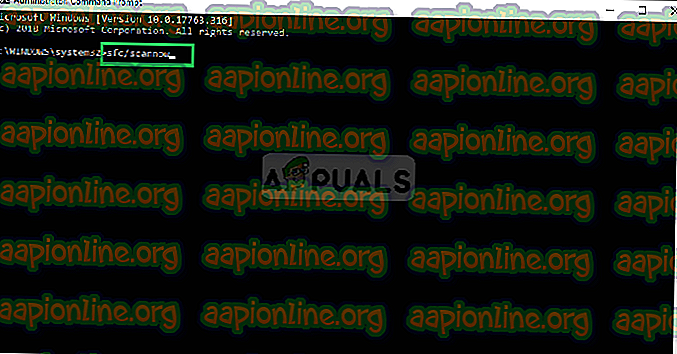
- Warten Sie nun einige Minuten, da dieser Vorgang einige Zeit in Anspruch nimmt.
- Schließen Sie die Eingabeaufforderung und starten Sie Ihren Computer neu
- Versuchen Sie nun , Fortnite auszuführen und festzustellen, ob Ihr Problem behoben ist.
Lösung 3: Reparieren Sie den EasyAntiCheat-Service
Dies ist der Anti-Cheat-Dienst, mit dem das Spiel Betrüger und Hacker erkennt. Es scannt Ihr Setup aktiv nach Dingen, die Ihnen einen unfairen Vorteil gegenüber Ihren Gegnern verschaffen könnten. Manchmal wird dieser Dienst jedoch unterbrochen und Sie müssen ihn möglicherweise selbst reparieren.
- Sie können nach der ausführbaren Hauptdatei des Spiels suchen, indem Sie auf die Schaltfläche Startmenü oder die Suchschaltfläche daneben klicken und "Fortnite" eingeben.
- Klicken Sie mit der rechten Maustaste auf die ausführbare Datei und wählen Sie im Kontextmenü die Option " Open file location ".
- Der Standardordner für die Installation lautet " C >> Programme >> Epic Games >> Fortnite ", hängt jedoch auch von der Architektur Ihres Computers ab. Sie können nach Fortnite auch suchen, indem Sie auf das Startmenü oder die Suchschaltfläche klicken, mit der rechten Maustaste auf den ersten Eintrag klicken und "Open File Location" auswählen.

- Sobald Sie sich im Fortnite-Ordner befinden, navigieren Sie zu „ FortniteGame >> Binaries >> Win64 (oder Win32, abhängig von Ihrem Betriebssystem) >> EasyAntiCheat “. Im Inneren sollte sich die Datei „ EasyAntiCheat_Setup.exe “ befinden.
- Klicken Sie mit der rechten Maustaste auf die Datei " EasyAntiCheat_setup.exe " im Ordner und wählen Sie im Kontextmenü die Option " Als Administrator ausführen ".
- Bestätigen Sie alle UAC-Eingabeaufforderungen, bei denen die Datei Änderungen an Ihrem Computer vornehmen möchte, und warten Sie, bis das Fenster geöffnet wird.
- Wähle im Fenster " Fortnite " aus der Liste der verfügbaren Spiele und wähle " Repair Service "

- Die Meldung " Erfolgreich installiert " sollte kurz danach angezeigt werden.
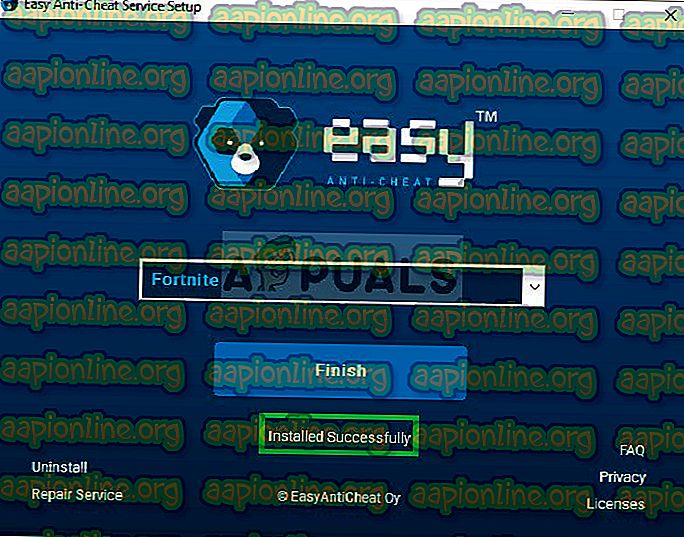
- Versuchen Sie, Ihr Spiel zu starten, und überprüfen Sie, ob der Fehler weiterhin besteht.
Lösung 4: Überprüfen der Spieledateien
In diesem Schritt überprüfen wir die Spieledateien über The Epic Games Launcher. Wenn eine bestimmte Datei fehlt oder umbenannt wird, wird sie automatisch heruntergeladen und dem Installationsverzeichnis Ihres Spiels hinzugefügt. Um dies zu tun
- Öffne den Epic Game Launcher
- Klicken Sie auf Bibliothek und dann auf das Zahnradsymbol neben der Fortnite-Startschaltfläche
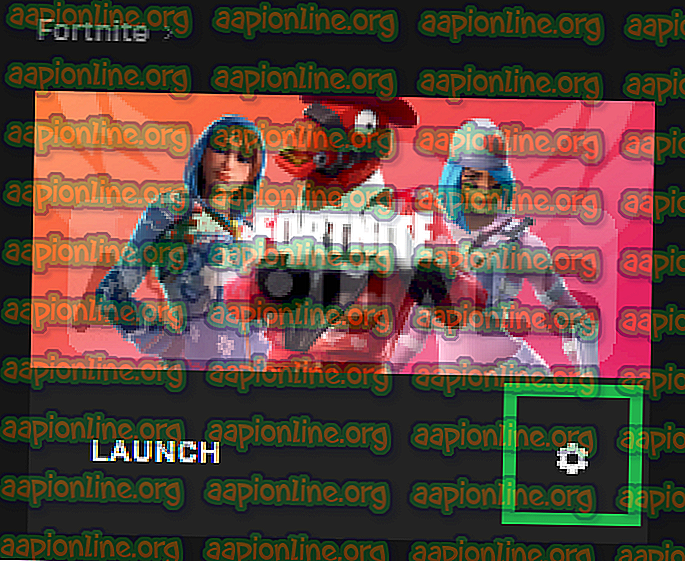
- Klicken Sie nun auf Überprüfen und warten Sie, bis der Launcher alle Spieledateien überprüft hat.
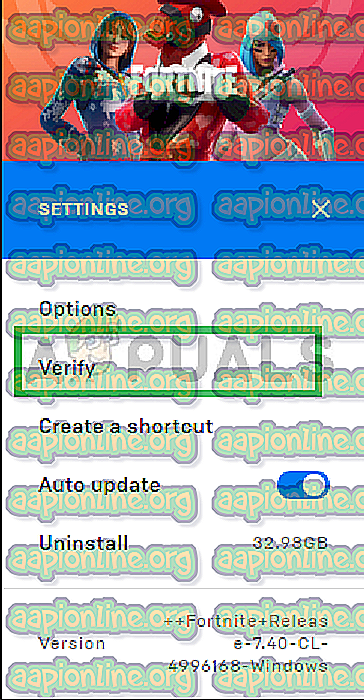
Durch diesen Vorgang werden alle Probleme im Zusammenhang mit einer fehlenden Spieledatei behoben. Wenn dieses Problem Ihr Problem nicht behebt, können Sie als Letztes versuchen, das Spiel und den Epic Games Launcher neu zu installieren.