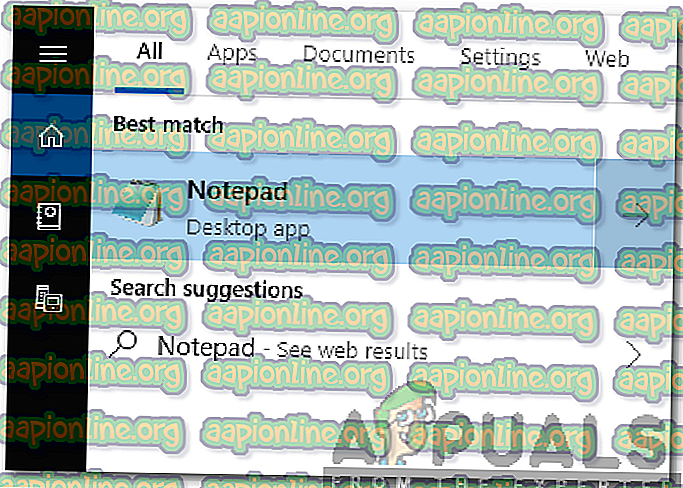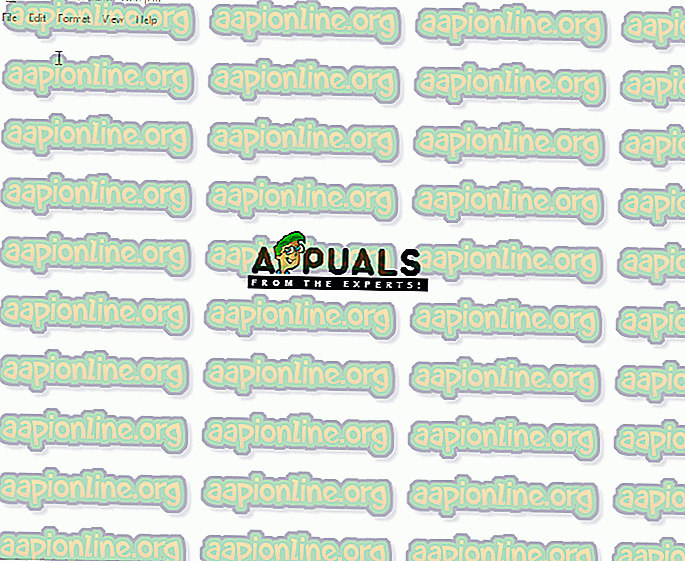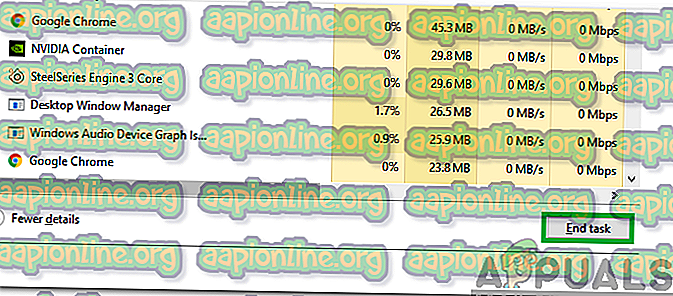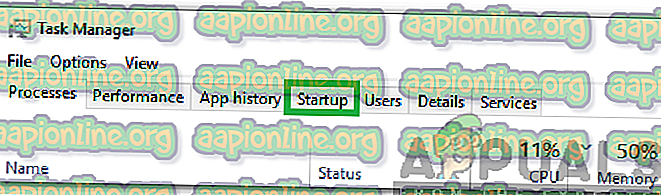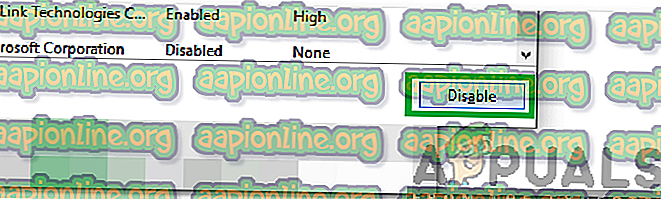Wie behebt man, dass die Tabulatortaste unter Windows nicht funktioniert?
Windows ist eines der beliebtesten Betriebssysteme und es gibt Millionen von Menschen, die es regelmäßig auf ihren Computern verwenden. In jüngster Zeit sind jedoch zahlreiche Berichte eingegangen, in denen Benutzer nicht in der Lage sind, die Funktionalität der Tabulatortaste auf ihren Computern abzurufen. In diesem Fall passiert nichts, wenn die “TAB” -Taste gedrückt wird und der Fehler nicht bei der tatsächlichen Taste auf der Tastatur liegt.

Was verhindert, dass die TAB-Taste unter Windows funktioniert?
Nachdem wir zahlreiche Berichte von mehreren Benutzern erhalten hatten, entschieden wir uns, das Problem zu untersuchen und fanden einige praktikable Lösungen, die das Problem für unsere Benutzer vollständig behoben haben. Wir haben uns auch die Gründe angesehen, aufgrund derer dieses Problem ausgelöst wurde, und sie im Folgenden aufgelistet.
- TeamViewer: Es handelt sich um eine Anwendung, mit der Sie remote auf einen anderen Computer zugreifen können. Sie wird häufig von vielen Personen verwendet. Es gibt einen gemeldeten Fehler in dieser Anwendung, der verhindert, dass der Benutzer die TAB-Tastenfunktion erreicht, wenn eine TeamViewer-Sitzung ausgeführt wird, auch wenn keine Remotesitzung aktiv ist.
- Schlüsselproblem: In einigen Fällen liegt das Problem nicht bei der Software, sondern bei der Tastatur. Möglicherweise ist die Tastatur defekt oder die TAB-Taste ist beschädigt.
Nachdem Sie eine grundlegende Vorstellung von der Art des Problems haben, werden wir zur Lösung übergehen. Stellen Sie sicher, dass Sie die Lösungen in der angegebenen Reihenfolge implementieren, um Konflikte zu vermeiden.
Lösung 1: Auf Schäden prüfen
Möglicherweise ist die von Ihnen verwendete Tastatur beschädigt. In diesem Schritt wird daher geprüft, ob das Problem softwarebezogen oder hardwarebezogen ist. Dafür:
- Drücken Sie gleichzeitig die Tasten „ Windows “ + „ S “, um die Suche zu öffnen.
- Tippe " Notepad " ein und wähle die erste Option.
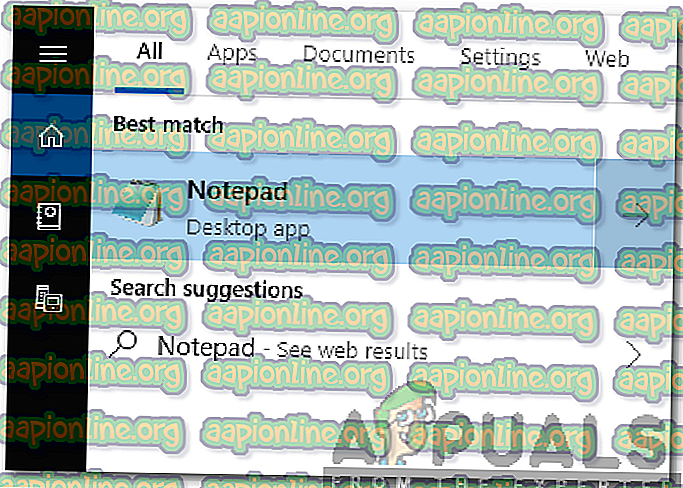
- Klicken Sie auf das leere Feld, um es einzugeben.
- Halten Sie " ALT " gedrückt und drücken Sie die Tasten " 0, 0, 9 " auf dem Ziffernblock der Tastatur.
- Wenn der Zeiger etwas Platz auf dem Notizblock überspringt, bedeutet dies, dass die TAB-Funktion ausgeführt wird und das Problem mit der Hardware zusammenhängt.
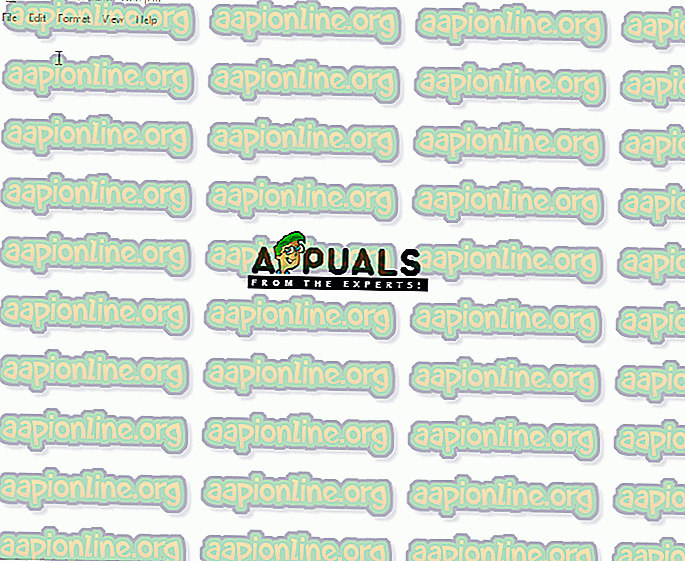
- Wenn der Zeiger jedoch keinen Platz überspringt, muss das Problem mit der Software zusammenhängen.
Hinweis: Diese Kombination kann zum Replizieren der TAB-Funktion verwendet werden.
Lösung 2: TeamViewer schließen
Es ist ein bekanntes Problem mit TeamViewer, dass bestimmte Schaltflächen nicht funktionieren, wenn sie im Hintergrund aktiv sind. Daher schließen wir es in diesem Schritt aus dem Hintergrund. Dafür:
- Drücken Sie " Strg " + " Umschalt " + "Esc", um den Task-Manager zu öffnen.
- Klicken Sie auf „ TeamViewer “ und wählen Sie die Schaltfläche „ Task beenden “.
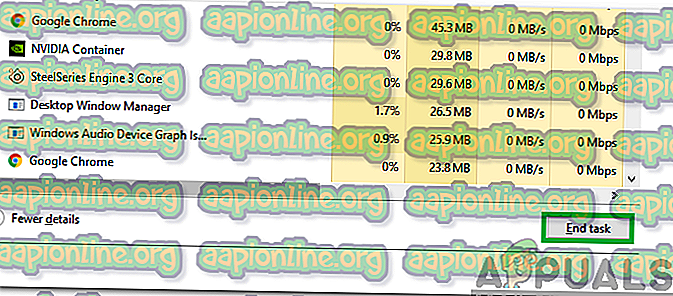
- Drücken Sie die Tabulatortaste auf Ihrer Tastatur und prüfen Sie, ob das Problem weiterhin besteht.
Lösung 3: Computer neu starten
In bestimmten Fällen wird die TAB-Funktionalität nach dem Neustart des Computers wiederhergestellt, und dies wurde von vielen Benutzern bestätigt. Daher verhindern wir in diesem Schritt, dass TeamViewer beim Start gestartet und der Computer neu gestartet wird. Dafür:
- Drücken Sie " Strg " + " Umschalt " + " Esc ", um den Task-Manager zu öffnen.
- Klicken Sie auf die Registerkarte " Start " und wählen Sie TeamViewer .
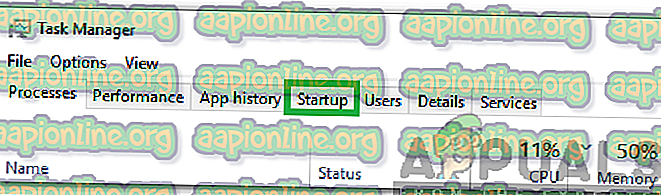
- Klicken Sie auf die Schaltfläche "Deaktivieren", um den Start beim Start zu deaktivieren.
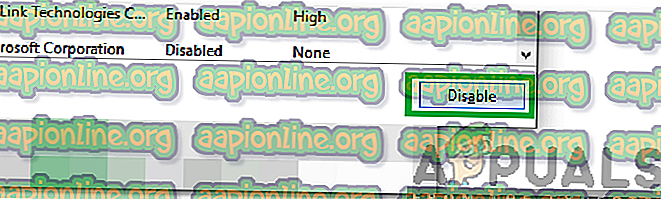
- Drücken Sie auf Ihrem Computer auf die Schaltfläche „ Neustart “ und warten Sie, bis der Neustart abgeschlossen ist.
- Überprüfen Sie, ob das Problem weiterhin besteht.