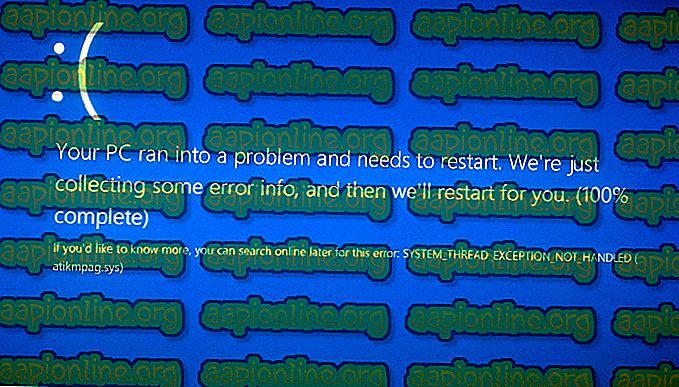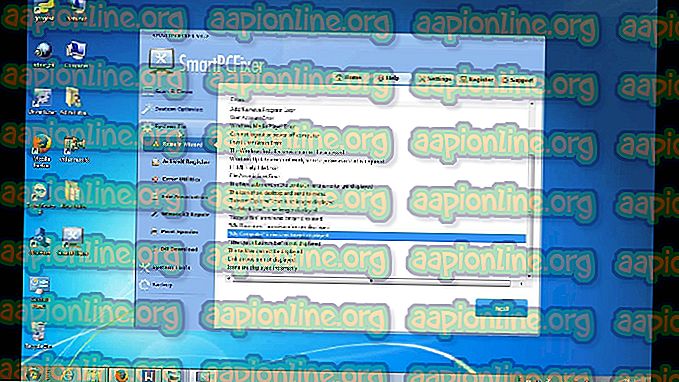So beheben Sie, dass die CAM-Überlagerung nicht funktioniert
Mehrere Windows-Benutzer berichten, dass die CAM-Overlay-Funktion bei einigen oder allen Spielen, mit denen sie sie testen, nicht funktioniert. Während einige Benutzer berichten, dass die Software nie für sie funktioniert hat, geben andere an, dass die Funktionen früher funktionierten, bevor sie plötzlich nicht mehr funktionierten. Das Problem scheint nicht spezifisch für eine bestimmte Windows-Version zu sein, da es unter Windows 7, Windows 8.1 und Windows 10 auftreten soll.

Was führt dazu, dass CAM Overlay nicht mehr funktioniert?
Wir haben dieses Problem analysiert, indem wir uns verschiedene Benutzerberichte und Reparaturstrategien angesehen haben, die üblicherweise zur Behebung dieses speziellen Problems verwendet werden. Basierend auf unseren Untersuchungen gibt es verschiedene mögliche Schuldige, von denen bekannt ist, dass sie dieses Problem verursachen:
- Overlay startet nicht automatisch - Dies scheint ein wiederkehrendes Problem zu sein, das auch in den neuesten CAM-Versionen bestehen zu bleiben scheint. Unter bestimmten Umständen wird das Overlay nicht zusammen mit dem Spiel gestartet, auch wenn es über das Einstellungsmenü konfiguriert wurde. In diesem Fall können Sie das Problem beheben, indem Sie das Overlay über die Verknüpfung starten.
- Benutzer ist nicht angemeldet - Die neueste CAM-Version verhindert, dass der Benutzer das Overlay verwendet, sofern er sich nicht mit einem gültigen CAM-Konto oder einem Social Media-Konto anmeldet. Wenn dieses Szenario zutrifft, können Sie das Problem beheben, indem Sie sich mit einem CAM-, Facebook- oder Google-Konto anmelden.
- Veraltete CAM-Version - Die CAM-Anwendung hat in den letzten Monaten viele Hotfixes erhalten. Darüber hinaus werden ältere Versionen von einigen Funktionen nicht mehr vollständig unterstützt. Stellen Sie sicher, dass Sie die neueste verfügbare Version verwenden, um sicherzustellen, dass das Problem nicht durch einen Fehler verursacht wird, der seitdem behoben wurde.
- Die DirectX-Laufzeitumgebung ist nicht installiert. Für die Überlagerungsfunktion von CAM ist die DirectX-Laufzeitumgebung erforderlich, damit sie ordnungsgemäß funktioniert. Wenn das Paket auf Ihrem Computer fehlt, können Sie das Problem beheben, indem Sie das DirectX-Runtime-Webinstallationsprogramm für Endbenutzer herunterladen und installieren.
- Glitched Overlay - Es ist auch möglich, dass das Overlay nicht im Spiel erscheint, weil es glitched ist. Dies tritt normalerweise bei älteren CAM-Versionen auf. In diesem Fall sollten Sie in der Lage sein, das Problem zu beheben, indem Sie in den Minicam-Modus wechseln und dann den Nachtmodus aktivieren.
- Corsair Unity Engine widerspricht CAM - Wie sich herausstellt, funktioniert die CAM-Software mit der Corsair Unity Engine (CUE) nicht gut. Mehrere betroffene Benutzer haben gemeldet, dass sie den Konflikt durch Deaktivieren oder Deinstallieren der CUE-Software lösen konnten.
- CAM steht in Konflikt mit einer anderen Überlagerungssoftware - Geforce Experience, Fraps and Discord und einige andere Software stehen in Konflikt mit CAMs eigener Überlagerung. Wenn dieses Szenario zutrifft, können Sie den Konflikt beheben, indem Sie die ähnliche Software entweder deaktivieren oder deinstallieren.
Wenn Sie derzeit nach Möglichkeiten suchen, um dieses Problem zu beheben, finden Sie in diesem Artikel mehrere Anleitungen zur Fehlerbehebung, die in der Regel hilfreich sind. Unten finden Sie eine Sammlung von Methoden, mit denen andere Benutzer, bei denen dasselbe Problem auftritt, das Problem erfolgreich behoben haben. Jedes mögliche Update, das im Folgenden vorgestellt wird, wird von mindestens einem Benutzer als wirksam bestätigt.
Beachten Sie, dass die potenziellen Korrekturen nach Effizienz und Schweregrad sortiert sind. Wir empfehlen Ihnen daher, sie in der angegebenen Reihenfolge zu befolgen. Eine der Methoden ist verpflichtet, das Problem zu beheben, unabhängig von dem Schuldigen, der es verursacht.
Methode 1: Aktivieren Sie das Overlay manuell
CAM ist nicht das stabile Programm der Extraklasse. Es gibt ein gut dokumentiertes Problem, das dieses Verhalten verursachen kann. Wenn bestimmte Bedingungen erfüllt sind, wird das Overlay möglicherweise nicht standardmäßig angezeigt, auch wenn es über das Menü Einstellungen konfiguriert wurde.
Wenn Sie glauben, dass dieses Szenario anwendbar ist, können Sie die Anzeige der Überlagerung erzwingen, indem Sie die Tastenkombination Umschalt + O verwenden. Dies ist die Standard-Tastenkombination. Sie kann jedoch auch über das Einstellungsfenster von CAM geändert werden.
Versuchen Sie, die Verknüpfung zu verwenden, und prüfen Sie, ob die Überlagerung angezeigt wird. Wenn dies nicht der Fall ist, fahren Sie mit der nächsten Methode fort, um eine andere Reparaturstrategie zu finden.
Methode 2: Melden Sie sich mit einem Social Media-Konto an
In den neuesten Versionen von CAM müssen Sie sich mit einem Social Media-Konto anmelden, bevor Sie das In-Game-Overlay verwenden können. Ein beliebter Grund, warum das Overlay nicht im Spiel angezeigt wird, ist, dass Sie die Software mit einem Gastkonto verwenden.
Um dies zu beheben, melden Sie sich bei der ersten Eingabeaufforderung (bevor die App geladen wird) mit einem CAM-Konto an oder verwenden Sie ein Social Media-Konto, um sich anzumelden.

Nachdem Sie sich erfolgreich angemeldet haben, können Sie zum Menü " Einstellungen" (Zahnradsymbol oben) wechseln, die Registerkarte "FPS" aufrufen und den mit " CAM-Overlay aktivieren" verknüpften Umschalter so ändern, dass er aktiviert ist. Klicken Sie anschließend auf Übernehmen, um die Änderungen zu speichern.

Wenn Sie das Problem mit diesen Schritten nicht beheben konnten, fahren Sie mit der folgenden Methode fort.
Methode 3: Aktualisieren von CAM mit der neuesten Version
In den letzten Jahren ist die CAM-App viel stabiler geworden als früher. Dies bedeutet, dass viele Fehler und Störungen, die dieses Problem in der Vergangenheit verursacht haben könnten, seitdem durch von den Entwicklern veröffentlichte Hotfixes behoben wurden.
Viele betroffene Benutzer haben berichtet, dass das CAM-Overlay nach der Deinstallation ihrer aktuellen CAM-Version, dem Neustart ihres Computers und der Installation der neuesten auf der offiziellen Website verfügbaren Version angezeigt wurde.
Hier ist eine kurze Anleitung zum Aktualisieren von CAM auf die neueste Version:
- Drücken Sie die Windows-Taste + R, um ein Dialogfeld Ausführen zu öffnen. Geben Sie dann "appwiz.cpl" ein und drücken Sie die Eingabetaste, um das Fenster " Programme und Funktionen " zu öffnen.

- Scrollen Sie im Fenster Programme und Funktionen nach unten durch die Liste der Anwendungen und suchen Sie die CAM-App. Sobald Sie es sehen, klicken Sie mit der rechten Maustaste darauf und klicken Sie auf Deinstallieren.

- Folgen Sie den Anweisungen auf dem Bildschirm, um die Deinstallation abzuschließen, und starten Sie den Computer neu.
- Besuchen Sie bei der nächsten Startsequenz diesen Link ( hier ) und klicken Sie auf die Schaltfläche " Kostenlos herunterladen", um den Download der neuesten CAM-Version zu starten.

- Öffnen Sie die ausführbare Datei CAM_Installer und befolgen Sie die Anweisungen auf dem Bildschirm, um die neueste verfügbare Version zu installieren.

- Starten Sie nach Abschluss der Installation die Anwendung und verwenden Sie sie mit demselben Spiel, mit dem das Overlay zuvor nicht angezeigt werden konnte.
Wenn das Problem weiterhin besteht, fahren Sie mit der folgenden Methode fort.
Methode 4: Installieren der DirectX-Endbenutzer-Laufzeit
Wie mehrere Benutzer berichtet haben, muss für CAM Overlay die DirectX Runtime-Umgebung installiert sein, damit sie ordnungsgemäß funktioniert. Mehrere Benutzer, bei denen dieselben Probleme auftreten, haben gemeldet, dass sie es geschafft haben, diese zu beheben, indem sie das DirectX-Web-Installationsprogramm für die Endbenutzer-Laufzeit heruntergeladen und installiert und ihren Computer neu gestartet haben.
Danach hat die Mehrheit der betroffenen Benutzer gemeldet, dass das Problem behoben wurde und das CAM-Overlay ordnungsgemäß funktioniert. Hier ist eine kurze Anleitung zur Installation von DirectX End-User Runtime:
- Stellen Sie sicher, dass CAM Overlay und die zugehörige Software geschlossen sind.
- Besuchen Sie diesen Link ( hier ) und klicken Sie auf die Schaltfläche Herunterladen .

- Sie werden von einigen Microsoft-Empfehlungen aufgefordert, diese können jedoch verworfen werden, indem Sie die einzelnen Optionen deaktivieren und auf Nein, danke klicken und mit der Installation von DirectX End-User Runtime Web fortfahren.
- Warten Sie, bis der Download abgeschlossen ist. Wenn dies der Fall ist, doppelklicken Sie auf die ausführbare Datei " dxwebsetup" und befolgen Sie die Anweisungen auf dem Bildschirm, um DirectX End-User Runtime zu installieren.

- Starten Sie nach Abschluss des Vorgangs Ihren Computer neu und prüfen Sie, ob das Problem beim nächsten Systemstart behoben ist.
Wenn die CAM-Überlagerung immer noch nicht wie beabsichtigt funktioniert, fahren Sie mit der folgenden Methode fort.
Methode 5: Umschalten auf Minicam mit Nachtmodus
Es gibt keine offizielle Erklärung, warum diese Methode effektiv ist, aber einige Benutzer haben es geschafft, das CAM-Overlay zu täuschen, indem sie die CAM-Schnittstelle auf Minicam umgestellt und dann im Nachtmodus verwendet haben. Benutzer spekulieren, dass diese Prozedur das Overlay zurücksetzt, wodurch das Problem möglicherweise behoben wird.
Hier ist eine kurze Anleitung zum Umschalten auf Minicam mit Nachtmodus:
- Öffnen Sie die Cam-Anwendung und melden Sie sich mit Ihrem Benutzerkonto an.
- Klicken Sie anschließend auf das Zahnradsymbol in der rechten oberen Ecke und klicken Sie im Dropdown-Menü auf Zu Mini-CAM wechseln.
- Sobald die Anwendung auf die Mini-Version umgestellt wurde, klicken Sie oben auf dem Bildschirm auf das Mond-Symbol, um in den Nachtmodus zu wechseln.
- Starten Sie ein Spiel und prüfen Sie, ob das Overlay jetzt angezeigt wird.

Wenn das Problem weiterhin besteht, fahren Sie mit der folgenden Methode fort.
Methode 6: Deaktivieren der Corsair Unity Engine (falls zutreffend)
Einige Benutzer haben festgestellt, dass das Problem in ihrem Fall durch einen Konflikt zwischen der CAM-Anwendung und Corsair Utility Engine (CUE) verursacht wurde . Wir konnten keine relevanten Informationen darüber finden, warum die beiden Software-Apps nicht gut zusammenspielen. Mehrere betroffene Benutzer haben jedoch gemeldet, dass sie das Problem durch Deinstallation von Corsair Utility Engine und Neustart des Computers beheben konnten.
Hinweis: Wenn auf Ihrem Computer keine Corsair Utility Engine (CUE) installiert ist, fahren Sie mit der folgenden Methode fort.
Wenn dieses Szenario auf Ihre aktuelle Situation zutrifft, finden Sie hier eine Kurzanleitung dazu:
- Drücken Sie die Windows-Taste + R, um ein Dialogfeld Ausführen zu öffnen. Geben Sie dann "appwiz.cpl" ein und drücken Sie die Eingabetaste, um den Bildschirm " Programme und Dateien " zu öffnen.

- Scrollen Sie in Programme und Dateien durch die Liste der Anwendungen und suchen Sie Corsair Utility Engine .

- Sobald Sie es sehen, klicken Sie mit der rechten Maustaste darauf und wählen Sie Deinstallieren.
- Folgen Sie dann den Anweisungen auf dem Bildschirm, um die Deinstallation abzuschließen.
- Wenn der Vorgang abgeschlossen ist, starten Sie Ihren Computer neu und prüfen Sie, ob Ihre CAM-Software ordnungsgemäß funktioniert.
Wenn dasselbe Problem auftritt oder diese Methode in Ihrer aktuellen Situation nicht anwendbar war, fahren Sie mit der nächsten unten stehenden Methode fort.
Methode 7: Deaktivieren anderer Überlagerungen
Es gibt gut dokumentierte Konflikte zwischen CAM und anderen Overlay-Anwendungen - insbesondere bei integrierten Anwendungen wie Nvidia Geforce Experience, Fraps oder Discord's Overlay. Mehrere Benutzer, die auf dasselbe Problem gestoßen sind, haben berichtet, dass sie das Problem nur beheben konnten, indem sie die anderen Overlay-Apps deaktivierten und CAM als einzige aktive Anwendung dieser Art beließen.
Wenn Sie widersprüchliche Überlagerungen deaktivieren möchten, müssen Sie online auf bestimmte Schritte verweisen, je nachdem, welche Software Sie verwenden. Sie können auch die folgenden Anweisungen befolgen, um sie von Ihrem System zu deinstallieren:
- Drücken Sie die Windows-Taste + R, um ein Dialogfeld Ausführen zu öffnen. Geben Sie dann "appwiz.cpl" ein und drücken Sie die Eingabetaste, um Programme und Dateien zu öffnen.

- Klicken Sie im Fenster Programme und Funktionen mit der rechten Maustaste auf die Anwendung, die Sie deinstallieren möchten, und klicken Sie auf Deinstallieren. Folgen Sie anschließend den Anweisungen auf dem Bildschirm, um den Vorgang abzuschließen.

- Starten Sie Ihren Computer neu und prüfen Sie, ob das Problem behoben wurde.
Wenn Sie die Überlagerung von CAM immer noch nicht sehen können, fahren Sie mit der folgenden Methode fort.
Methode 8: Kontaktaufnahme mit dem CAM-Support
Wie sich herausstellt, kann dieses Problem auch bei einigen Multiplayer-basierten Spielen auftreten, die über einen übermäßigen Schutzmechanismus gegen Betrug verfügen. Es ist bekannt, dass Anti-Cheat-Engines mit dem CAM-FPS-Overlay in Konflikt stehen - das Problem ist mehrere Jahre alt.
Aufgrund unserer Anfragen steht NZXT mit vielen Entwicklern in Kontakt, um dies zu beheben. Bisher sind jedoch nur langsame Fortschritte zu verzeichnen.
Wenn Sie das Problem nur mit einem Mehrspielerspiel haben, wird die Overlay-Funktion möglicherweise durch den Anti-Cheat-Mechanismus blockiert. In diesem speziellen Fall können Sie sich an den NZXT-Support wenden, um Strategien zur Behebung des Problems zu erhalten.