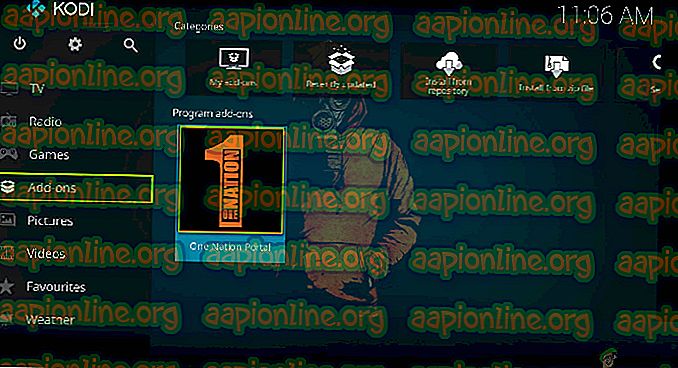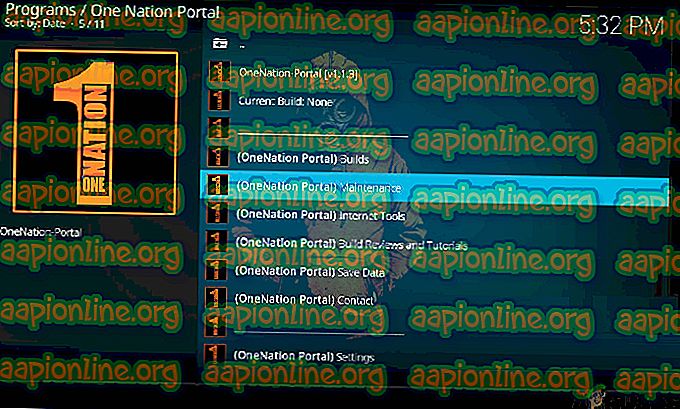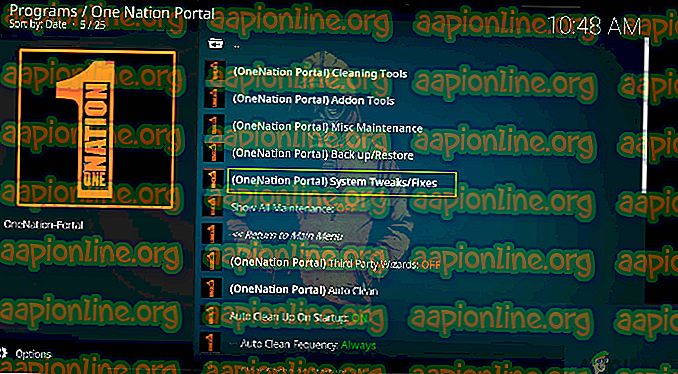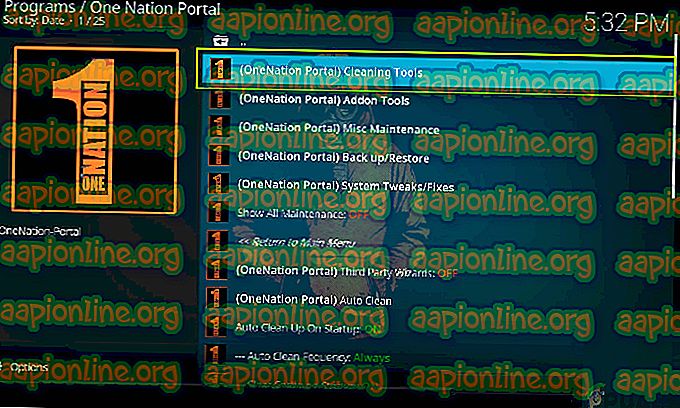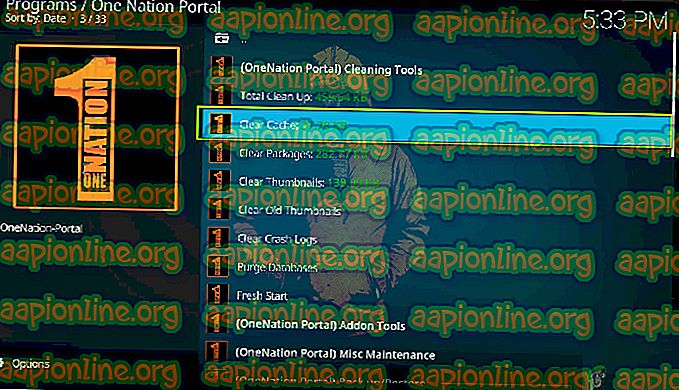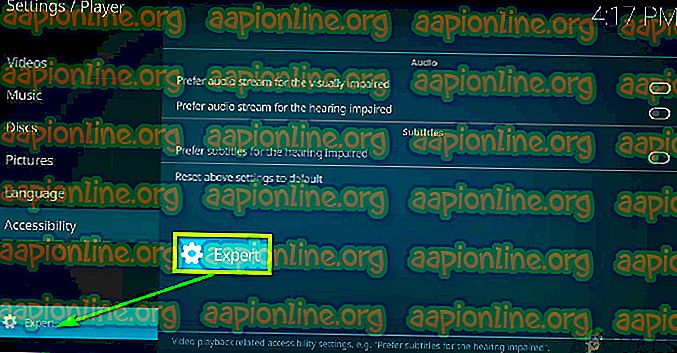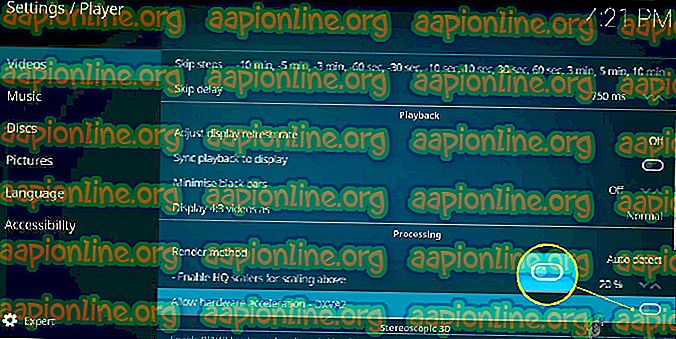So beheben Sie das Kodi Buffering-Problem
Kodi ist eine der am häufigsten verwendeten Plattformen für Video- und Show-Streaming auf der ganzen Welt. Aufgrund der benutzerfreundlichen Oberfläche und der geringen Komplexität bevorzugen Benutzer Kodi gegenüber anderen Plattformen. Es handelt sich um einen kostenlosen Open-Source-Media-Player, der für zahlreiche Betriebssysteme und Geräte verfügbar ist.

Trotz seiner Beliebtheit ist Kodi nicht immer ohne Probleme. Ein spezielles Problem, auf das wir gestoßen sind, war, dass Kodi ständig gepuffert hat. Diese Pufferung war entweder kontinuierlich oder passierte nur sparsam. In diesem Artikel werden alle Gründe für das Auftreten dieses Problems sowie die Problemumgehungen erläutert, mit denen das Problem behoben werden kann.
Was verursacht das Kodi-Pufferproblem?
Nachdem wir den Anstieg der Anfragen bezüglich des Problems bemerkt hatten, begannen wir, das Problem zu untersuchen. Nachdem wir alle Benutzerergebnisse zusammen mit unseren eigenen Untersuchungen gesammelt hatten, kamen wir zu dem Schluss, dass dieses Problem aus mehr als einem Grund verursacht wurde. Einige der Gründe, warum dieses Problem auf Ihrem Computer auftreten kann, sind jedoch nicht beschränkt auf:
- Langsame Internetverbindung: Der häufigste Grund für die Kodi-Pufferung ist eine langsame Internetverbindung. Aufgrund dieser langsamen Internetverbindung kann die Plattform keine ordnungsgemäße Verbindung zu ihren Servern herstellen, was zu einer Verzögerung bei der Weitergabe von Informationen führt.
- Geringe Video-Cache-Größe: Der Video-Cache ist wie ein Reservoir, in dem die Videodaten gespeichert werden, während Sie das Video abspielen. Wenn der Video-Cache niedrig ist, treten Probleme auf, da die Plattform nicht in der Lage ist, mehr Videos als Backup für die Wiedergabe zu speichern, während Sie fortfahren.
- Fehlerhafter Cache: Ein weiterer Grund für dieses spezielle Problem ist, dass auf Ihrem Computer fehlerhafte Cache-Dateien vorhanden sind. Cache-Dateien werden für den Betrieb von Geräten verwendet. Wenn sie beschädigt sind, werden keine korrekten Daten geladen und Sie haben Probleme beim Streaming.
- Beschränkung für Videoserver : In der Regel wird das Video, das Sie mit Kodi streamen, auf Plattformen oder Websites von Drittanbietern gehostet. Ihre Server haben möglicherweise auch Einschränkungen hinsichtlich der Belastbarkeit und der Bandbreite, mit der sie umgehen können.
- HQ-Skalierer: HQ-Skalierer werden von Kodi verwendet, um die Videoausgabe auf Ihrem Gerät zu verbessern. Diese HQ-Skalierer verbessern in der Regel die Qualität von Kodi-Videostreams mit niedriger Auflösung.
- Verwenden eines VPN: Auch wenn diese Methode unangebracht zu sein scheint, sind wir auf mehrere Fälle gestoßen, in denen die Verwendung eines VPN vielen Benutzern bei der Lösung ihres Pufferungsproblems geholfen hat. Wenn Sie ein VPN verwenden, werden Sie anscheinend auf den Server einer anderen Region umgeleitet, wodurch das Problem sofort und ohne Probleme behoben wird.
- Veraltete Add-Ons: Kodi lebt im Erbe von Add-Ons von Drittanbietern. Diese Add-Ons werden verwendet, um dem Benutzer zusätzlichen Inhalt bereitzustellen und das Anwendungserlebnis zu verbessern. Wenn diese Add-Ons jedoch nicht ordnungsgemäß aktiviert oder beschädigt sind, treten zahlreiche Probleme auf, wie das in der Diskussion stehende.
Bevor wir mit den Lösungen beginnen, stellen Sie sicher, dass Sie mit einer aktiven Internetverbindung verbunden sind und das von Ihnen verwendete Gerät in keiner Weise beschädigt oder fehlerhaft ist.
Voraussetzung: Stabile Internetverbindung
Bevor wir mit den Lösungen beginnen, ist es äußerst wichtig, dass Sie feststellen, ob Ihre Internetverbindung stabil ist oder nicht. Wenn Sie eine langsame Internetverbindung haben, können Sie das Problem auf keinen Fall lösen. Hier gibt es zahlreiche Aktionen, mit denen Sie sicherstellen können, dass Sie eine gute Internetverbindung haben.
- Versuchen Sie, ein anderes Gerät an Ihr vorhandenes Internetnetzwerk anzuschließen. Wenn das Gerät erfolgreich eine Verbindung herstellt und Sie Videos darauf streamen können, ist dies ein Hinweis darauf, dass Ihr Netzwerk einwandfrei funktioniert.
- Versuchen Sie, eine andere Anwendung auf Ihrem Computer zu öffnen. Wenn die Anwendung ordnungsgemäß funktioniert und Sie Videos / Bilder in Ihrem Kodi ordnungsgemäß streamen können, liegt wahrscheinlich ein Problem mit den Servern im Backend vor.
- Versuchen Sie, das gesamte Setup aus- und wieder einzuschalten. Ihr Setup umfasst Ihr Kodi-Gerät, Ihren Router und die Plattform, auf der Sie Kodi sehen (Sie dürfen Computer und Router nur aus- und wieder einschalten, wenn Sie nur die beiden verwenden). Schalten Sie zum Aus- und Wiedereinschalten beide Geräte aus und ziehen Sie den Netzstecker aus der Steckdose . Halten Sie nun den Ein- / Ausschalter ca. 4-5 Sekunden lang gedrückt. Warten Sie nun 1-2 Minuten, bevor Sie alles wieder anschließen. Überprüfen Sie nun, ob die Internetverbindung wiederhergestellt ist.
- Als letztes können Sie versuchen, die Geschwindigkeit Ihres Internets mithilfe von Online-Geschwindigkeitstests zu überprüfen. Dies kann Ihnen eine Vorstellung davon geben, wie der Status Ihrer Internetverbindung ist. Sie können zu speedtest.net navigieren und dort Ihre Geschwindigkeit testen, indem Sie auf die Schaltfläche "Los" klicken, wenn der Bildschirm geladen wird.

Wie Sie im obigen Ergebnis sehen können, liegt die Internetgeschwindigkeit weit über dem Durchschnitt. Wenn Sie ähnliche Ergebnisse erzielen, sollten Sie dieses Problem aufgrund der Internetverbindung nicht haben.
Lösung 1: Vergrößern des Video-Cache
Video-Cache-Größen sind wie Reservoirs, die zum Speichern der Videodaten verwendet werden, bevor das Video weiter geladen wird. Die graue Linie, die Sie normalerweise in YouTube sehen, wenn der Player Ihr Video puffert, wird im Video-Cache gespeichert. Dieser Cache wird verwendet, um die langsame Internetgeschwindigkeit von beiden Seiten (Ihrem Computer oder dem Server) zu bewältigen. Wenn der Cache klein ist, können viele Videos nicht in den Cache geladen werden, und wenn das Internet langsam ist, decken Sie schnell das gesamte zwischengespeicherte Video ab, bevor neue Videos in den Cache geladen werden.
In dieser Lösung navigieren wir zu den Einstellungen und ändern die Größe des Video-Cache. Hier verwenden wir das Add-On von One Nation Portal . Dies ist ein sehr gutes Add-On zum Ändern der Einstellungen von Kodi auf Ihrem Computer.
- Klicken Sie in der linken Navigationsleiste auf die Add-Ons und wählen Sie dann One Nation Portal (Wenn Sie das Add-On noch nicht installiert haben, navigieren Sie dazu zur Liste der Add-Ons und installieren Sie es nach der Suche von dort aus).
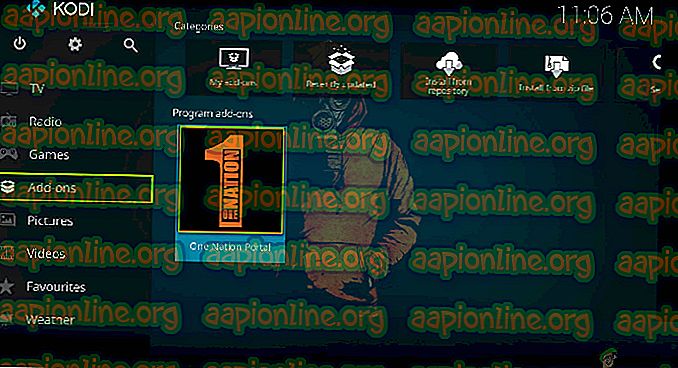
- Sobald das Add-On geöffnet ist, navigieren Sie zu (One Nation Portal) Maintenance . Klick es.
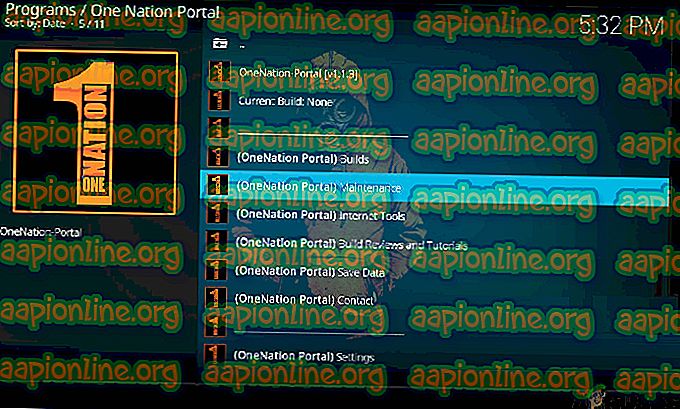
- Klicken Sie anschließend auf System Tweaks / Fixes .
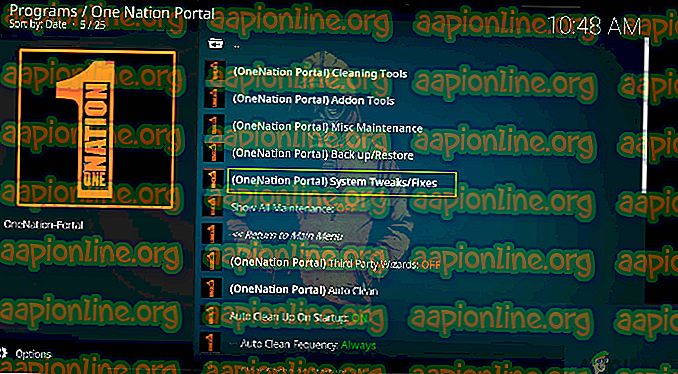
- Klicken Sie nun im nächsten Menü auf Quick Configure AdvancedSettings.xml .

- Jetzt können Sie die Größe des Video-Cache anpassen. Stellen Sie sicher, dass Sie den Wert erhöhen, bis er einen akzeptablen Wert erreicht. Nachdem Sie es geändert haben, klicken Sie auf Write File . Die Einstellungen werden jetzt gespeichert und wenn ein Problem aufgetreten ist, wird es wahrscheinlich behoben.
Hinweis: Stellen Sie sicher, dass Sie Ihr Gerät nicht ausschalten oder neu starten, während Sie die Einstellungen ändern. Dies kann dazu führen, dass die Einstellungsdateien beschädigt werden und weitere Probleme in Kodi auftreten.
Lösung 2: Löschen des Kodi-Cache
Eine andere Sache, die dazu führen kann, dass Ihr Kodi-Gerät immer wieder puffert, ist, dass der gespeicherte Cache beschädigt oder unvollständig ist. Normalerweise wird der Cache von Zeit zu Zeit geleert (weil er temporär ist) und durch eine neue Kopie ersetzt. In einigen Fällen kann der Cache jedoch auf Ihrem Gerät verbleiben und Probleme beim Zugriff auf Module oder Videos auf dem Computer verursachen. In dieser Lösung navigieren wir zu den Einstellungen und löschen den Cache manuell. Dadurch werden alle zwischengespeicherten Daten gelöscht und neu geladen.
Hinweis: Einige Ihrer Einstellungen gehen möglicherweise aufgrund dieser Lösung verloren. Denken Sie also daran, dass Sie sie möglicherweise erneut festlegen müssen.
- Öffnen Sie das One Nation Portal erneut wie in der vorherigen Lösung und navigieren Sie zu Wartung> Reinigungstools .
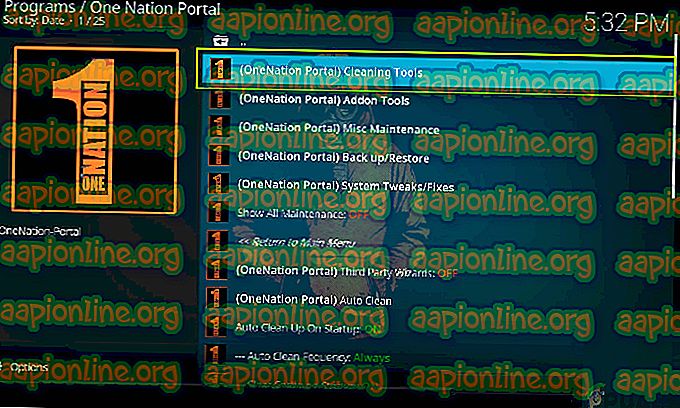
- Eine weitere Liste wird vor Ihnen kommen. Navigieren Sie nach unten und klicken Sie auf die Schaltfläche Cache löschen . Diese Aktion löscht automatisch alle Cache-Dateien auf Ihrem Kodi-Gerät (Sie können auch auf andere Optionen klicken, z. B. 'Alte Thumbnails löschen' usw.).
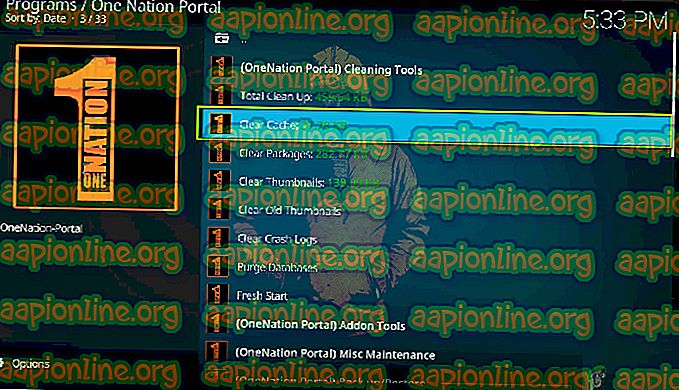
- Starten Sie den Computer nach dem Vornehmen der Änderungen vollständig neu und starten Sie die Anwendung erneut. Überprüfen Sie, ob das Problem endgültig behoben ist.
Lösung 3: Deaktivieren der HQ-Upscaler und der Hardwarebeschleunigung
HQ-Upscaler sind Mechanismen, mit denen Videos mit niedrigerer Auflösung so skaliert werden, dass sie besser aussehen als in der Realität. Diese Funktion verbessert die Qualität des Video-Streamings auf Ihrem Kodi-Gerät erheblich. Es ist jedoch bekannt, dass sie trotz nützlicher Funktionen manchmal Probleme verursachen, wenn die Verbindung niedrig ist oder das System, auf dem Kodi ausgeführt wird, eine niedrige Spezifikation aufweist. Wir können versuchen, die HQ Upscaler-Option zu verringern und dann das Video zu puffern. Hoffentlich wird das Problem ohne Probleme gelöst.
Eine andere Sache, die wir deaktivieren werden, ist die Hardwarebeschleunigung. Bei der Hardwarebeschleunigung werden Hardwarekomponenten verwendet, um die Wiedergabe von Videos und anderen grafisch intensiven Aktivitäten per Software zu verbessern. Wie bei HQ-Upscalern ist auch dies als problematisch bekannt. In dieser Lösung werden beide Optionen deaktiviert / gesenkt.
- Öffnen Sie Ihre Einstellungen> Player und klicken Sie dann unten im linken Navigationsbereich auf " Experte". Vergewissern Sie sich, dass der Expertenmodus aktiviert ist.
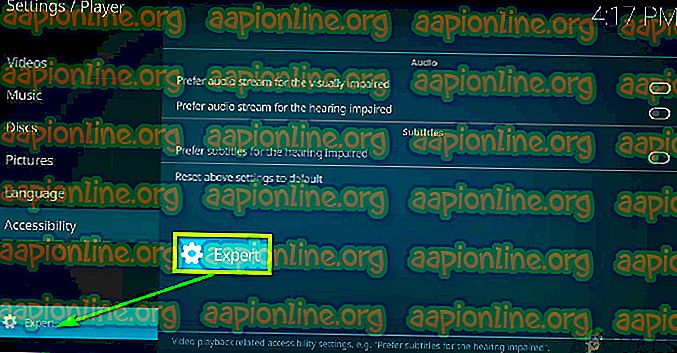
- Klicken Sie nun auf die Registerkarte Videos und navigieren Sie zu Processing Here. Suchen Sie nach dem folgenden Eintrag:
Aktivieren Sie die oben genannten HQ-Skalierer für die Skalierung.
Klicken Sie auf den Abwärtspfeil und bringen Sie ihn auf 10% .

- Jetzt finden Sie direkt unter der gerade geänderten Option die Option Hardware-Beschleunigung zulassen - DXVA2 . Klicken Sie zum Deaktivieren einmal darauf
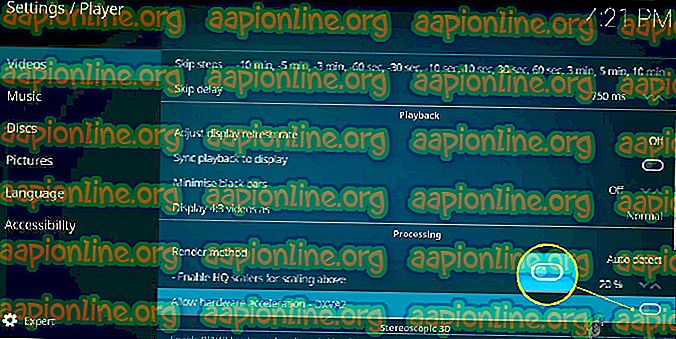
- Starten Sie Ihr Gerät vollständig neu und setzen Sie auch Ihr Netzwerk zurück. Überprüfen Sie nun, ob das Pufferungsproblem behoben ist.
Lösung 4: Überprüfen des Serverstatus
Eine andere Sache, die Sie überprüfen sollten, ist, ob der Server im Backend richtig funktioniert. Wir stießen auf zahlreiche Probleme, bei denen sich Benutzer beschwerten, dass sie perfekt auf einen Dienst / Stream zugreifen konnten, während ein anderer immer wieder pufferte. Dies hat mit Dienstleistern zu tun; Wenn Sie Dienste von Drittanbietern verwenden, verfügen diese wahrscheinlich nicht über starke Server, die alle Anforderungen verarbeiten und ein nahtloses Streaming-Erlebnis bieten.
Hier können Sie zu den angegebenen Foren navigieren und dann prüfen, ob auch andere Benutzer ähnliche Probleme haben. Wenn Sie ein Muster sehen, bei dem bei einem bestimmten Dienst auch bei zahlreichen anderen Benutzern Probleme auftreten, bedeutet dies wahrscheinlich, dass auf dem Server Probleme auftreten und Sie nichts tun können, außer entweder das, was Sie gerade ansehen, zu ändern oder es zu einem anderen Zeitpunkt zu überprüfen.
Lösung 5: Verwenden eines VPN
Wenn alle oben genannten Methoden nicht funktionieren, funktionieren die geografischen Server, mit denen Sie eine Verbindung herstellen, möglicherweise nicht ordnungsgemäß oder es treten Probleme auf. Die Verwendung eines VPN umgeht dieses Problem möglicherweise vollständig und hilft Ihrem Kodi-Gerät, ohne Probleme eine Verbindung zu den richtigen Servern herzustellen.
Darüber hinaus gewährt Ihr ISP möglicherweise keine ordnungsgemäße Verbindung zu Kodi über seine Kanäle. Wenn einige von ihnen blockiert sind, kann es in unserem Fall zu einem blockierten Zugriff oder zu einer starken Pufferung kommen.

In diesem Fall fungiert das VPN als Proxy und versucht, Ihre Verbindung von Ihrem ISP zu fälschen und Ihr Netzwerk dahingehend zu täuschen, dass die Pakete für einen anderen Fall angefordert werden. Sie können das VPN später jederzeit deaktivieren, wenn es bei Ihnen nicht funktioniert.
Hinweis: Appuals.com fördert stets die Legalität Ihrer Aktivitäten . Wir empfehlen Ihnen, das, was Sie sehen, über die richtigen Kanäle zu bezahlen. Wir sind mit keinem dieser Programme verbunden. Alle Angaben dienen ausschließlich der Information des Lesers.
Lösung 6: Aktualisieren von Add-Ons
Wenn alle oben genannten Methoden nicht funktionieren, sollten Sie als Letztes sicherstellen, dass Ihre Add-Ons und Ihre Systemsoftware auf dem neuesten Stand sind. Wenn Sie Add-Ons von Drittanbietern verwenden, ist es äußerst wichtig, dass Sie diese ständig auf dem neuesten Stand halten, da die Systemsoftware ständig aktualisiert wird und Sie nicht über die neueste Version Ihrer Add-Ons verfügen. Dies bedeutet, dass beide nicht ordnungsgemäß synchronisiert werden und daher Probleme auftreten.
In dieser Lösung sollten Sie manuell zu jedem der Add-Ons navigieren und dann prüfen, ob jedes auf den neuesten Build aktualisiert wurde. Sie können auch zu dem jeweiligen Add-On navigieren und dann die Versionshinweise des Herstellers anzeigen. Wenn Sie absolut sicher sind, dass das Add-On aktualisiert wurde, überprüfen Sie, ob das Problem behoben ist.