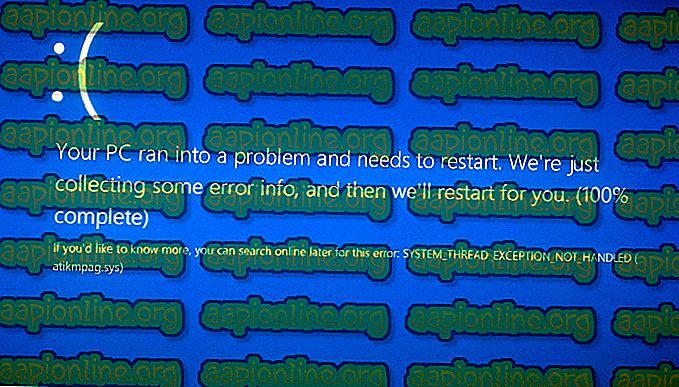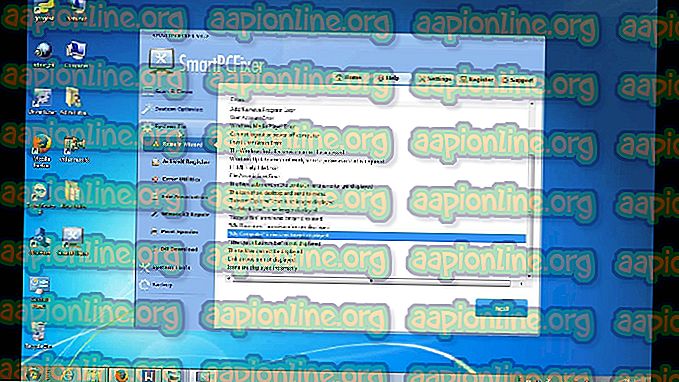Fix: Zwietracht stürzt weiter ab
Mit Discord können Benutzer mit Freunden und anderen Personen kommunizieren. Discord wird hauptsächlich während der Spiele verwendet. Daher ist eine nahtlose Verbindung für das gesamte Spielerlebnis von entscheidender Bedeutung, insbesondere bei Multiplayer-Spielen. Für die meisten Benutzer stürzt die Discord-App jedoch unerwartet ab. Sie werden keine Fehlermeldung sehen, wenn die App abstürzt. Die App stürzt einfach ab oder startet ohne Vorwarnung neu. Für einige Benutzer stürzt die App nach dem Zufallsprinzip ab, während andere das Problem zu einem bestimmten Zeitpunkt haben, z. B. beim Start, während des Spielens usw. Wie Sie sich vorstellen können, kann es aufgrund fehlender Warnungen oder Probleme sehr schwierig sein, die Ursache des Problems zu finden Fehlermeldung.

Wodurch stürzt die Discord-App ab?
Es gibt ein paar Dinge, die dieses Problem verursachen können. Sie sind unten aufgeführt
- Discord-Update: Bei einem großen Teil der Benutzer trat das Problem nach einem Discord-Update auf. Es kommt ziemlich häufig vor, dass durch ein Update Fehler verursacht werden, sodass dies einer dieser Fehler sein kann. Einer dieser Fehler kann mit den Audio- / Videomodulen der App zusammenhängen. Dies ist sehr wahrscheinlich, wenn das Problem während der Sprach- / Videokommunikation auftritt.
- Beschädigte Dateien: Es kommt nicht selten vor, dass Dateien beschädigt werden. Beschädigte Dateien können dazu führen, dass sich ein Programm nicht mehr richtig verhält. Dies kann einer dieser Fälle sein. Die Dateien im AppData-Ordner können dieses Problem verursachen, und das Löschen dieses Ordners zusammen mit einigen anderen Dateien behebt das Problem, wenn dies dadurch verursacht wird.
Methode 1: aktivieren Sie Legacy-Modus
Das Aktivieren des Legacy-Modus hat das Problem für eine beträchtliche Anzahl von Discord-Benutzern behoben. Dieser Modus kann über die Einstellungen der Discord-App aktiviert werden. Wenn das Problem bei der Verwendung von Mikrofonen oder anderen Sprach- / Video-Interaktionen auftritt, wird das Problem höchstwahrscheinlich durch die folgenden Schritte behoben. Befolgen Sie die nachstehenden Schritte, um den Legacy-Modus zu aktivieren und festzustellen, ob das Problem dadurch behoben wird.
- Öffne Discord
- Klicken Sie auf die Benutzereinstellungen (Zahnradsymbol). Dies sollte auf der rechten Seite Ihres Avatars sein.

- Voice & Video aus dem linken Bereich
- Scrollen Sie nach unten und wählen Sie " Legacy" aus dem Dropdown-Menü unter " Audio-Subsystem"

- Klicken Sie auf OK, wenn Sie von der App aufgefordert werden, die Aktion zu bestätigen
Sobald dies erledigt ist, sollte das Problem behoben sein.
Methode 2: Löschen von AppData Discord-Inhalten
Das Löschen des Inhalts von AppData behebt das Problem, wenn das Problem durch beschädigte Dateien oder beschädigten Cache verursacht wird. Keine Sorge, die gelöschten Dateien verursachen keine Probleme. Diese Dateien werden beim nächsten Start Ihrer Discord-App automatisch erstellt.
- Halten Sie die Windows-Taste gedrückt und drücken Sie E
- Geben Sie% AppData% \ discord in die Adressleiste von Windows Explorer ein und drücken Sie die Eingabetaste
- Doppelklicken Sie auf Cache- Ordner
- Jetzt müssen Sie alle Dateien aus diesem Ordner löschen. Halten Sie die STRG-Taste gedrückt und drücken Sie A ( STRG + A ) und dann Entf . Bestätigen Sie zusätzliche Eingabeaufforderungen

- Gehen Sie zurück zum Discord-Ordner und doppelklicken Sie auf Local Storage- Ordner
- Jetzt müssen Sie alle Dateien aus diesem Ordner löschen. Halten Sie die STRG-Taste gedrückt und drücken Sie A ( STRG + A ) und dann Entf . Bestätigen Sie zusätzliche Eingabeaufforderungen

Schließen Sie nun den Windows Explorer und starten Sie die Discord App. Die App sollte jetzt normal funktionieren.
Hinweis: Wenn das Problem dadurch nicht behoben wird, führen Sie die folgenden Schritte aus
- Halten Sie die Windows-Taste gedrückt und drücken Sie E
- Geben Sie% AppData% in die Adressleiste von Windows Explorer ein und drücken Sie die Eingabetaste
- Suchen Sie den Discord-Ordner. Klicken Sie mit der rechten Maustaste auf den Discord- Ordner und wählen Sie Löschen . Bestätigen Sie zusätzliche Eingabeaufforderungen

- Geben Sie% LocalAppData% in die Adressleiste von Windows Explorer ein und drücken Sie die Eingabetaste
- Suchen Sie den Discord-Ordner. Klicken Sie mit der rechten Maustaste auf den Discord- Ordner und wählen Sie Löschen . Bestätigen Sie zusätzliche Eingabeaufforderungen

- Halten Sie die Windows-Taste gedrückt und drücken Sie R
- Geben Sie appwiz.cpl ein und drücken Sie die Eingabetaste

- Suchen Sie die Discord-App in der Liste und wählen Sie sie aus.
- Klicken Sie auf Deinstallieren und befolgen Sie die Anweisungen auf dem Bildschirm

- Starten Sie neu
- Installieren Sie die Discord-App neu, sobald das System neu gestartet wurde.
Überprüfen Sie, ob das Problem dadurch behoben wird.