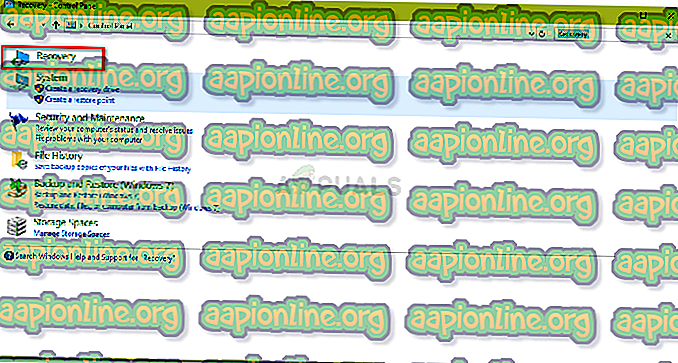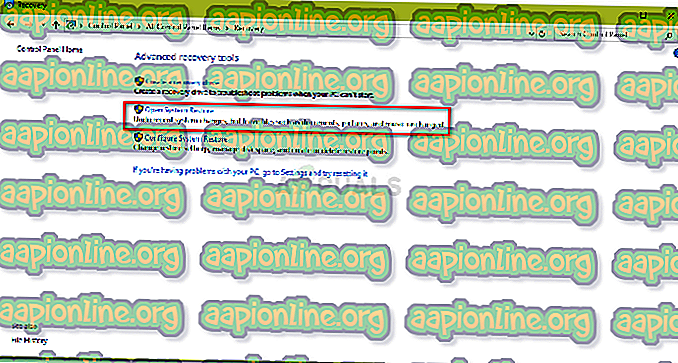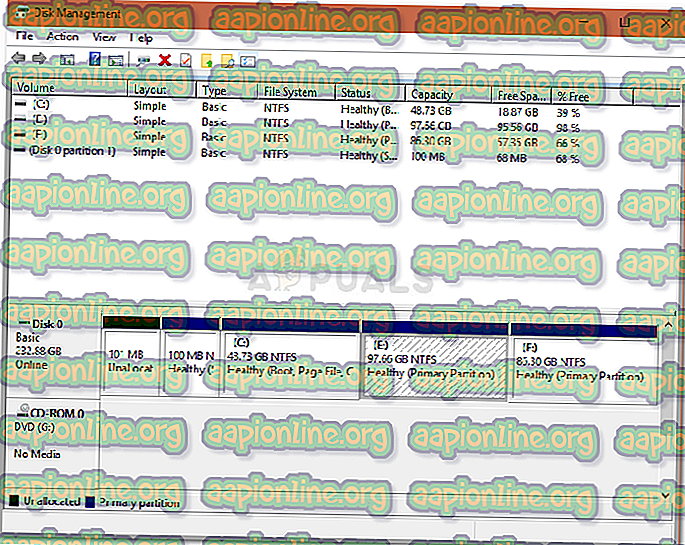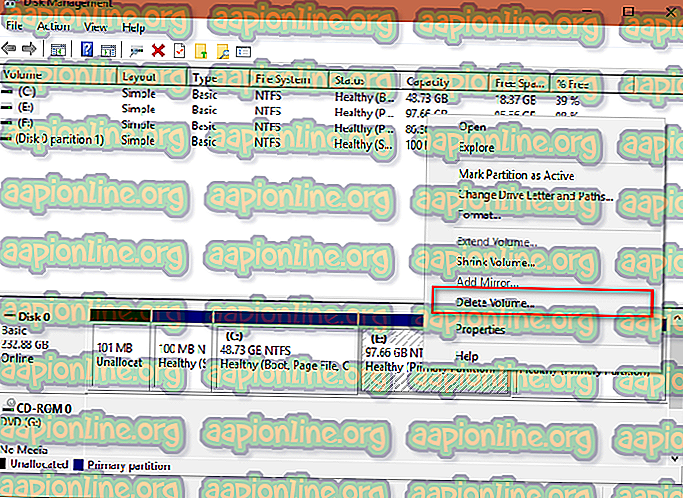Fix: Windows Installer-Fehler 0x80300002
Der Fehler 0x80300002 wird häufig durch Partitionsfehler oder beschädigte Windows-Installationsmedien verursacht, aufgrund derer Sie Ihre Windows-Installation nicht abschließen können. Dank des Windows Installers war die Installation von Windows eine einfache Aufgabe. Ausgestattet mit einer benutzerfreundlichen Oberfläche, kann man ihre Windows-DVD in kürzester Zeit installieren. Manchmal kann der Vorgang jedoch einige Arbeit erfordern, bevor Sie das neu installierte Windows auf Ihrem Computer installieren können.
Windows Installer-Fehler sind selten und treten nur selten auf. Die Fehler im Zusammenhang mit Windows Installer werden normalerweise durch die an Ihren PC angeschlossene Hardware verursacht. In diesem Fall ist der Installer nicht schuld, aber das Medium oder die Hardware, die Sie verwenden, ist fehlerhaft.

Was verursacht Windows Installer-Fehler 0x80300002?
Windows Installer-Fehler treten nicht jeden Tag auf, sind jedoch in der Regel auf Folgendes zurückzuführen:
- Beschädigte Windows-Installationsmedien . Wenn der Datenträger, den Sie zur Installation von Windows auf Ihrem System verwenden, beschädigt ist, kann dies dazu führen, dass der Fehler angezeigt wird.
- Falsche Partition . Wenn Sie eine falsche Partition für die Windows-Installation ausgewählt haben, kann dies zu dieser Fehlermeldung führen.
- Vorangegangene Änderungen . Wenn Sie vor der Installation von Windows Änderungen an Ihrem älteren Windows vorgenommen haben, wird der Fehler möglicherweise auch angezeigt.
Verwenden Sie vor diesem Hintergrund die folgenden Lösungen, um Ihr Problem zu beheben:
Lösung 1: Trennen Sie die externe Hardware
Der Fehler kann manchmal durch externe Hardware verursacht werden, die an Ihr System angeschlossen ist. Einige Benutzer haben gemeldet, dass ihr Fehler auf die externe Hardware zurückzuführen ist, die an ihr System angeschlossen und nach dem Trennen der Hardware behoben wurde. Stellen Sie daher zu Beginn sicher, dass keine zusätzliche Hardware mit Ausnahme Ihrer Installationsmedien an Ihr System angeschlossen ist.
Lösung 2: Systemwiederherstellung
Wenn Sie vor der erneuten Installation von Windows Änderungen vorgenommen haben, kann der Fehler darauf zurückzuführen sein. In diesem Fall müssen Sie die Systemwiederherstellung verwenden. Es ist eine Windows-Funktion, mit der die Benutzer ihr System bis zu einem Zeitpunkt wiederherstellen können, bevor der Fehler auftritt. Verwenden Sie daher die Systemwiederherstellung und versuchen Sie dann, Windows zu installieren. So stellen Sie Ihr System wieder her:
- Öffnen Sie das Startmenü und gehen Sie zur Systemsteuerung .
- Geben Sie Recovery in die Suche ein und klicken Sie darauf.
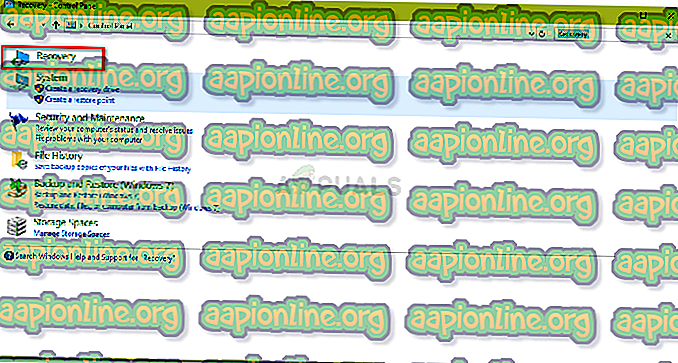
- Wählen Sie dort ' Open System Restore '.
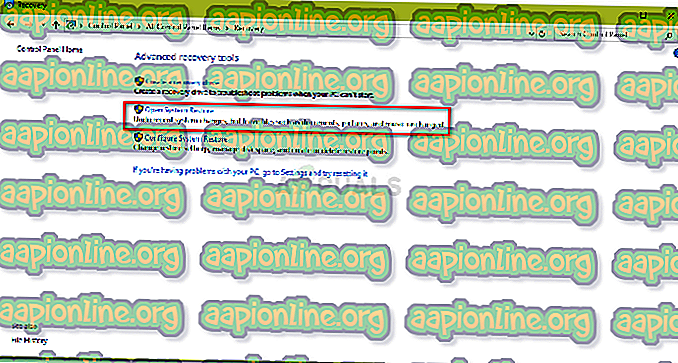
- Wählen Sie einen Punkt zurück und klicken Sie dann auf Weiter .
- Folgen Sie den Schritten, um Ihr System wiederherzustellen.
- Versuchen Sie erneut, Windows zu installieren.
Lösung 3: Löschen von Partitionen
Bevor Sie fortfahren und diese Lösung implementieren, stellen Sie bitte sicher, dass Sie alle wichtigen Informationen gesichert haben, die auf Ihrem System gespeichert sind. Der Fehler kann manchmal durch fehlerhafte Partitionen verursacht werden. In diesem Fall müssen Sie die Partitionen löschen und anschließend Windows installieren. So löschen Sie Ihre Partitionen:
- Gehen Sie zum Startmenü und geben Sie ' Disk Management ' ein.
- Unter "Beste Übereinstimmung" wird " Festplattenpartitionen erstellen und formatieren " aufgelistet. Öffnen Sie die Partition .
- Dadurch wird die Windows-Datenträgerverwaltung geöffnet.
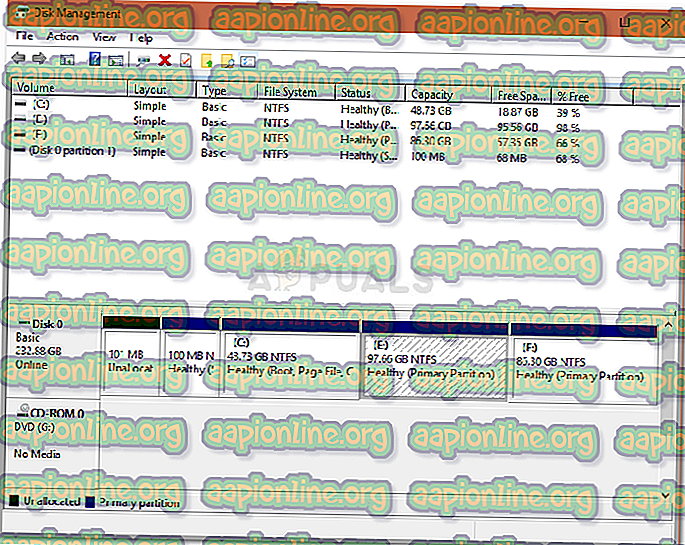
- Dort sehen Sie Ihre Festplatten. Klicken Sie mit der rechten Maustaste auf die Partitionen und wählen Sie " Volume löschen ".
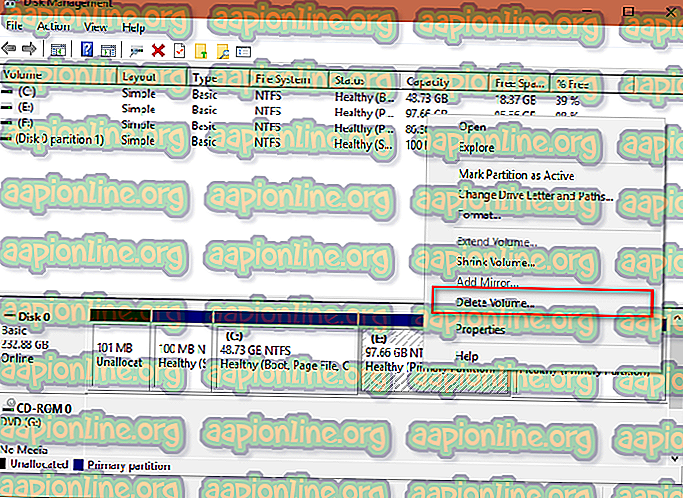
- Legen Sie nun Ihr Windows-Installationsmedium ein und befolgen Sie die Anweisungen auf dem Bildschirm.
- Wenn Sie aufgefordert werden, die Partition auszuwählen, auf der Sie Windows installieren möchten, wählen Sie Laufwerksoptionen .
- Erstellen Sie unter Verwendung des nicht zugewiesenen Speicherplatzes eine neue Partition .
- Sie können zwei Partitionen erstellen, eine für Windows (Systempartition) und eine als primäre Partition .
- Beenden Sie die Installation.
Lösung 4: Schließen Sie Ihre Festplatte an einen anderen PC an
Sie können das Problem auch beheben, indem Sie die Festplatte vom System trennen und an einen anderen Computer anschließen. Abgesehen von dem Fehler sollten Sie dies tun, wenn Sie nach der Systempartition gefragt werden, ob Sie keine Partitionen sehen können. Richten Sie nach dem Herstellen einer Verbindung mit einem anderen System die NTFS-Partition mit Windows Installer ein und führen Sie dann den Installationsvorgang aus.
Lösung 5: Fehlerhafte Hardware
Wenn die oben genannten Lösungen bei Ihnen nicht funktionierten, gibt es nur einen möglichen Grund dafür. Etwas in Ihrem PC ist beschädigt oder fehlerhaft. In einem solchen Fall müssen Sie die Hardware austauschen und anschließend versuchen, Windows zu installieren.