Fix: Jade Empire konnte Steam nicht finden
Jade Empire ist ein Action-Rollenspiel, das 2005 für die Xbox-Konsole veröffentlicht wurde. Es wurde später auf Microsoft Windows-PCs portiert und 2007 von 2K Games veröffentlicht. Das Spiel spielt in einer Welt, die auf der chinesischen Mythologie basiert. Die Spieler haben die Möglichkeit, den letzten überlebenden Geistermönch zu kontrollieren, um ihren Tutor zu retten und die Streitkräfte des korrupten Kaisers Sun Hai zu besiegen.

Einige Benutzer, die das Spiel über Steam heruntergeladen und installiert haben, konnten es aufgrund einer selbsterklärenden Fehlermeldung einfach nicht richtig spielen: Steam konnte nicht gefunden werden! Es gab nicht viele Lösungen für dieses Problem, aber diejenigen, die von einigen Benutzern als funktionierend bestätigt wurden, haben das Problem für fast alle gelöst. Lesen Sie sie daher weiter unten.
Wodurch konnte Jade Empire den Steam-Fehler nicht finden?
Dieses Problem hängt meistens mit einem Problem zusammen, bei dem die Einstellungen des Steam-Pfads fehlerhaft sind, insbesondere, wenn sich Ihr Steam-Ordner auf einem anderen Laufwerk oder einer anderen Partition befindet als Ihre Steam-Bibliothek. Dies ist offensichtlich, wenn Sie das Problem lösen können, indem Sie eine Steam.dll-Datei im Ordner des Spiels ablegen.
Andere mögliche Ursachen sind Inkompatibilität mit dem von Ihnen installierten Betriebssystem oder unzureichende Berechtigungen für die ausführbare Datei Steam.exe.
Lösung 1: Platzieren Sie die Steam.dll-Datei im Spieleverzeichnis
Dies ist eine der fortgeschritteneren Methoden, aber die bloße Anzahl von Personen, die von dieser Methode profitieren konnten, reichte gerade aus, um diese Methode als erste Methode, die Sie ausprobieren sollten, um dieses Problem beim Starten von zu beheben, an den Anfang unseres Artikels zu setzen Spiel über Steam.
- Navigieren Sie im Datei-Explorer zum Steam-Stammordner, auf den Sie zugreifen können, indem Sie einen Ordner öffnen und im linken Bereich auf Diesen PC oder Arbeitsplatz klicken.
- Wenn Sie während der Installation des Steam-Clients keine Änderungen bezüglich des erforderlichen Installationsordners vorgenommen haben, sollte dies je nach Betriebssystem "Lokaler Datenträger >> Programmdateien" oder "Programmdateien (x86)" sein.
- Wenn Sie die Verknüpfung des Steam-Clients auf dem Desktop haben, können Sie einfach mit der rechten Maustaste darauf klicken und im angezeigten Kontextmenü die Option "Dateispeicherort öffnen" auswählen.

- Die Steam.dll-Datei sollte sich in diesem Fenster befinden, wenn der Steam-Ordner geöffnet wird. Klicken Sie also mit der rechten Maustaste darauf und wählen Sie Kopieren. Suchen Sie als Nächstes den Bibliotheksordner, in dem sich Ihr problematisches Spiel befindet (der Standardspeicherort ist Steam >> steamapps >> common), und stellen Sie sicher, dass Sie ihn öffnen.
- Der Speicherort des Spiels kann auch über Steam geöffnet werden, wenn Sie über mehrere Bibliotheken verfügen und nicht genau wissen, wo das Spiel gespeichert ist. Öffnen Sie Ihren Steam-Client, navigieren Sie zum Abschnitt Bibliothek im Steam-Fenster und suchen Sie Jade Empire in der Liste der Spiele, die Sie in der Bibliothek besitzen.
- Klicken Sie mit der rechten Maustaste auf das Spiel und wählen Sie den Eintrag Eigenschaften, der oben im Kontextmenü angezeigt wird. Navigieren Sie im Eigenschaftenfenster zur Registerkarte Lokale Dateien und wählen Sie die Schaltfläche Lokale Dateien durchsuchen.

- Klicken Sie mit der rechten Maustaste in dieses Fenster und wählen Sie im Kontextmenü die Option Einfügen, um die Datei Steam.dll einzufügen. Führen Sie das Spiel erneut aus, um zu überprüfen, ob der Fehler weiterhin auftritt.
Hinweis : Leuten, die das Problem mit dem ersten Teil der Lösung nicht lösen konnten, wurde häufig durch die folgenden Schritte geholfen, die einfach darin bestehen, eine leere XML-Datei zu erstellen, die jedoch nicht länger als eine Minute dauern sollte sehr hilfreich sein.
- Öffnen Sie Notepad, indem Sie danach suchen, nachdem Sie auf die Schaltfläche Startmenü oder die Suchleiste direkt daneben geklickt haben. Sie können auch die Windows-Taste + R-Tastenkombination verwenden und "notepad.exe" in das Feld "Ausführen" eingeben, um Notepad zu öffnen.
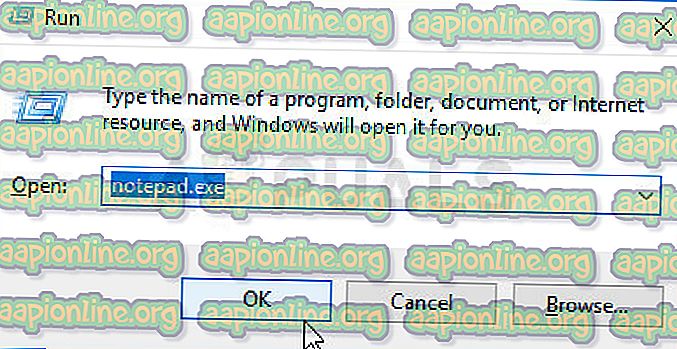
- Lassen Sie die Datei leer und klicken Sie im oberen Menü oben links im Editorfenster auf die Option Datei. Wählen Sie Speichern unter aus der Dropdown-Liste und navigieren Sie zum Installationsordner des Spiels, zu dem Sie navigiert haben, um die Steam.dll-Datei einzufügen.
- Wechseln Sie unter der Option Dateityp zu Alle Dateien und setzen Sie die Option Dateiname auf "SystemInformation.xml" ohne Anführungszeichen.

- Klicken Sie auf "OK", um die Datei im Installationsordner des Spiels zu speichern, und versuchen Sie, das Spiel über Steam erneut zu öffnen, um festzustellen, ob der Fehler "Steam konnte nicht gefunden werden" weiterhin angezeigt wird.
Lösung 2: Starten Sie Steam als Administrator neu
Wenn der Steam-Client bestimmte Probleme hat, die er normalerweise hat, kann das Problem leicht behoben werden, indem Steam geschlossen und erneut geöffnet wird, da dies für einige glückliche Benutzer funktioniert hat.
Andere Spieler schlagen vor, dass es mit Steam als Administrator gelungen ist, das Problem zu lösen, und sie haben nie wieder davon gehört. Diese Methode ist eine Kombination aus zwei einfachen Korrekturen und kann Ihnen auch bei der Lösung Ihres Problems helfen.
Klicken Sie zunächst mit der rechten Maustaste auf das Steam-Symbol in der Taskleiste (unten rechts auf dem Bildschirm) und wählen Sie die Option Beenden, um den Steam-Client vollständig zu schließen. Sie können auch auf die Steam-Schaltfläche oben rechts im Steam-Client-Fenster klicken und Beenden wählen.
- Warten Sie eine Weile, bis Steam vollständig heruntergefahren ist, bevor Sie versuchen, die Verknüpfung der Steam-App auf dem Desktop zu suchen. Sie können auch im Startmenü danach suchen, mit der rechten Maustaste auf das Ergebnis klicken und "Dateispeicherort öffnen" auswählen.
- Klicken Sie in beiden Fällen mit der rechten Maustaste auf die ausführbare Datei Steam.exe, wenn Sie sie gefunden haben, und wählen Sie Als Administrator ausführen.

- Das Problem sollte jetzt behoben sein. Wenn das Problem jedoch jedes Mal weiterhin besteht, wenn Sie versuchen, das Spiel auszuführen, können Sie festlegen, dass die App immer als Administrator ausgeführt wird. Klicken Sie erneut mit der rechten Maustaste auf die ausführbare Datei und wählen Sie Eigenschaften.
- Klicken Sie auf, um die Registerkarte "Kompatibilität" zu öffnen, und aktivieren Sie das Kontrollkästchen neben der Option "Dieses Programm als Administrator ausführen" im unteren Bereich "Einstellungen". Klicken Sie anschließend auf "OK". Öffnen Sie den Steam-Client und das Jade Empire-Spiel erneut, um festzustellen, ob der Fehler weiterhin auftritt.

Lösung 3: Fügen Sie eine Pfadvariable auf Ihrem Computer hinzu
Wenn der Steam-Installationsordner auf Ihrem Computer nicht richtig erkannt wird, müssen Sie möglicherweise eine Pfadvariable in den erweiterten Systemeinstellungen erstellen. Dies kann das Problem beheben und wahrscheinlich verhindern, dass andere Fehler überhaupt auf Ihrem Computer angezeigt werden diejenigen, die mit Steam zu tun haben.
- Klicken Sie mit der rechten Maustaste auf Arbeitsplatz / Dieser PC, je nachdem, welche Windows-Version Sie auf Ihrem Computer installiert haben, und wählen Sie die Option Eigenschaften. Suchen Sie danach die Schaltfläche Erweiterte Systemeinstellungen auf der rechten Seite des Eigenschaftenfensters, klicken Sie darauf und navigieren Sie zur Registerkarte Erweitert.
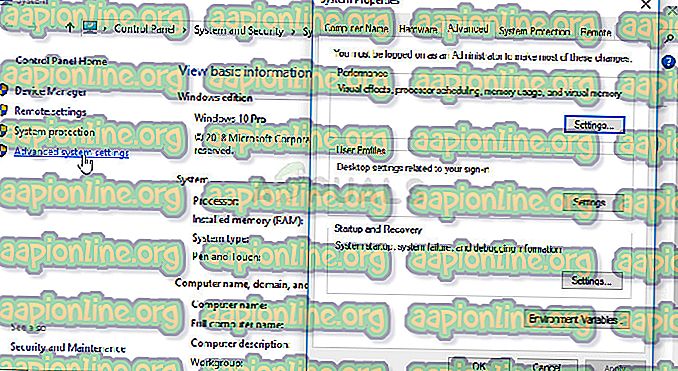
- Im unteren rechten Bereich der Registerkarte Erweitert wird die Option Umgebungsvariablen angezeigt. Klicken Sie auf diese Option, um eine Liste aller Benutzervariablen im Bereich Benutzervariablen anzuzeigen.
- Klicken Sie auf die Pfadvariable unter den Benutzervariablen und klicken Sie unten auf die Schaltfläche Bearbeiten. Wenn es bereits einen Pfad für den Steam-Ordner gibt, markieren Sie diesen und wählen Sie Löschen. Klicken Sie auf die Schaltfläche Neu und fügen Sie den vollständigen Pfad zu Ihrem Steam-Installationsordner ein.

- Sie finden einen vollständigen Pfad zum Steam-Installationsordner, indem Sie mit der rechten Maustaste auf die Verknüpfung auf dem Desktop klicken und im Kontextmenü die Option Open file location auswählen. Klicken Sie auf die Adressleiste am oberen Rand des Ordners, in der der Pfad angezeigt werden soll, und kopieren Sie ihn mit der Tastenkombination Strg + C in die Zwischenablage.
- Fügen Sie dies in das Fenster Umgebungsvariable bearbeiten ein und klicken Sie auf OK. Versuchen Sie, das Spiel erneut zu öffnen, und prüfen Sie, ob es jetzt von Steam ausgeführt wird.
Lösung 4: Verringern Sie die Sicherheit der Benutzerkontensteuerung oder deaktivieren Sie sie
Die Benutzerkontensteuerung (User Account Control, UAC) kann manchmal Probleme mit ausführbaren Dateien von Drittanbietern auf Ihrem Computer verursachen, da sie versucht, Ihren Computer vor Malware- und Eindringlingsangriffen zu schützen.
Grundsätzlich werden häufig Warnungen angezeigt, wenn Sie eine heruntergeladene oder ähnliche Datei ausführen und diese deaktivieren oder die Sicherheitseinstellungen verringern. Dies führt zwar nicht zu einer direkten Verbindung mit Ihrem Computer, kann jedoch den Fehler "Steam konnte nicht gefunden werden" nach dem Start von Jade Empire beheben.
- Öffnen Sie die Systemsteuerung, indem Sie im Startmenü danach suchen. Sie können auch die Tastenkombination Windows-Taste + R verwenden. Geben Sie im angezeigten Feld Ausführen den Befehl "Systemsteuerung" ein und klicken Sie auf OK.
- Ändern Sie die Option Anzeigen nach in der Systemsteuerung in Große Symbole, und suchen Sie die Option Benutzerkonten, indem Sie einen Bildlauf durchführen oder nach unten schauen.

- Öffnen Sie es und klicken Sie auf die Schaltfläche „Change User Account Control Settings“. Windows 10-Benutzer sehen dieses Fenster sofort, indem sie einfach "UAC" im Startmenü oder in der Suchleiste daneben eingeben.
- Sie werden feststellen, dass Sie auf dem Sicherheitsschieberegler verschiedene Ebenen auswählen können. Wenn Ihr Schieberegler auf der obersten Ebene eingestellt ist, erhalten Sie auf jeden Fall mehr ärgerliche Warnungen und die Chancen, den Fehler zu erhalten, sind am höchsten.
- Versuchen Sie, diesen Wert um eins zu verringern, wenn er sich am oberen Schieberegler befindet, und prüfen Sie, ob er nach dem Starten des Spiels über Steam hilfreich ist. Wiederholen Sie den Vorgang, wenn der Fehler weiterhin auftritt oder schalten Sie die Benutzerkontensteuerung vollständig aus.
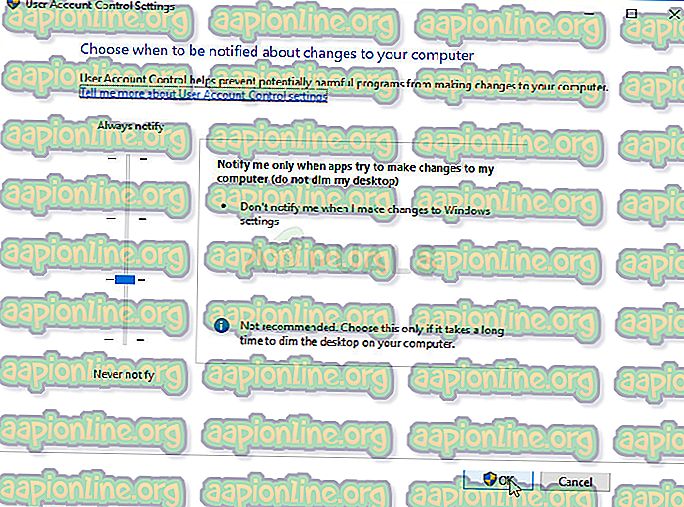
- Wir empfehlen, die Benutzerkontensteuerung vorerst zu deaktivieren, da das Spiel wahrscheinlich erfolgreich gestartet werden sollte. Sie können das Jade Empire-Spiel möglicherweise auch spielen, wenn Sie die Benutzerkontensteuerung nicht vollständig deaktivieren. Sie sollten es jedoch eingeschaltet lassen, da es zum Schutz Ihres PCs dient und auf ein Update der Spieleentwickler oder von Steam wartet.
Lösung 5: Führen Sie das Spiel im Kompatibilitätsmodus für Windows XP SP3 aus
Das Spiel selbst ist definitiv alt und die Windows XP-Plattform funktioniert definitiv am besten für solch ein altes Spiel. Trotzdem konnten viele Benutzer das Problem lösen, indem sie das Spiel im Kompatibilitätsmodus für Windows XP SP3 ausführten. Darüber hinaus gibt es 4 Dateien, für die Sie den gleichen Vorgang wiederholen sollten: JadeEmpire, JadeEmpireLauncher, JadeEmpireConfig und TestApp.
- Wenn Sie das Spiel über Steam installiert haben, suchen Sie den Jade Empire-Installationsordner, indem Sie Steam öffnen, mit der rechten Maustaste auf das Spiel im Abschnitt Bibliothek klicken, Eigenschaften öffnen und auf der Registerkarte Lokale Dateien auf Lokale Dateien durchsuchen klicken.

- Sie können auch nach der ausführbaren Hauptdatei des Spiels und anderen erforderlichen Dateien suchen, indem Sie auf die Schaltfläche Startmenü oder die Suchschaltfläche daneben klicken und Jade Empire eingeben. Wie auch immer, klicken Sie mit der rechten Maustaste auf die ausführbare Datei und wählen Sie die Option Open file location aus dem angezeigten Kontextmenü.
- Klicken Sie mit der rechten Maustaste auf eine der oben aufgeführten Dateien und wählen Sie im Kontextmenü die Option Eigenschaften.
- Navigieren Sie im Eigenschaftenfenster zur Registerkarte "Kompatibilität" und aktivieren Sie das Kontrollkästchen neben der Einstellung "Dieses Programm im Kompatibilitätsmodus ausführen für:" im Abschnitt "Kompatibilitätsmodus". Klicken Sie auf das Dropdown-Menü und wählen Sie Windows XP Service Pack 3 aus der Liste aus.

- Klicken Sie entweder auf OK oder auf Übernehmen und starten Sie Ihren Computer neu, um sicherzustellen, dass die Änderungen übernommen wurden. Überprüfen Sie, ob das Spiel gestartet wird, ohne den Fehler Steam konnte nicht gefunden werden.



