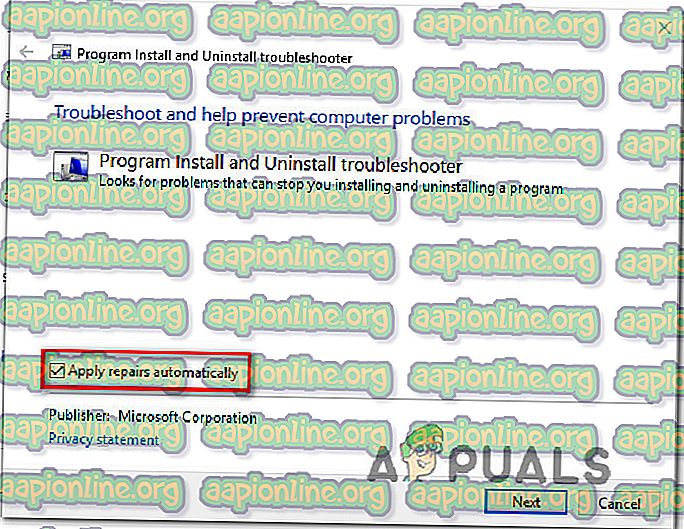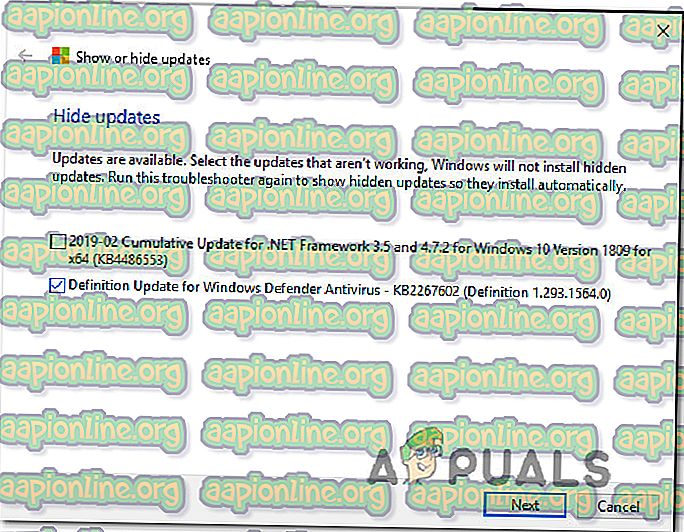Fix: Fehlercode 800f020b beim Installieren eines Windows-Updates
Bei mehreren Windows-Benutzern tritt der Fehlercode 800f020b auf, wenn versucht wird, ein oder mehrere Windows-Updates zu installieren. Das Problem ist für eine bestimmte Windows-Version nicht exklusiv, da es unter Windows 7, Windows 8.1 und Windows 10 auftritt. Die mit Abstand höchste Häufigkeit gemeldeter Probleme mit diesem bestimmten Fehlercode ist jedoch unter Windows 10 zu verzeichnen. Einige betroffene Benutzer, die das ausgeführt haben Diagnose-Tool in Bezug auf dieses Problem haben berichtet, dass es mehrere Probleme gibt, die ungelöst bleiben.

Was verursacht den Fehlercode 800f020b?
Wir haben dieses spezielle Problem untersucht, indem wir uns verschiedene Benutzerberichte und Reparaturstrategien angesehen haben, die üblicherweise zur Behebung dieses Problems verwendet werden. Basierend auf unseren Untersuchungen gibt es mehrere häufige Szenarien, die diesen Fehlercode auslösen:
- Die Treiberinstanz existiert nicht - Es ist auch möglich, dass dieser Fehlercode darauf hinweist, dass der optionale Treiber, der diesen Fehlercode auslöst, nicht für das aktuelle System gilt. Wenn dieses Update von Windows Update bereitgestellt wird, besteht die einzige bekannte Lösung zur Behebung dieses Problems darin, die erforderlichen Schritte zum Ausblenden des Updates auszuführen.
- Der Drucker akzeptiert keine Aktualisierungen über drahtlose Verbindungen. Bei den meisten Druckern mit drahtloser Integration können Sie die Firmware nicht über eine drahtlose Verbindung aktualisieren. Wenn dieses Szenario zutrifft, können Sie das Problem beheben, indem Sie zu einer Kabelverbindung wechseln.
- Pocket Media ist nicht verbunden - Ein weiterer beliebter Täter, der diesen Fehlercode auslöst, ist ein Pocket Media-Laufwerk, das nicht mehr mit dem PC / Laptop verbunden ist. In jedem Fall gibt Windows diesen Fehlercode aus, da das Gerät nicht gefunden werden kann. In diesem Fall können Sie das Problem beheben, indem Sie das Gerät erneut anschließen.
- Beschädigter Treiber - In einigen Fällen tritt dieser bestimmte Fehlercode auf, wenn Windows Update versucht, eine neue aktualisierte Version über eine beschädigte zu installieren. Wenn dieses Szenario auf Ihre aktuelle Situation zutrifft, können Sie das Problem mithilfe eines Systemwiederherstellungspunkts beheben, um den Computer in einem fehlerfreien Zustand wiederherzustellen.
Wenn Sie derzeit Probleme haben, diesen genauen Fehlercode zu beheben, finden Sie in diesem Artikel mehrere Schritte zur Fehlerbehebung. Unten finden Sie eine Sammlung von Methoden, die andere Benutzer in einer ähnlichen Situation erfolgreich angewendet haben, um den Fehler 800f020b zu beheben .
Da die folgenden Methoden nach Effizienz und Schweregrad geordnet sind, empfehlen wir Ihnen, sie in der angegebenen Reihenfolge zu befolgen. Irgendwann sollte eine der Methoden das Problem beheben, unabhängig davon, welcher Schuldige das Problem verursacht.
Methode 1: Wechseln zu einer kabelgebundenen Druckerverbindung (falls zutreffend)
Wenn diese Fehlermeldung angezeigt wird, während Windows Update versucht, die Druckerfirmware zu aktualisieren, liegt das Problem möglicherweise daran, dass der Druckertreiber nicht problemlos über eine drahtlose Verbindung aktualisiert werden kann. Dies tritt normalerweise bei HP Druckern auf.
Wenn dieses Szenario auf Ihre aktuelle Situation zutrifft und Ihr Drucker mit Ihrem drahtlosen Netzwerk verbunden ist, wechseln Sie zu einer Kabelverbindung und prüfen Sie, ob das Problem weiterhin auftritt.

Versuchen Sie nach dem Wechseln zu einer Kabelverbindung, das zuvor fehlgeschlagene Update zu installieren, und prüfen Sie, ob das Problem behoben wurde. Wenn der 800f020b-Fehler weiterhin auftritt oder diese Methode nicht anwendbar ist, fahren Sie mit der nächsten Methode fort.
Methode 2: Einlegen des Pocket Media-Laufwerks (falls zutreffend)
Wenn Sie zuvor ein Pocket Media-Laufwerk (insbesondere die HP-Version) verwendet haben, wird möglicherweise der Fehlercode 800f020b ausgegeben, da Windows Update nicht mit dem Gerät kommunizieren kann, um dessen Firmware zu aktualisieren.
Mehrere andere Benutzer, die auf dieses Problem gestoßen sind, haben gemeldet, dass das Problem behoben und das Update normal installiert wurde, nachdem sie das Pocket Media-Laufwerk angeschlossen und die Update-Installation abgeschlossen haben.

Hinweis: Diese spezielle Methode ist möglicherweise auch auf andere Gerätetypen anwendbar.
Wenn diese Methode nicht anwendbar war oder Sie das Pocket Media-Laufwerk ohne Ergebnis angeschlossen haben, fahren Sie mit der folgenden Methode fort.
Methode 3: Ausblenden des Windows-Updates
In einigen Fällen weist der Fehlercode 0x800F020b darauf hin, dass die Geräteinstanz nicht vorhanden ist. Unter bestimmten Umständen versucht Windows möglicherweise, optionale Treiber zu installieren, die nicht unbedingt auf Ihr System zutreffen.
Mehrere Benutzer, die mit einem ähnlichen Problem zu kämpfen hatten, gaben an, dass sie das Problem durch einfaches Ausblenden des Updates, das den Fehlercode auslöste, behoben haben. Dieser Vorgang ist nicht permanent, da Sie den Treiber jederzeit manuell (von der Website des Herstellers) herunterladen können, wenn Sie sich jemals für einen anderen Versuch entscheiden.
Im Folgenden finden Sie eine Kurzanleitung, um sicherzustellen, dass Windows-Updates das Problem nicht erneut auslösen:
- Laden Sie das Microsoft Show or Hide-Problembehandlungspaket von diesem Link herunter und installieren Sie es (hier).
- Nachdem das Dienstprogramm heruntergeladen wurde, doppelklicken Sie darauf, um es zu öffnen, und klicken Sie zunächst auf die Schaltfläche Erweitert . Aktivieren Sie dann das Kontrollkästchen Reparaturen automatisch ausführen .
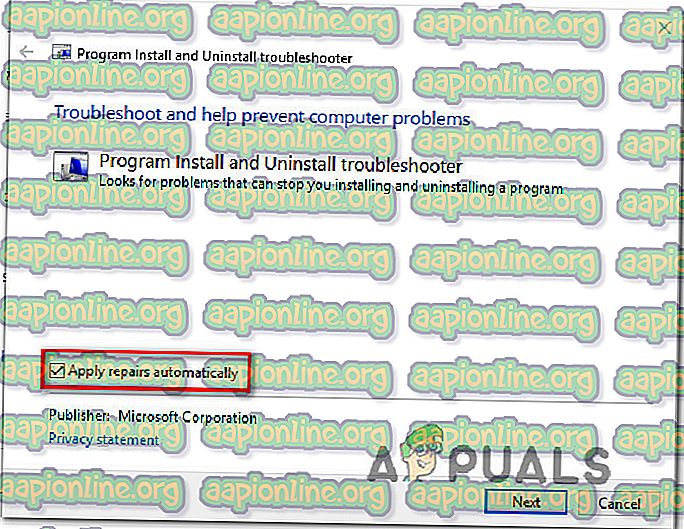
- Klicken Sie auf Weiter, um zum nächsten Menü zu gelangen. Warten Sie, bis das Dienstprogramm die Suche nach Updates abgeschlossen hat, und klicken Sie dann auf Updates ausblenden .

- Aktivieren Sie das Kontrollkästchen für das Update, das Sie ausblenden möchten, und klicken Sie auf Weiter, um mit dem nächsten Bildschirm fortzufahren.
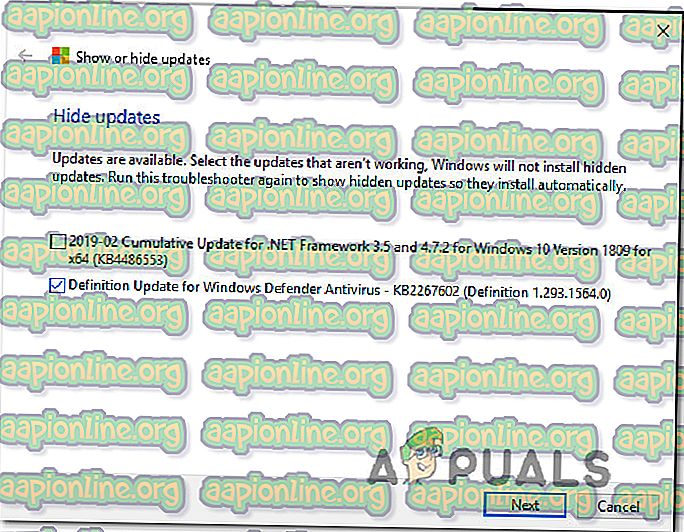
- Warten Sie, bis der Vorgang abgeschlossen ist, starten Sie den Computer neu und überprüfen Sie, ob der Fehlercode behoben ist.
Wenn der 800f020b-Fehlercode weiterhin angezeigt wird, fahren Sie mit der folgenden Methode fort.
Methode 4: Verwenden eines Systemwiederherstellungspunkts
Mehrere betroffene Benutzer haben gemeldet, dass sie den 800f020b-Fehlercode erst behoben haben, nachdem sie einen älteren Systemwiederherstellungspunkt verwendet haben, um ihren Computer in einen fehlerfreien Zustand zu versetzen, bevor das fehlerhafte Update das Problem verursachte.
Die Systemwiederherstellung ist ein Dienstprogramm, mit dem Sie Ihre gesamte Windows-Installation in einen funktionsfähigen Zustand zurückversetzen können. Ein Wiederherstellungspunkt enthält eine Momentaufnahme von Windows-Systemdateien, Hardwaretreibern, Registrierungseinstellungen und Programmdateien. Obwohl Wiederherstellungspunkte manuell erstellt werden können, können Sie sie auch manuell erstellen.
Hier ist eine kurze Anleitung zur Durchführung einer Systemwiederherstellung von einem Punkt aus:
- Drücken Sie die Windows-Taste + R, um ein Dialogfeld Ausführen zu öffnen. Geben Sie dann "rstrui" ein und drücken Sie die Eingabetaste, um den Assistenten für die Systemwiederherstellung zu öffnen.

- Klicken Sie auf dem Startbildschirm der Systemwiederherstellung auf Weiter, um zum nächsten Menü zu gelangen.
- Stellen Sie als Nächstes sicher, dass Sie zunächst das Kontrollkästchen Weitere Wiederherstellungspunkte anzeigen aktivieren . Wählen Sie dann einen Wiederherstellungspunkt aus, der älter ist als das Datum, an dem der 800f020b-Fehlercode zum ersten Mal aufgetreten ist, und klicken Sie auf Weiter.

- Nachdem das Dienstprogramm ordnungsgemäß konfiguriert wurde, müssen Sie nur noch auf die Schaltfläche Fertig stellen klicken, um den Computer neu zu starten. Bei der nächsten Startsequenz sollte der ältere Maschinenzustand erzwungen werden.