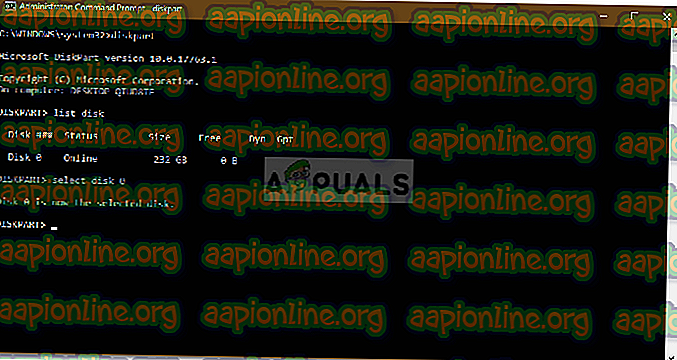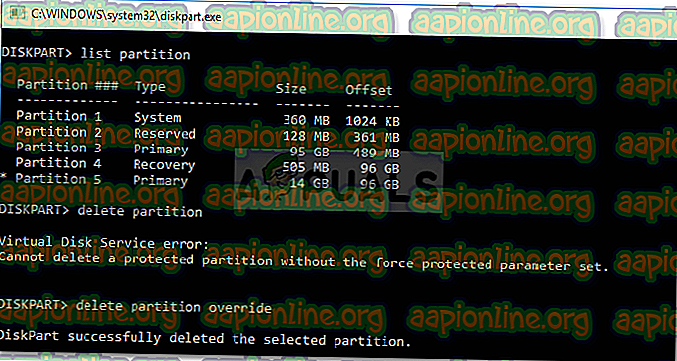Fix: Extend Volume Option ist unter Windows 10 ausgegraut
Es wurden mehrere Berichte von Benutzern eingereicht, in denen angegeben ist, dass die Option "Volume erweitern" im Datenträgerverwaltungstool ausgegraut ist. Die Datenträgerverwaltung ist ein in Windows integriertes Tool, mit dem Sie Partitionen auf Ihrer Festplatte verwalten und Volumes erstellen, löschen oder erweitern können. Den Berichten zufolge ist die Option " Volume erweitern " in der Datenträgerverwaltung jedoch ausgegraut, was bedeutet, dass Benutzer ein bestimmtes Volume nicht erweitern können.

Das Erweitern eines Volumes kann in einigen Fällen wirklich erforderlich sein, wenn auf dem Systemvolume oder anderen primären Partitionen fast kein Speicherplatz mehr vorhanden ist. Einer der Gründe, aus denen die Option ausgegraut werden kann, ist der Formattyp des Volumes. Im Folgenden erfahren Sie jedoch mehr über dieses Problem und wie Sie es lösen können.
Was bewirkt, dass die Option "Lautstärke erhöhen" unter Windows 10 abgeblendet wird?
Wenn die Option "Volume erweitern" in der Datenträgerverwaltung für Sie deaktiviert ist, kann dies auf einen der folgenden Faktoren zurückzuführen sein:
- Partitionsformattyp: Beachten Sie, dass nur NTFS-Dateisysteme mit dem Dienstprogramm zur Datenträgerverwaltung erweitert werden können. Wenn sich das Volume, das Sie erweitern möchten, im FAT32-Format befindet, ist die Option daher ausgegraut.
- Kein nicht zugewiesener Speicherplatz: Die Hauptanforderung beim Erweitern eines Volumes ist nicht zugewiesener Speicherplatz. Wenn auf Ihrer Festplatte kein nicht zugewiesener Speicherplatz vorhanden ist, können Sie die Lautstärke nicht auf natürliche Weise erhöhen.
- Systemvolume: Wenn das Volume, das Sie erweitern möchten, das Systemvolume ist (auf dem Windows installiert ist), können Sie es mit dem Datenträgerverwaltungstool nicht erweitern.
Wenn Sie sich mit den Lösungen des Problems befassen, können Sie Ihr Problem eingrenzen, indem Sie die folgenden Problemumgehungen durchgehen.
Hinweis:
Bevor Sie sich mit den Lösungen befassen, vergewissern Sie sich, dass Sie alle Dateien auf Ihren Partitionen gesichert haben, da Sie bei ein oder zwei Lösungen möglicherweise eine Partition löschen müssen.
Lösung 1: Erstellen Sie nicht zugewiesenen Speicherplatz
Stellen Sie als Erstes sicher, dass Sie nicht zugeordneten Speicherplatz auf Ihrem Systemlaufwerk haben, um ein bestimmtes Volume erweitern zu können. Wenn Sie keinen nicht zugewiesenen Speicherplatz auf Ihrer Festplatte haben, ist es ganz natürlich, dass die Option ausgegraut ist. Um dies zu beheben, müssen Sie nicht zugewiesenen Speicherplatz erstellen. Um nicht zugewiesenen Speicherplatz zu erstellen, müssen Sie ein Volume oder eine Partition löschen, die nicht verwendet wird oder leer ist, und dann das Volume erweitern, das Sie versucht haben.

Sie können auch nicht zugewiesenen Speicherplatz erhalten, indem Sie eine Partition verkleinern, um ein vollständiges Löschen zu vermeiden. Beachten Sie jedoch, dass Sie das Volume trotzdem nicht erweitern können, wenn der nicht zugewiesene Speicherplatz und das Volume, das Sie erweitern möchten, nicht nebeneinander liegen. Mehr dazu erfahren Sie in der nächsten Lösung.
Informationen zum Verkleinern eines Volumens finden Sie in diesem Artikel auf unserer Website. Wenn Sie jedoch die Partition löschen möchten, lesen Sie die Anweisungen in Lösung 2.
Lösung 2: Löschen der Partition dazwischen
Wenn Sie nicht zugewiesenen Speicherplatz auf Ihrer Festplatte haben, ein Volume jedoch immer noch nicht erweitern können, liegt dies wahrscheinlich daran, dass zwischen dem nicht zugewiesenen Speicherplatz und dem Volume, das Sie erweitern möchten, andere Partitionen bestehen. Um dies zu beheben, müssen Sie leider die dazwischen liegenden Partitionen löschen. So geht's:

- Drücken Sie die Windows-Taste + X und wählen Sie in der Liste Eingabeaufforderung (Admin) aus, um eine Eingabeaufforderung mit erhöhten Rechten zu öffnen.
- Geben Sie Diskpart ein, um das Dienstprogramm DiskPart zu öffnen.
- Geben Sie nach dem Öffnen von diskpart ' list disk ' und dann ' select disk X ' ein, um Ihre Festplatte auszuwählen. Bitte beachten Sie, dass X die Datenträgernummer ist.
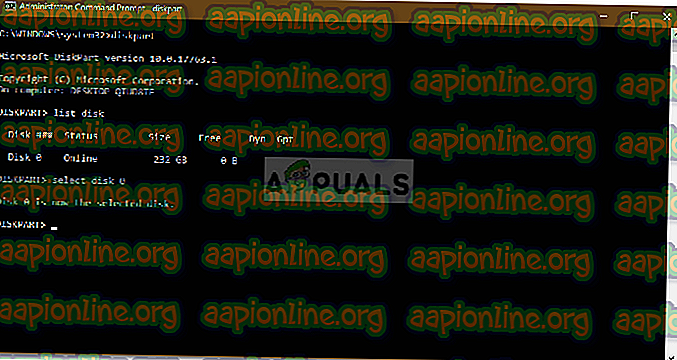
- Geben Sie anschließend " Listenpartition " ein und drücken Sie die Eingabetaste.
- Um nun die Partition dazwischen auszuwählen, geben Sie ' Partition X auswählen ' ein, wobei X die Partitionsnummer ist.
- Um die Partition zu löschen, geben Sie anschließend " Partitionsüberschreibung löschen " ein.
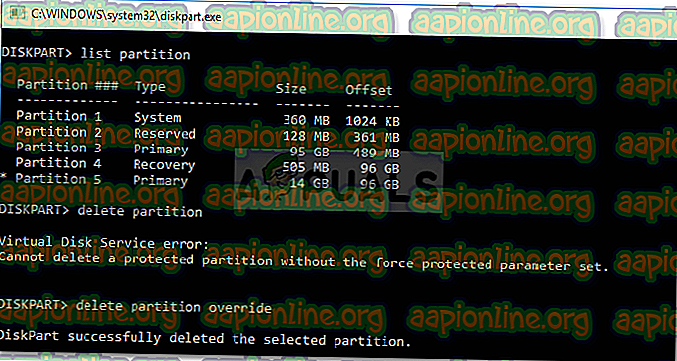
- Nachdem Sie die Partition dazwischen entfernt haben, sollten Sie in der Lage sein, das Volume zu erweitern.
Lösung 3: Erweitern des Systemvolumens
Wenn Sie Ihr Systemvolume erweitern möchten, können Sie dies nicht mit dem Dienstprogramm zur Datenträgerverwaltung tun, es sei denn, Sie haben nur eine Partition auf Ihrer Festplatte. Wenn Sie mehrere haben, können Sie das Systemvolumen mithilfe von Software von Drittanbietern erweitern.
Informationen zum Erweitern des Systemvolumens finden Sie in diesem Artikel auf unserer Website.