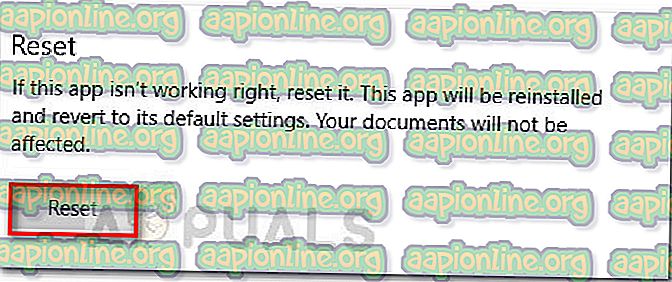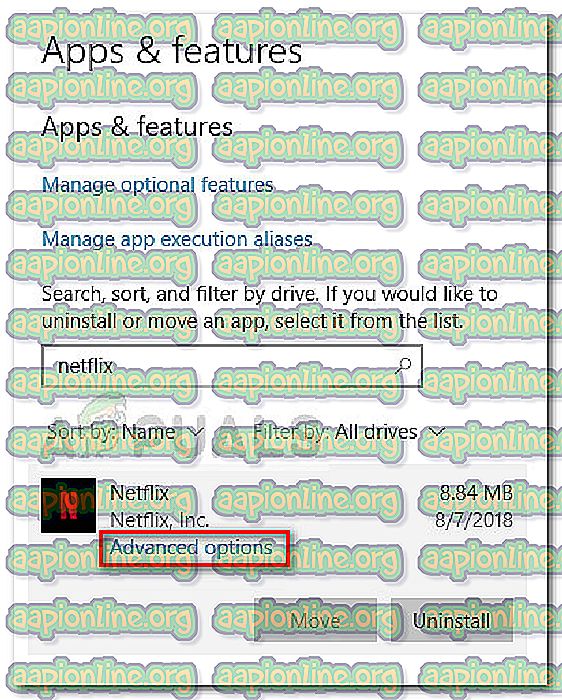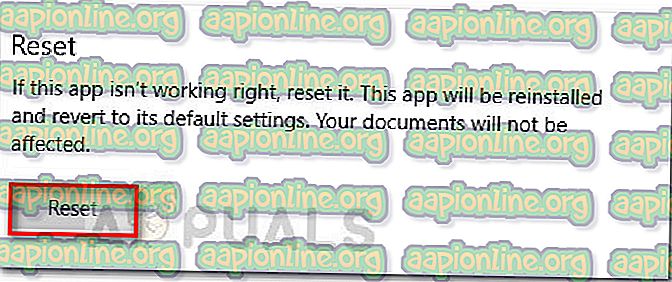Behebung: Netflix-Fehlercode U7363-1261-8004B82E
Der Netflix-Fehlercode U7363-1261-8004B82E bezieht sich auf MS Silverlight, der ausgelöst wird, wenn der Browser, von dem aus Sie Netflix aufrufen möchten, eine ältere Version von Microsoft Silverlight verwendet. Das Problem kann jedoch auch durch eine beschädigte Datei der Netflix-App verursacht werden (wenn der Fehler in der Windows Store Netflix-App auftritt).
Netflix-Fehlercode U7363-1261-8004B82E
Wenn Sie derzeit Probleme mit dem Fehlercode U7363-1261-8004B82E haben, hilft Ihnen dieser Artikel mit einigen Anleitungen zur Fehlerbehebung. Im Folgenden finden Sie eine Sammlung von Methoden, die andere Benutzer in einer ähnlichen Situation verwendet haben, um das Problem zu beheben. Befolgen Sie die nachstehenden möglichen Korrekturen, bis Sie eine Methode gefunden haben, mit der der Fehler in Ihrem speziellen Szenario behoben werden kann.
Methode 1: Installieren Sie die neueste Version von Silverlight
Einige Benutzer haben es geschafft, den Fehlercode U7363-1261-8004B82E zu beseitigen, nachdem Microsoft Silverlight auf die neueste Version aktualisiert wurde. Normalerweise sollte Microsoft Silverlight automatisch über WU (Windows Update) auf die neueste Version aktualisiert werden. Da das Update jedoch als nicht wichtig eingestuft wird, kann Windows zuerst andere Updates priorisieren.
Wenn Sie Microsoft Silverlight über WU aktualisieren möchten, drücken Sie die Windows-Taste + R, um eine Run-Box zu öffnen, und geben Sie " ms-settings: windowsupdate " für Windows 10 oder " wuapp " für eine ältere Windows-Version ein. Drücken Sie dann die Eingabetaste. Klicken Sie im Windows Update-Bildschirm auf Nach Updates suchen und befolgen Sie die Anweisungen auf dem Bildschirm, um alle ausstehenden Updates (einschließlich der ausstehenden) zu installieren.

Wenn Sie vermeiden möchten, dass jedes ausstehende Update installiert wird (obwohl wir Ihnen dies empfehlen), können Sie die neueste Microsoft Silverlight-Version manuell von diesem Link herunterladen und installieren ( hier ).
Wenn Sie mit dieser Methode den Fehlercode U7363-1261-8004B82E nicht umgehen konnten, fahren Sie mit der folgenden Methode fort.
Methode 2: Löschen der mspr.hds-Datei
Es wurde berichtet, dass diese Methode hauptsächlich auf Windows 8-Computern angewendet wurde. Hierbei wird die Datei mspr.hds vom Windows-Laufwerk gelöscht . Diese Datei wird von Microsoft PlayReady verwendet, einem DRM-Programm (Digital Rights Management), das von den meisten Online-Videostreamingdiensten (einschließlich Netflix) verwendet wird. Durch Löschen der Datei mspr.hds wird Windows gezwungen, eine neue saubere Datei zu erstellen, die alle durch Beschädigung verursachten Fehler beseitigt.
Hier ist eine kurze Anleitung zum Löschen der Datei mspr.hds :
- Drücken Sie die Windows-Taste + E, um den Datei-Explorer zu öffnen.
- Greifen Sie auf Ihr Windows-Laufwerk zu (normalerweise ist es C :).
- Greifen Sie auf das Suchfeld in der oberen rechten Ecke des Bildschirms zu, geben Sie mspr.hds ein und drücken Sie die Eingabetaste, um die Suche zu starten .
- Warten Sie, bis die Suche abgeschlossen ist, und wählen Sie dann alle mspr.hds- Vorkommen aus. Klicken Sie mit der rechten Maustaste auf eines davon, und wählen Sie Löschen aus .
- Starten Sie Ihren Computer neu, versuchen Sie es erneut mit Netflix, und überprüfen Sie, ob Sie den Fehlercode U7363-1261-8004B82E behoben haben .
Wenn immer noch derselbe Fehler auftritt, fahren Sie mit der endgültigen Methode fort.
Methode 3: Installieren Sie die Netflix Windows-App neu
Wenn der Fehler in der Windows Netflix-App auftritt, wird das Problem höchstwahrscheinlich automatisch durch eine Neuinstallation der Anwendung behoben. Hier ist eine kurze Anleitung dazu:
- Drücken Sie die Windows-Taste + R, um eine Run-Box zu öffnen. Geben Sie dann " ms-settings: appsfeatures " ein und drücken Sie die Eingabetaste, um die Registerkarte " Apps & Features" der Einstellungs- App zu öffnen.
- Scrollen Sie im Menü Apps & Features nach unten zu Apps & Features und verwenden Sie die Suchfunktion, um die Netflix-App zu finden.
- Klicken Sie auf die Netflix-App und wählen Sie Erweiterte Optionen .
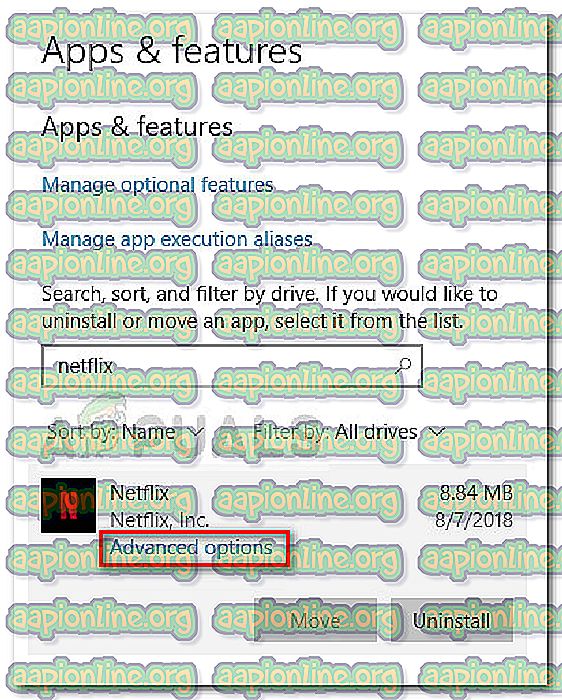
- Scrollen Sie zum Bereich Zurücksetzen und klicken Sie auf Zurücksetzen .