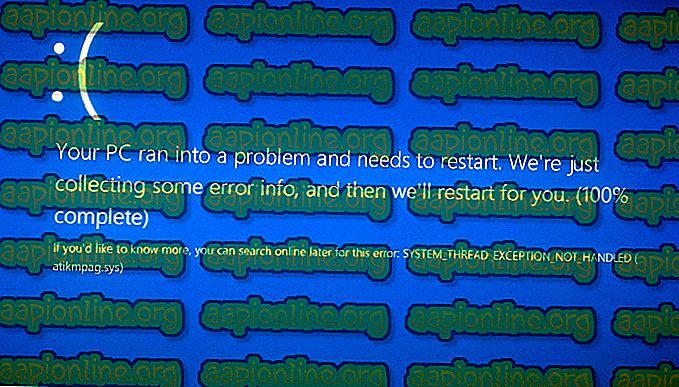So schließen Sie Xiaomi Yeelight-Geräte ohne Heimrouter an Android an
Die Yeelight-Serie von Xiaomi für Smart Homes ist eine großartige und erschwingliche Alternative zu den teureren Philips Hue-Lampen. Sie sind viel billiger als Philips Hue-Lampen und benötigen keinen Hub, nur ein WLAN-Netzwerk für die Verbindung.
Das Problem, mit dem Menschen konfrontiert sind, besteht im Allgemeinen darin, dass sie nicht genau verstehen, wie Smart Devices für Privatanwender funktionieren, und dass es für die Yeelight-Reihe viele Lernvideos gibt, die die Dinge nicht richtig erklären. Wenn Sie sich Yeelights online ansehen, glauben Sie vielleicht, dass Sie die Geräte einfach zu Ihrem Telefon hinzufügen und steuern können - und das ist etwas komplizierter.
Yeelights-Geräte erfordern, dass die Yeelight-Geräte beim Hinzufügen zur Yeelight-App mit demselben WLAN-Netzwerk verbunden sind wie das Android-Gerät. Das Problem hierbei ist, dass es nicht der WLAN-Hotspot auf dem Android-Gerät sein kann, der zum Hinzufügen der Yeelights verwendet wird!
Siehe auch: So steuern Sie Yeelight von einem Windows-PC aus
Wenn Sie also nicht über einen Heimrouter verfügen und nur ein Android-Gerät oder Pocket-WLAN besitzen, finden Sie in diesem Handbuch Informationen zum Hinzufügen von Yeelight-Geräten zu Android ein Router. Wir zeigen Ihnen dann, wie Sie das Yeelight von Ihrem Android-Hotspot aus steuern können, indem Sie das Yeelight so einstellen, dass es mit dem ursprünglichen WLAN verbunden ist, das zum Hinzufügen des Geräts verwendet wurde.
Bedarf:
( Sie benötigen nur eine der folgenden Optionen, nicht beide)
- Ein 2. Android-Gerät
- Ein Pocket-WiFi-Gerät
Da es wirklich schwierig ist, es in Worten zu erklären, ist hier ein kurzes Diagramm dessen, was wir tun:

Wie Sie in dieser Abbildung sehen können, müssen die Yeelight-Lampen und das Android-Gerät mit einem externen WiFi-Netzwerk verbunden sein, damit Sie der Yeelight-App auf Ihrem Android-Telefon Yeelight-Lampen hinzufügen können Android-App, wenn das Yeelight mit dem Android-Hotspot verbunden ist . Wir wissen nicht genau, warum es so gebaut ist, aber es ist so.
Wir werden also den Android-Hotspot auf einem zweiten Android-Telefon ( oder einem mobilen Pocket-WLAN-Gerät) verwenden und stattdessen das Yeelight und das erste Android-Telefon damit verbinden.
Dies ist jedoch der sehr wichtige Teil - Sie MÜSSEN Ihre WLAN-Hotspot-SSID und Ihr Kennwort so umbenennen, dass sie mit derjenigen übereinstimmen, die Sie auf dem zweiten Android-Telefon verwendet haben!
Befolgen Sie dazu die folgenden Schritte genau in dieser Reihenfolge:
- Erstellen Sie einen WLAN-Hotspot auf dem zweiten Android-Gerät oder einem mobilen WLAN-Gerät und geben Sie ihm eine SSID / ein Kennwort, die Sie von nun an verwenden möchten.
- Öffnen Sie Ihr WLAN auf dem ersten Android-Gerät und stellen Sie eine Verbindung zu dem Hotspot her, den Sie gerade auf dem anderen Gerät erstellt haben.
- Starten Sie die Yeelight-App auf dem ersten Android-Gerät und lassen Sie es nach Yeelight-Geräten in der Nähe suchen.
- Wenn es die Yeelight-Geräte findet, die Sie hinzufügen möchten, geben Sie die SSID / das Kennwort des WLAN-Netzwerks auf dem zweiten Android-Gerät / Pocket-WLAN ein.
- Nachdem das Yeelight-Gerät erfolgreich zur Yeelight-App hinzugefügt wurde, können Sie damit experimentieren und sicherstellen, dass es funktioniert.
- Trennen Sie nun Ihr erstes Android-Gerät vom WLAN-Hotspot und erstellen Sie einen neuen WLAN-Hotspot mit genau der SSID / dem Kennwort, die Sie auf dem anderen Gerät verwendet haben.
Wenn Sie nun den mobilen Hotspot auf Ihrem Haupt-Android-Gerät öffnen, sollte die Yeelight-Lampe eine Verbindung dazu herstellen und glauben, dass sie mit dem ursprünglichen WiFi-Netzwerk verbunden ist, mit dem Sie dies alles eingerichtet haben!
Sie können jetzt sogar die Yeelight Toolbox-Software für den PC herunterladen und Ihren Computer / Laptop mit Ihrem Android-Hotspot verbinden und die Yeelight-Lampen von Ihrem PC aus steuern! ( Sie müssen LAN Control aktivieren, damit dies funktioniert.)

Um die LAN-Steuerung zu aktivieren, tippen Sie einfach auf das Yeelight-Gerät in der Yeelight-App, dann auf den Abwärtspfeil in der unteren rechten Ecke und drücken Sie den Kippschalter „LAN-Steuerung“.
Update: One Phone und Windows WLAN-Methode
Wir aktualisieren diesen Artikel, nachdem wir eine neue Methode entdeckt haben, für die nur ein Mobilgerät erforderlich ist, und einen WiFi-Hotspot auf Ihrem PC mithilfe eines USB-Adapters (oder Microsoft Virtual Wi-Fi Mini Port) erstellt haben.
Erstellen Sie einen WLAN-Hotspot auf Ihrem Mobilgerät und ermöglichen Sie Ihrem PC, eine Verbindung dazu herzustellen.
Starten Sie eine Eingabeaufforderung (als Administrator) auf Ihrem Windows-PC und geben Sie die folgenden Befehle ein:
netsh wlan setze hostednetwork mode = erlaube ssid = XXX key = XXX netsh wlan starte hostednetwork
In ssid = XXX und key = XXX müssen Sie die X auf genau dieselbe SSID und dasselbe Passwort für den mobilen Hotspot Ihres Telefons ändern !
Starten Sie nun die Yeelight-App auf Ihrem Mobilgerät und gehen Sie zu Geräte> Gerät hinzufügen.
Aktivieren Sie das WLAN (dies deaktiviert den Hotspot) auf Ihrem Mobilgerät und stellen Sie eine Verbindung zu der SSID her, die von Ihren Yeelight-Geräten gesendet wird.
Geben Sie nun in dem Menü, in dem nach einem WLAN gefragt wird, die SSID und das Kennwort Ihres mobilen Hotspots ein ( der auch auf Ihrem PC „geklont“ ist) .
Wenn die Aktualisierung der Yeelight-App beginnt, deaktivieren Sie WiFi auf Ihrem Telefon sehr schnell und aktivieren Sie den Hotspot. Auf diese Weise werden Ihre Yeelights dazu gebracht, eine Verbindung zu Ihrem Hotspot herzustellen und gleichzeitig Ihr mobiles Gerät im WLAN zu sehen, da Ihr Computer den Hotspot auch als WLAN-Netzwerk überträgt.