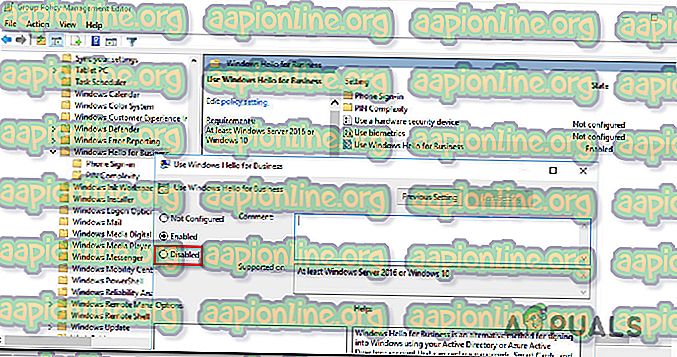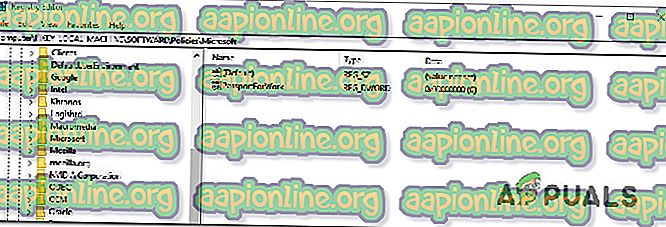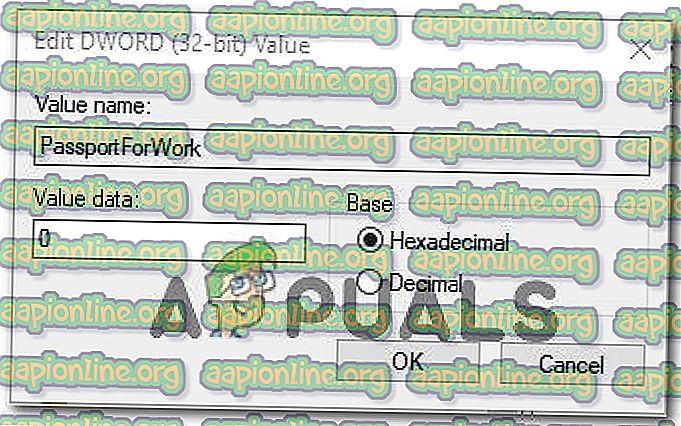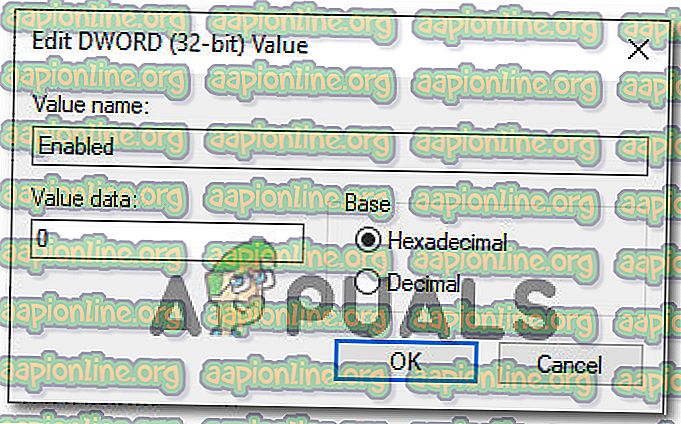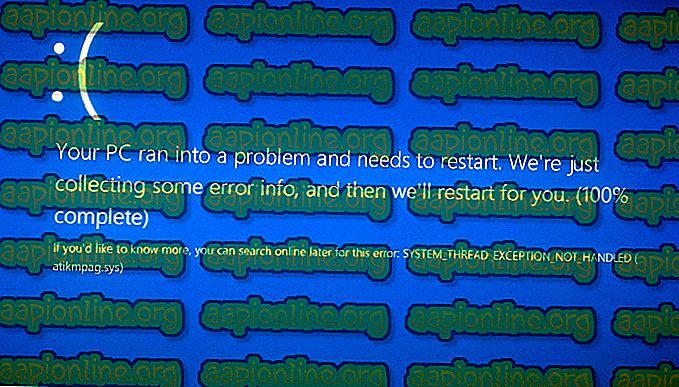Fix: Windows Hello für Business Provisioning wird nicht gestartet
Einige Windows-Benutzer haben nach Möglichkeiten gesucht, Windows Hello zu deaktivieren, nachdem in der Ereignisanzeige eine Warnmeldung angezeigt wurde, dass die Windows Hello for Business-Bereitstellung nicht gestartet wird . Betroffene Benutzer geben an, dass sie ständig derartige Fehler sehen (unabhängig davon, ob Windows Hello verwendet wird oder nicht). Das Problem ist nicht spezifisch für eine bestimmte Windows-Version, da es unter Windows 7, Windows 8.1 und Windows 10 auftreten soll.
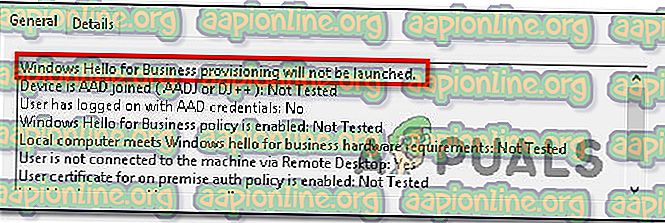
Was ist die Ursache dafür, dass die Windows Hello for Business-Bereitstellung nicht gestartet wird ?
Wir haben dieses spezielle Problem untersucht, indem wir uns verschiedene Benutzerberichte und Reparaturstrategien angesehen haben, mit denen die meisten betroffenen Benutzer diese spezielle Fehlermeldung in der Ereignisanzeige behoben haben. Basierend auf unseren Untersuchungen sind verschiedene Szenarien bekannt, die dieses spezielle Problem auslösen:
- Windows Hello for Business-Richtlinie ist aktiviert - Diese lokale Gruppenrichtlinie verursacht bekanntermaßen konstante Fehler in der Ereignisanzeige im Zusammenhang mit Windows Hello. Die meisten betroffenen Benutzer haben gemeldet, dass die Fehler nicht mehr angezeigt werden, nachdem sie sie mit dem lokalen Gruppenrichtlinien-Editor oder dem Registrierungs-Editor deaktiviert haben.
- Log Provide ist für Windows aktiviert. Hello - Der Log Provider muss aktiviert sein, damit die Fehlerereignisse generiert werden. Sie können die Fehlermeldungen im Zusammenhang mit Windows Hello auch beseitigen, indem Sie die Protokollbereitstellung deaktivieren. Dies ist jedoch das Äquivalent dazu, das Problem zu maskieren, anstatt es zu behandeln.
Wenn Sie nach einer Methode suchen, die verhindert, dass der Fehler " Windows Hello for Business-Bereitstellung wird nicht gestartet " die Ereignisanzeige füllt, finden Sie in diesem Artikel verschiedene Strategien zur Problembehandlung. Unten finden Sie verschiedene Reparaturstrategien, mit denen andere Benutzer in einer ähnlichen Situation das Problem behoben haben.
Befolgen Sie die Methoden in der angegebenen Reihenfolge, um die besten Ergebnisse zu erzielen, da sie nach Effizienz und Schweregrad geordnet sind. Einer von ihnen wird das Problem in Ihrem speziellen Szenario zwangsläufig beheben.
Methode 1: ändern Sie die Windows Hello-Richtlinie
Wie einige Benutzer berichtet haben, gibt es eine Methode, mit der Sie eine Richtlinie auf Ihrem Computer erzwingen können, mit der sichergestellt wird, dass der Fehler " Windows Hello for Business-Bereitstellung wird nicht gestartet " die Ereignisanzeige nicht mehr ausfüllt.
Es gibt zwei verschiedene Richtlinien, die Sie anpassen müssen, um sicherzustellen, dass das Problem behoben ist. So ändern Sie die Windows Hello-Richtlinie, um zu verhindern, dass die Ereignisanzeige erneut angezeigt wird:
- Drücken Sie die Windows-Taste + R, um ein Dialogfeld Ausführen zu öffnen. Geben Sie dann " gpedit.msc " ein und drücken Sie die Eingabetaste, um den Editor für lokale Gruppenrichtlinien zu öffnen.

Hinweis: Wenn Sie beim Eingeben dieses Befehls eine Fehlermeldung erhalten, liegt dies wahrscheinlich daran, dass Ihre Windows-Version den Gruppenrichtlinien-Editor nicht enthält. In diesem Fall können Sie diesem Artikel ( hier ) folgen, um den Editor für lokale Gruppenrichtlinien unter Windows 10 zu installieren.
- Wenn Sie sich im Editor für lokale Gruppenrichtlinien befinden, navigieren Sie im linken Bereich zu folgendem Speicherort:
Computerkonfiguration> Administrative Vorlagen> Windows-Komponenten> Microsoft Passport for Work (oder Windows Hello for Business). Wechseln Sie dann in den rechten Bereich, und doppelklicken Sie auf Microsoft Passport for Work verwenden (oder Windows Hello for Business verwenden ), und legen Sie die Richtlinie auf Deaktiviert fest.
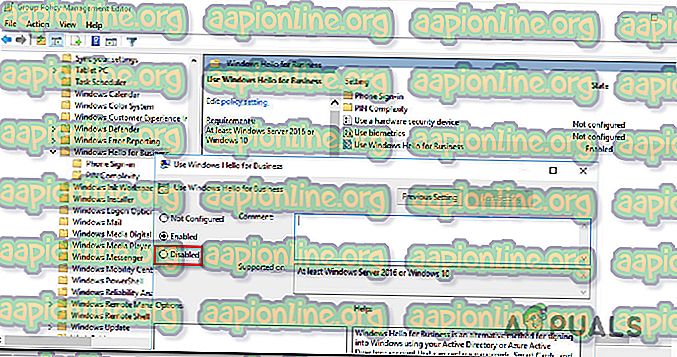
Hinweis: Um sicherzustellen, dass der Fehler nicht erneut angezeigt wird, deaktivieren Sie ihn auch an folgender Position: Benutzerkonfiguration> Administrative Vorlagen> Windows-Komponenten> Microsoft Passport for Work (oder Windows Hello for Business)
- Starten Sie Ihren Computer neu und überprüfen Sie, ob in der Ereignisanzeige keine Fehler zu Windows Hello for Business mehr angezeigt werden.
Wenn weiterhin neue Instanzen des Fehlers " Windows Hello for Business-Bereitstellung wird nicht gestartet " angezeigt werden oder diese Methode nicht angewendet wurde, fahren Sie mit der nächsten Methode fort.
Methode 2: Deaktivieren der PassportforWork-Richtlinie mithilfe des Registrierungseditors
Wenn die erste Methode nicht anwendbar war oder Sie das GPedit-Dienstprogramm nicht verwenden wollten, können Sie denselben Schritt aus dem Registrierungseditor replizieren. Auf diese Weise stellen Sie sicher, dass keine neuen Ereignisse in der Ereignisanzeige mit dem Fehler " Windows Hello for Business-Bereitstellung wird nicht gestartet " angezeigt werden.
Beachten Sie jedoch, dass die Änderung nur für einen Computer gilt. Wenn der Fehler auf mehreren Computern im selben Netzwerk auftritt, ist Methode 1 vorzuziehen.
So deaktivieren Sie die PasswordforWork- Richtlinie mithilfe des Registrierungseditors:
- Drücken Sie die Windows-Taste + R, um ein Dialogfeld Ausführen zu öffnen. Geben Sie dann "regedit" ein und drücken Sie die Eingabetaste, um den Registrierungseditor zu öffnen. Klicken Sie auf Ja, wenn Sie von der Benutzerkontensteuerung dazu aufgefordert werden, um Administratorrechte zu erteilen.

- Wenn Sie sich im Registrierungseditor befinden, navigieren Sie auf der linken Seite zu folgendem Speicherort:
Computer \ HKEY_LOCAL_MACHINE \ SOFTWARE \ Policies \ Microsoft
- Wenn Sie diesen Ort erreicht haben, wechseln Sie in den rechten Bereich, klicken Sie mit der rechten Maustaste auf einen freien Bereich und wählen Sie " Neu"> "Dword (32-Bit)" und nennen Sie ihn " PassportForWork" .
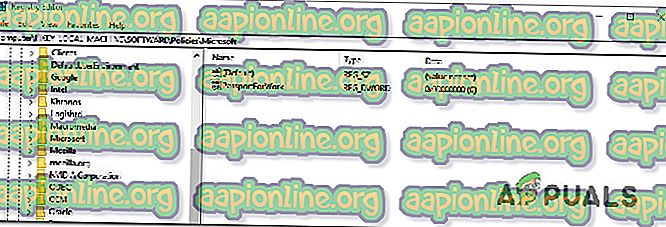
- Doppelklicken Sie auf PasswordForWork, und legen Sie den Wert auf 0 fest, um Windows Hello for Business zu deaktivieren. Klicken Sie zur Bestätigung auf OK.
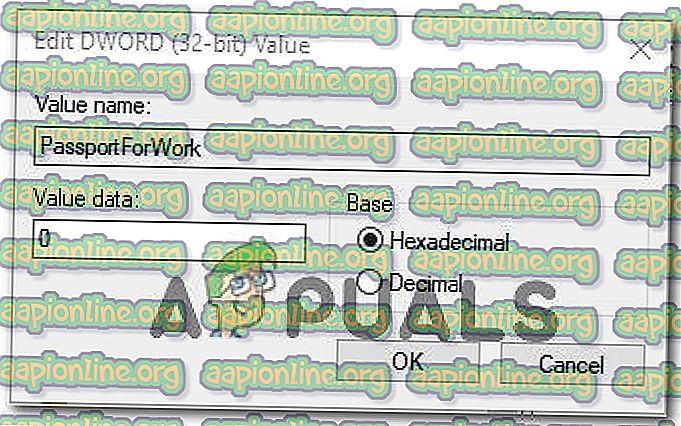
- Schließen Sie den Registrierungseditor und starten Sie Ihren Computer neu, um festzustellen, ob dieser Vorgang erfolgreich war.
Überprüfen Sie beim nächsten Start die Ereignisanzeige und prüfen Sie, ob der neue Fehler " Windows Hello for Business-Bereitstellung wird nicht gestartet " vorliegt. Wenn immer noch neue Fehlerereignisse angezeigt werden, fahren Sie mit der folgenden Methode fort.
Methode 3: Deaktivieren des Protokollanbieters für Windows Hallo
Ein weiterer Grund für die Anzeige konstanter Ereignisse in der Ereignisanzeige mit der Meldung " Windows Hello for Business-Bereitstellung wird nicht gestartet " ist, dass Ihr Computer nicht über die erforderliche Hardware verfügt, um sich mit Hello anzumelden.
In diesem Fall müssen Sie die folgenden Schritte ausführen, um den Protokollanbieter für Windows Hello zu deaktivieren. Auf diese Weise wird verhindert, dass zugeordnete Ereignisse protokolliert werden, sodass Sie keine neuen Fehlermeldungen in der Ereignisanzeige erhalten.
Hinweis: Beachten Sie, dass diese Methode das Problem nur maskiert und nicht behebt. Selbst wenn Sie nicht mehr die Fehlermeldung " Windows Hello for Business-Bereitstellung wird nicht gestartet " erhalten, liegt dies daran, dass die Protokollbereitstellung deaktiviert wird und nicht daran, dass das Problem behoben wurde.
Hier ist eine kurze Anleitung zum Deaktivieren von Log Provider für Windows Hello über den Registrierungseditor:
- Drücken Sie die Windows-Taste + R, um ein Dialogfeld Ausführen zu öffnen. Geben Sie dann "regedit" ein und drücken Sie die Eingabetaste, um den Registrierungseditor zu öffnen.

- Verwenden Sie im Registrierungseditor die Navigationsleiste (linker Bereich), um den folgenden Speicherort einzufügen und sofort dorthin zu gelangen, oder navigieren Sie manuell dorthin:
Computer \ HKEY_LOCAL_MACHINE \ SYSTEM \ CurrentControlSet \ Control \ WMI \ Autologger \ EventLog-Anwendung \ {23b8d46b-67dd-40a3-b636-d43e50552c6d}
- Wenn Sie dort angekommen sind, gehen Sie auf die rechte Seite und doppelklicken Sie auf DWORD aktivieren. Setzen Sie als Nächstes DWORD aktivieren auf 0, um den Protokollanbieter für Windows Hello zu deaktivieren.
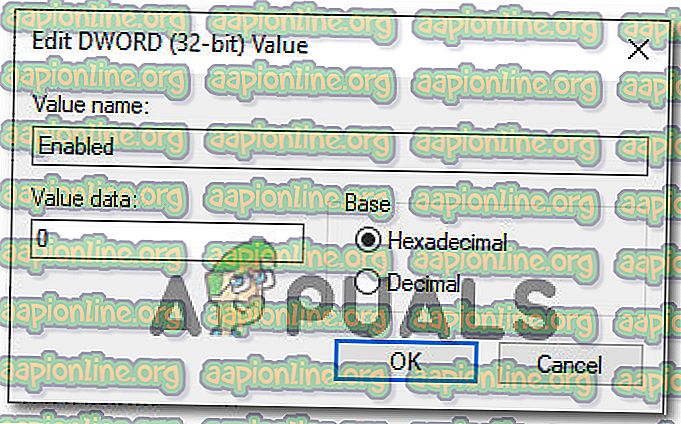
- Schließen Sie den Registrierungseditor und starten Sie Ihren Computer neu, damit die Änderungen wirksam werden.
- Beim nächsten Start sollten keine neuen Ereignisanzeige-Fehler mehr im Zusammenhang mit Windows Hello angezeigt werden.