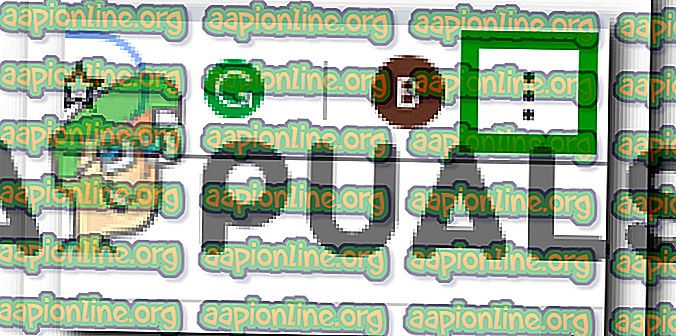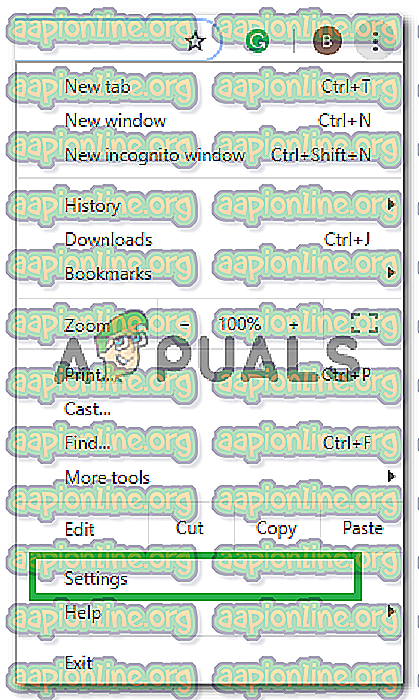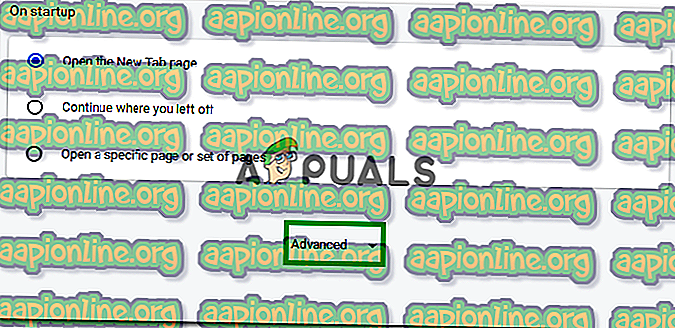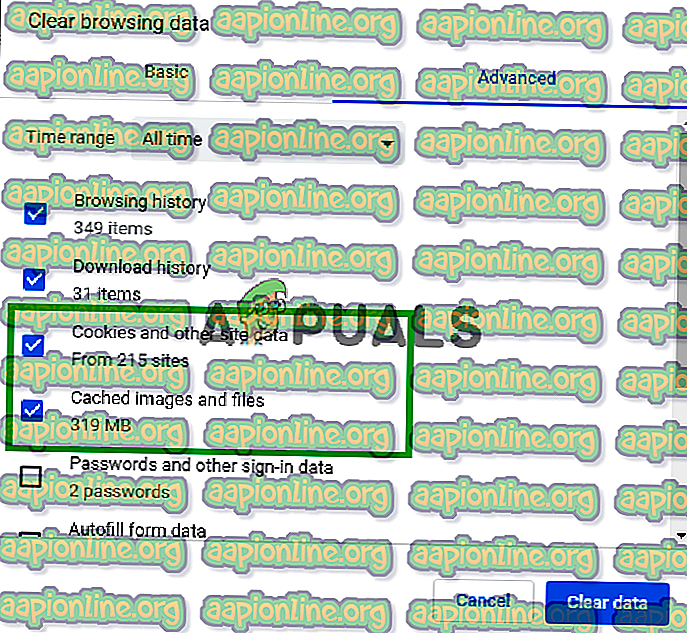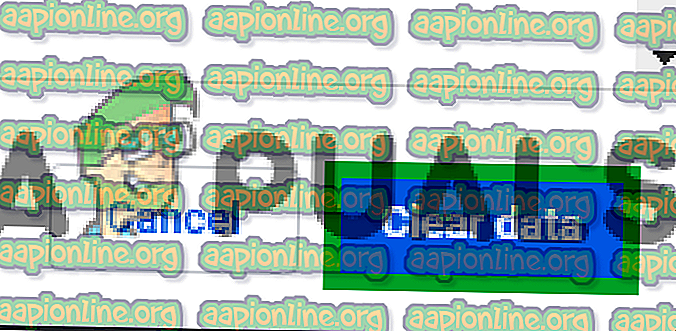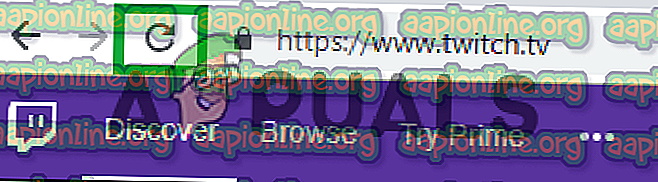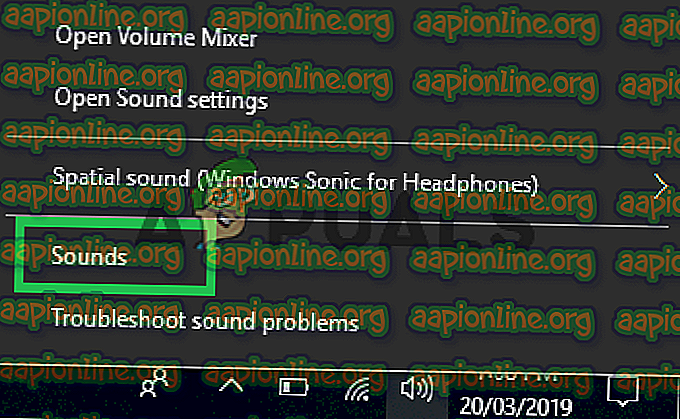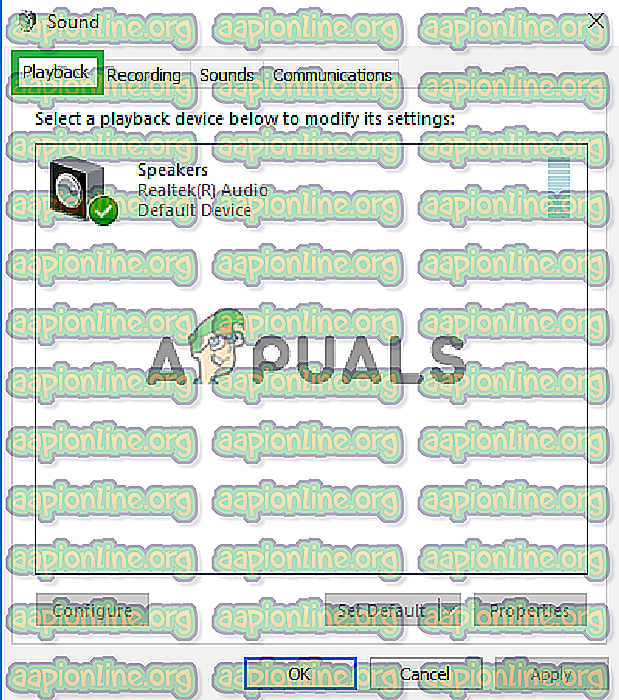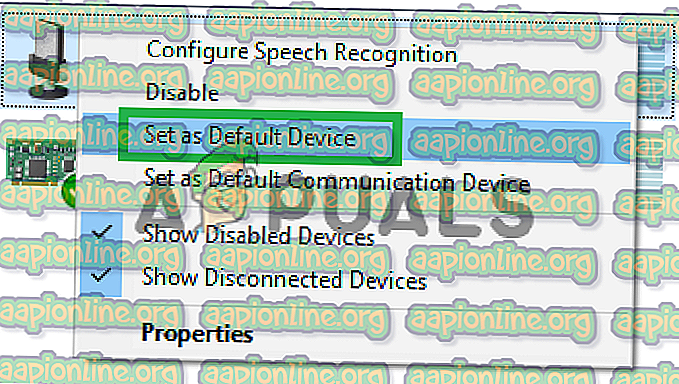Fix: Zucken Fehler 4000
Twitch ist eine Live-Video-Streaming-Plattform von Twitch Interactive. Die Plattform wurde im Juni 2011 eingeführt. Die Plattform besteht hauptsächlich aus Videospiel-Streams, E-Sport-Wettkampf-Streams und Musik-Broadcasts und hat in letzter Zeit den Trend „Real In Life“ -Streams.

In letzter Zeit sind jedoch zahlreiche Berichte von Benutzern eingegangen, die die Streams auf der Plattform nicht überwachen können, und es wird eine Fehlermeldung mit dem Titel „ Media Resource not supported “ ( Medienressource nicht unterstützt ) angezeigt. In diesem Artikel werden wir Sie über einige Gründe informieren, aus denen dieser Fehler ausgelöst werden kann, und Ihnen praktikable Lösungen anbieten, um das Problem vollständig zu beseitigen.
Was verursacht den Zuckungsfehler 4000?
Die Fehlerursache ist nicht spezifisch und kann aus verschiedenen Gründen ausgelöst werden. Die häufigsten sind jedoch:
- Cache und Cookies: Cache wird von vielen Anwendungen gespeichert, um die Ladezeiten zu verkürzen. Ebenso werden Cookies von Websites im Speicher abgelegt, um die Ladezeiten der Website zu verkürzen und ein reibungsloseres Erlebnis zu ermöglichen. Überstunden-Cache und Cookies können jedoch beschädigt werden und daher Probleme beim Laden der Websites verursachen oder sogar die Funktionalität des Browsers beeinträchtigen.
- Verbindung trennen : In einigen Fällen wurde der Computer möglicherweise vom Internet getrennt, während Sie versuchten, die Site zu öffnen, und dies hat möglicherweise den Ladevorgang des Streams oder der Website gestört.
- Andere Streams / Audiowiedergaben: Wenn auf Ihrem Computer eine andere Anwendung geöffnet ist, die Audio-Feedback bietet, kann dies zu Problemen mit dem Twitch-Stream führen, da dies den Wiedergabedienst der Site oder des Browsers stören kann.
- Autoplay-Einstellungen: Wenn Sie den Chrome-Browser verwenden, kann die Autoplay-Funktion des Browsers bestimmte Elemente des Spiels beeinträchtigen und so den Fehler verursachen. Die Autoplay-Funktion hat einen Fehler, durch den dieser Fehler manchmal ausgelöst wird.
- Auswählen des richtigen Ausgabegeräts: Manchmal wird möglicherweise nicht der richtige Audiotreiber für das von Ihnen verwendete Ausgabegerät ausgewählt. Während das Ausgabegerät in einigen Anwendungen möglicherweise ordnungsgemäß funktioniert, funktioniert es in den anderen möglicherweise nicht.
Nachdem Sie ein grundlegendes Verständnis für die Art des Problems haben, werden wir uns den Lösungen zuwenden.
Lösung 1: Cache und Cookies löschen
Cache und Cookies werden vom Browser gespeichert, um die Ladezeiten zu verkürzen. Wenn sie jedoch beschädigt sind, können sie Probleme beim Laden der Site oder des Streaming-Dienstes der Site verursachen. In diesem Schritt löschen wir daher die Cookies und den Cache für den Browser. Für welche:
- Klicken Sie oben rechts im Browser auf die Schaltfläche „ Menü “.
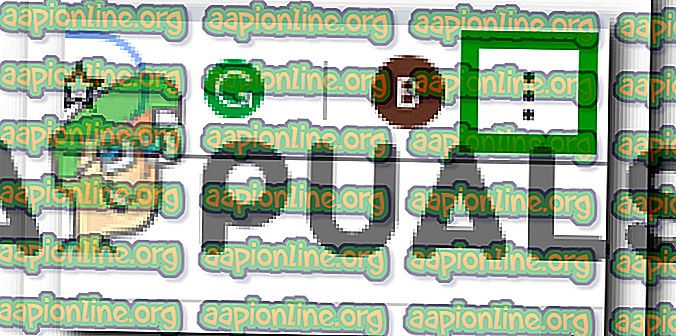
- Wählen Sie " Einstellungen " aus der Dropdown-Liste .
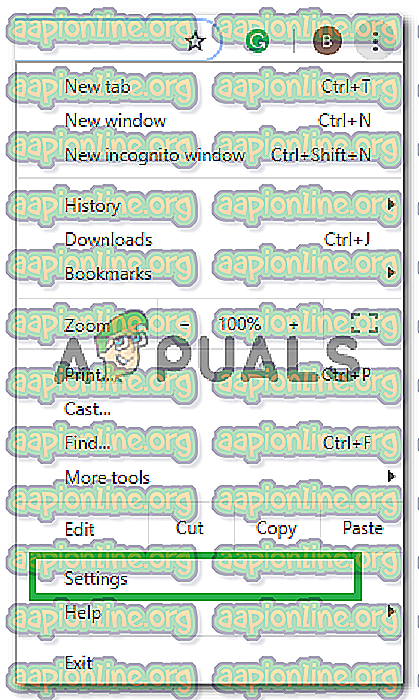
- Scrollen Sie nach unten und klicken Sie auf „ Erweitert “.
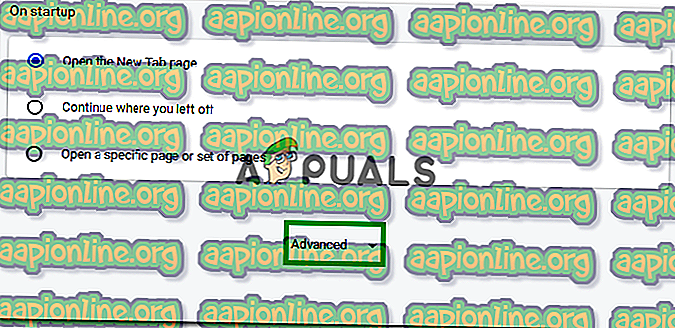
- Klicken Sie am Ende der Überschrift " Datenschutz und Sicherheit " auf die Option " Browserdaten löschen ".

- Wählen Sie im Zeitbereich „ All time “.
- Stellen Sie sicher, dass sowohl die Optionen " Cookies und andere Websitedaten " als auch " Bilder und Dateien zwischenspeichern " aktiviert sind.
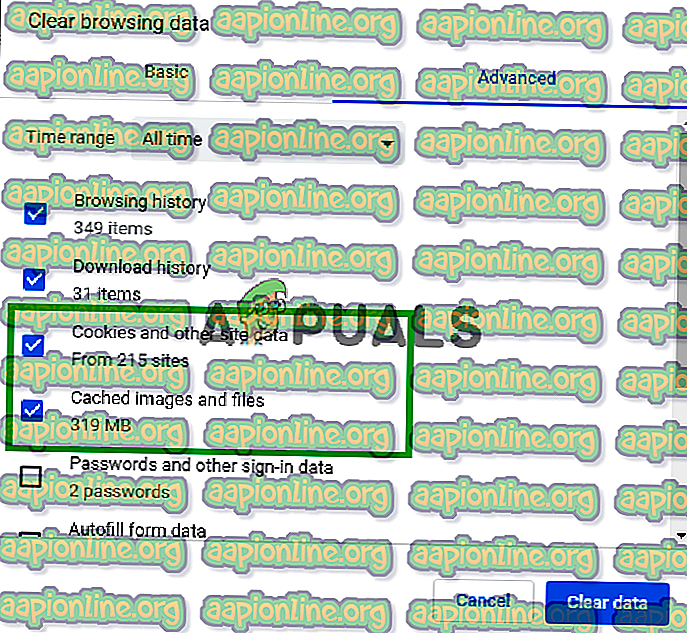
- Klicken Sie nun auf die Option „ Daten löschen “.
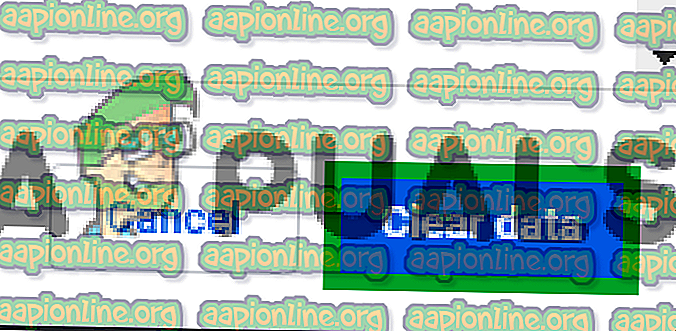
- Dadurch werden nun alle Cookies und der Cache gelöscht, die Site geöffnet und geprüft, ob das Problem weiterhin besteht.
Lösung 2: Aktualisieren der Site
In einigen Fällen wurde der Computer möglicherweise vom Internet getrennt, während Sie versuchten, die Site zu öffnen, und dies hat möglicherweise den Ladevorgang des Streams oder der Website gestört. Daher aktualisieren wir in diesem Schritt die Seite, um sicherzustellen, dass der Stream ordnungsgemäß geladen wird. Dafür:
- Öffnen Sie die Registerkarte, in der Sie versucht haben, die Site zu laden.
- Klicken Sie oben links im Fenster in der Adressleiste auf die Schaltfläche " Aktualisieren ".
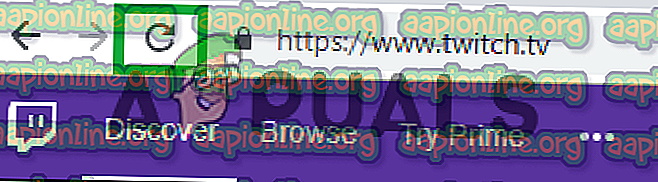
- Warten Sie, bis der Stream geladen ist, und überprüfen Sie, ob das Problem weiterhin besteht.
Lösung 3: Andere Anwendungen schließen.
Wenn auf Ihrem Computer eine andere Anwendung geöffnet ist, die Audio-Feedback bietet, kann dies zu Problemen mit dem Twitch-Stream führen, da der Wiedergabedienst der Site oder des Browsers beeinträchtigt werden kann. Es wird daher empfohlen, alle anderen Anwendungen zu schließen, den Browser neu zu starten und auch alle anderen Registerkarten im Browser zu schließen.
Lösung 4: Auswählen von Standard-Audiotreibern.
Möglicherweise sind nicht die richtigen Audiotreiber für das von Ihnen verwendete Ausgabegerät ausgewählt. Während das Ausgabegerät in einigen Anwendungen möglicherweise ordnungsgemäß funktioniert, funktioniert es in den anderen möglicherweise nicht. Aus diesem Grund wird empfohlen, in den Windows-Einstellungen die richtigen Audiotreiber auszuwählen. Dafür:
- Klicken Sie mit der rechten Maustaste auf das Sound- Symbol in der unteren rechten Ecke.
- Wählen Sie die Option " Sounds ".
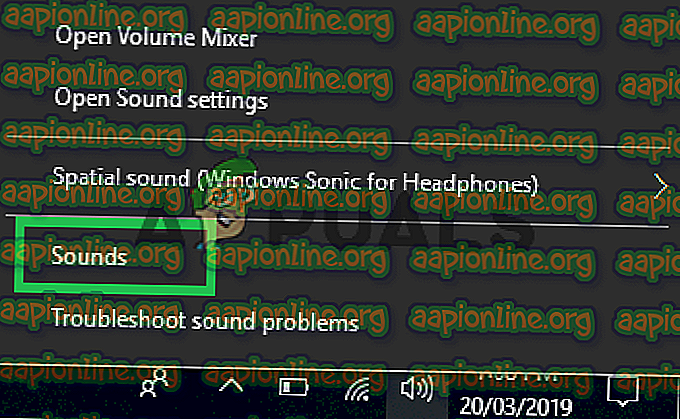
- Klicken Sie auf die Überschrift „ Wiedergabe “.
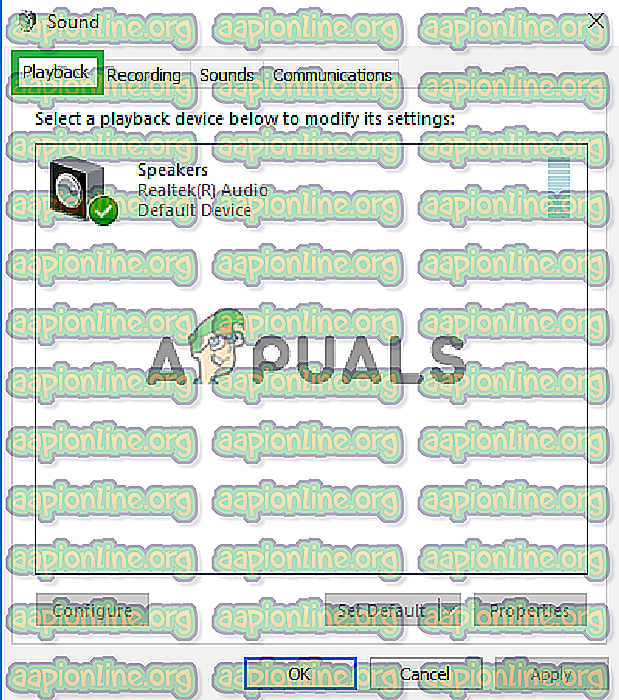
- Identifizieren Sie die richtigen Audiotreiber für Ihr Ausgabegerät und klicken Sie mit der rechten Maustaste darauf.
- Wählen Sie die Option „ Set - Default “, um sie als Standardtreiber auszuwählen .
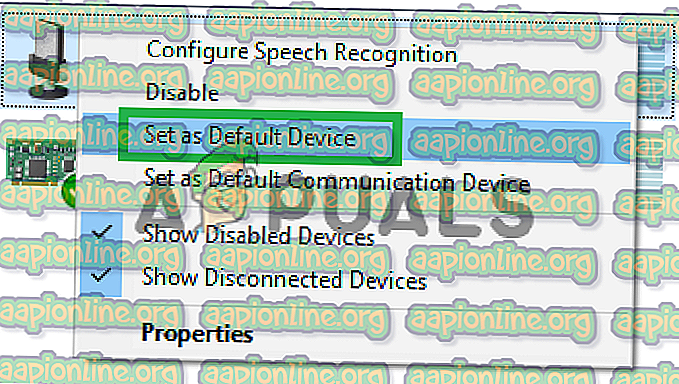
Lösung 5: Ändern der Autoplay-Optionen.
Wenn Sie den Chrome-Browser verwenden, kann die Autoplay-Funktion des Browsers bestimmte Elemente des Spiels beeinträchtigen und so den Fehler verursachen. Die Autoplay-Funktion hat einen Fehler, durch den dieser Fehler manchmal ausgelöst wird. Aus diesem Grund wird in diesem Schritt die Autoplay-Funktion deaktiviert. Dafür:
- Öffnen Sie den Browser und laden Sie eine neue Registerkarte.
- Tippe " chrome: flags " in die Adressleiste und drücke " Enter "

- Suchen Sie die Überschrift „ Autoplay- Richtlinie “, klicken Sie auf die Dropdown-Liste und wählen Sie „ Aktivierung des Dokumentbenutzers erforderlich “.
Hinweis: In diesen Einstellungen gibt es viele Optionen. Daher ist es etwas schwierig, die Autoplay-Richtlinie zu finden. Sie können jedoch "Strg + F" drücken und "Autoplay" eingeben. Die Option wird automatisch angezeigt.

- Sobald Sie diese Einstellung gewählt haben, wird keine der Sites automatisch Videos / Audio abspielen und Sie müssen die Wiedergabetaste manuell drücken, um Videos oder Audio abzuspielen.
- Öffnen Sie die Site und überprüfen Sie, ob das Problem weiterhin besteht.