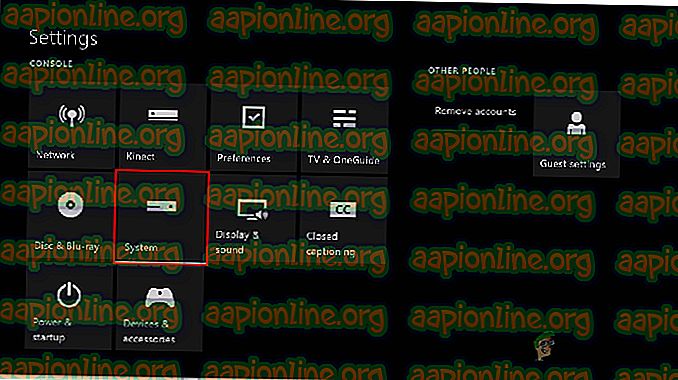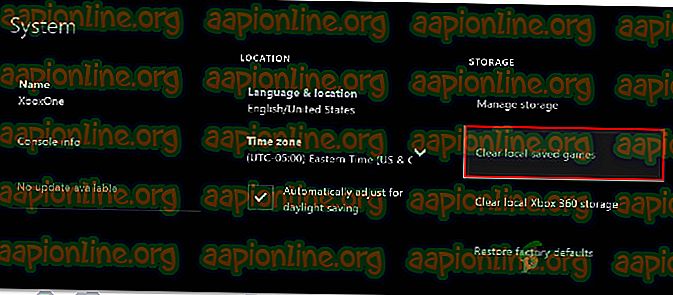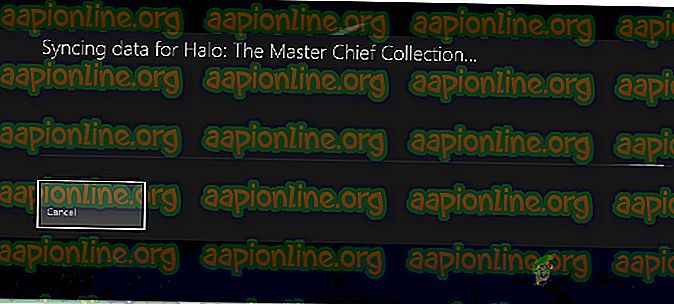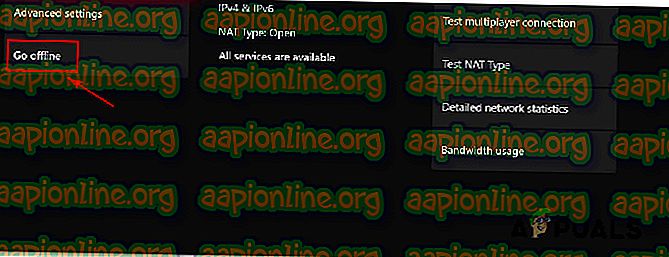Fix: Xbox One spielt keine heruntergeladenen Spiele
Einige Xbox One-Benutzer geben an, dass sie keine auf ihrer Konsole heruntergeladenen Spiele spielen können - entweder Spiele, die sie digital gekauft haben, oder kostenlose Spiele, die sie über das Xbox Gold-Abonnement erhalten haben. Beim Starten des Spiels wird gemeldet, dass der Bildschirm schwarz wird und auf unbestimmte Zeit so bleibt. Es wird berichtet, dass dieses Problem bei Xbox One, Xbox One S und Xbox One X auftritt.

Was führt dazu, dass heruntergeladene Spiele nicht auf Xbox One gespielt werden können?
Wir haben dieses spezielle Problem untersucht, indem wir uns verschiedene Benutzerberichte und Reparaturstrategien angesehen haben, die von den betroffenen Benutzern in solchen Szenarien häufig verwendet werden. Basierend auf unseren Untersuchungen gibt es mehrere mögliche Szenarien, die dieses Verhalten auslösen:
- Betriebssystemfehler - Ein Grund, der dieses spezielle Problem auslösen könnte, ist ein Fehler mit dem Betriebssystem von Xbox One. Dies scheint ein wiederkehrendes Problem bei allen Xbox One-Modellen zu sein (Xbox One, Xbox One S und Xbox One X). In diesem Fall können Sie das Problem beheben, indem Sie einen Aus- und Wiedereinschaltvorgang an Ihrer Konsole ausführen.
- Lokal gespeicherter Spielecache ist beschädigt - In bestimmten Szenarien ist der lokale Spielecache möglicherweise beschädigt und verhindert, dass ein oder mehrere Spiele ordnungsgemäß gestartet werden. Wenn dieses Szenario zutrifft, können Sie das Problem beheben, indem Sie Ihre Spielespeicher sichern und den lokal gespeicherten Spielecache löschen.
- Beschädigte Betriebssystemdaten - Beschädigte Daten können auch für dieses spezielle Problem verantwortlich sein. Mehrere betroffene Benutzer haben gemeldet, dass das Problem behoben wurde, nachdem sie einen Soft-Factory-Reset durchgeführt haben. Dieser Vorgang wirkt sich nur auf Betriebssystemdaten aus (nicht auf Ihre Spiele oder Anwendungen).
- Ein oder mehrere Xbox-Spieledienste sind nicht verfügbar - Wenn Sie auf ein Problem mit einem digitalen Spiel stoßen, das Sie über Game Sharing erworben haben, kann dies daran liegen, dass einer oder mehrere Xbox Live-Dienste nicht verfügbar sind. In diesem Fall können Sie das Problem bei einigen Spielen beheben, indem Sie in den Offline-Modus wechseln.
Wenn Sie derzeit Probleme mit der Behebung dieses Problems haben, finden Sie in diesem Artikel mehrere mögliche Anleitungen zur Fehlerbehebung. Im Folgenden finden Sie eine Reihe von Korrekturen, die andere Benutzer in einer ähnlichen Situation als hilfreich empfunden haben.
Um die besten Ergebnisse zu erzielen, empfehlen wir Ihnen, die Methoden in der Reihenfolge zu befolgen, in der sie angezeigt werden, wie sie nach Effizienz und Schweregrad geordnet sind.
Methode 1: Durchführen eines Aus- und Einschaltens
Wie einige Benutzer berichtet haben, besteht die Möglichkeit, dass Sie das Problem beheben können, indem Sie auf Ihrer Konsole einen Aus- und Wiedereinschaltvorgang ausführen. Wenn Sie die Konsole aus- und wieder einschalten, werden die Leistungskondensatoren entladen, wodurch die meisten Firmware-Probleme behoben werden, die möglicherweise dazu führen, dass die Konsole heruntergeladene Spiele nicht startet.
Hier ist eine kurze Anleitung zum Durchführen eines Aus- und Wiedereinschaltens:
- Halten Sie die Xbox-Taste (an der Vorderseite der Konsole) ca. 10 Sekunden lang gedrückt. Im Idealfall sollten Sie die Taste gedrückt halten, bis die LED nicht mehr blinkt.
- Warten Sie etwa eine Minute, bevor Sie die Konsole wieder einschalten, indem Sie die Xbox-Taste erneut drücken.
- Achten Sie während des Startvorgangs auf die grüne Startanimation . Wenn die grüne Xbox-Startanimation nicht angezeigt wird, war der Neustart nicht erfolgreich und Sie müssen die obigen Schritte wiederholen.

- Starten Sie nach dem Start der Xbox One-Konsole das heruntergeladene Spiel, bei dem zuvor ein Fehler aufgetreten ist, und prüfen Sie, ob das Problem nun behoben ist.
Wenn Sie immer noch auf dasselbe Problem stoßen, fahren Sie mit dem nächsten potenziellen Fix unten fort.
Methode 2: Löschen des lokal gespeicherten Spielecaches
Mehrere Benutzer, bei denen dieses Problem auftritt, haben gemeldet, dass sie es geschafft haben, das Problem durch Löschen des lokal gespeicherten Spielecaches zu beheben. Dadurch werden zwar alle auf dieser Konsole gespeicherten Spiele gelöscht, es werden jedoch keine Spieledateien oder die in der Cloud gespeicherten Spiele entfernt. Darüber hinaus werden alle Ihre gespeicherten Spiele synchronisiert, wenn Sie das nächste Mal dieses bestimmte Spiel spielen.
Hinweis: Um sicherzustellen, dass Sie bei diesem Verfahren keine Spielstände verlieren, sollten Sie zunächst sicherstellen, dass alle Ihre Spielstände in der Cloud gesichert werden. Gehen Sie dazu zu Einstellungen> System> Speicher und wählen Sie Spiele. Wählen Sie dann die Spiele aus, die Sie in der Cloud sichern möchten, und wählen Sie Verschieben> Gespeicherte Spiele in der Cloud .
Nachdem Ihre Spielespeicherungen sicher auf Ihrem Cloud-Speicher gesichert wurden, müssen Sie Folgendes tun, um den lokal gespeicherten Spielecache zu löschen:
- Gehen Sie in Ihrem Xbox One-Dashboard zu Einstellungen> System .
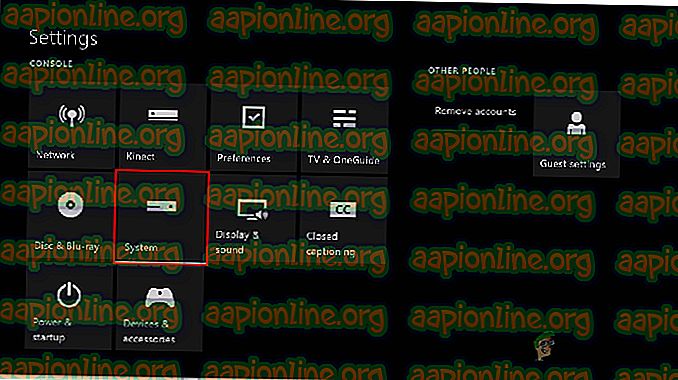
- Gehen Sie auf dem Systembildschirm zur Registerkarte Speicher und wählen Sie Lokal gespeicherte Spiele löschen .
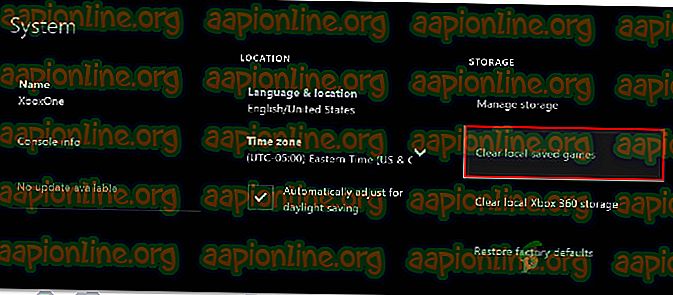
- Am Ende dieses Vorgangs wird Ihre Konsole automatisch neu gestartet.
- Sobald der nächste Start abgeschlossen ist, starte das Spiel, bei dem zuvor ein Fehler aufgetreten ist, und warte, bis die Speichersynchronisierung abgeschlossen ist.
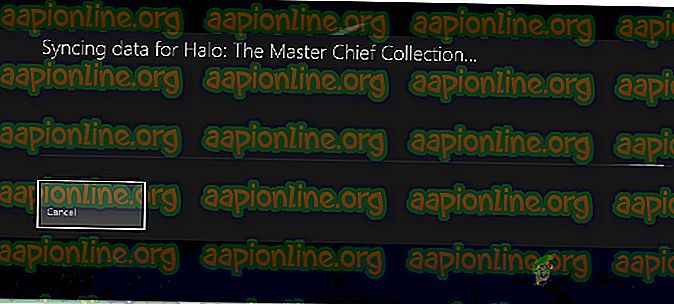
- Nachdem die gespeicherten Daten erneut synchronisiert wurden, prüfen Sie, ob das Spiel normal gestartet wird.
Wenn das Problem weiterhin besteht, fahren Sie mit der folgenden Methode fort.
Methode 3: Soft-Reset durchführen
Einige betroffene Benutzer gaben an, dass sie das Problem durch einen Soft-Factory-Reset beheben konnten. Dieses Verfahren wird hauptsächlich zur Fehlerbehebung verwendet und setzt das Betriebssystem zurück, indem möglicherweise beschädigte Daten gelöscht werden. Die gute Nachricht ist, dass es keine Ihrer Apps oder Spieledaten berührt. Machen Sie sich also keine Sorgen, dass Sie große Spiele erneut herunterladen und installieren müssen.
Hier ist eine kurze Anleitung zum Ausführen eines weichen Werksresets:
- Öffnen Sie Ihre Xbox One-Konsole und drücken Sie die Xbox-Taste, um das Guide-Menü zu öffnen.
- Gehen Sie dann zu System> Einstellungen> System> Konsoleninfo . Wenn Sie dort angekommen sind, wählen Sie Konsole zurücksetzen .

- Wählen Sie im nächsten Bildschirm " Zurücksetzen" und behalten Sie meine Spiele und Apps bei .

- Sobald der Vorgang abgeschlossen ist, wird Ihre Konsole automatisch neu gestartet. Starten Sie nach Abschluss des Startvorgangs das Spiel, das zuvor nicht gespielt werden konnte, und prüfen Sie, ob das Problem behoben wurde.
Methode 4: Überprüfen des Status der Xbox Game-Dienste
Wenn Sie bisher keine Ergebnisse erzielt haben, können Sie Ihr Spiel möglicherweise nicht starten, weil einer oder mehrere Xbox Live-Dienste nicht verfügbar sind oder gerade gewartet werden.
Wenn das digitale Spiel, das Sie starten möchten, durch Game Sharing erworben wurde, können Sie erst wieder spielen, wenn die Xbox-Server wieder betriebsbereit sind.
Sie können den Status der Xbox Live-Dienste überprüfen, indem Sie diesen Link aufrufen (hier). Wenn Dienste zurzeit nicht verfügbar sind, können Sie warten, bis das Problem behoben ist, oder die folgenden Schritte ausführen, um das Spiel im Offline-Modus zu spielen (dies ist nicht in allen Spielen möglich).

Hier ist eine kurze Anleitung zum Spielen des Spiels im Offline-Modus auf Xbox One:
- Drücken Sie die Xbox- Taste auf Ihrem Controller, um das Guide-Menü zu öffnen.
- Gehen Sie im Menü Einstellungen zu System> Einstellungen> Netzwerk .
- Gehen Sie im Menü Netzwerk zu Netzwerkeinstellungen und wählen Sie Offline gehen .
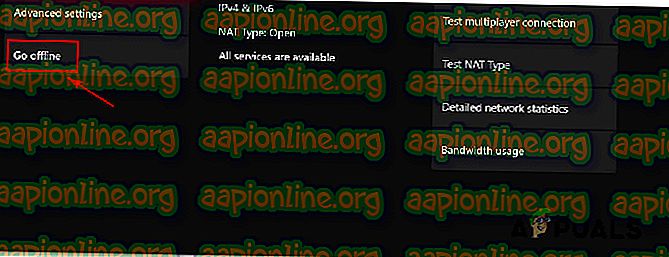
- Starten Sie das Spiel, das zuvor nicht gespielt werden konnte, und prüfen Sie, ob Sie den schwarzen Bildschirm überwinden können.
Hinweis: Wenn der Vorgang erfolgreich ist, denken Sie daran, nach einer Weile zum Menü Netzwerkeinstellungen zurückzukehren und auf Online gehen zu klicken. Wenn Sie dies nicht tun, können Sie nicht alle sozialen Funktionen nutzen und die Synchronisierung aller gespeicherten Spiele auf Ihrer Konsole beenden.