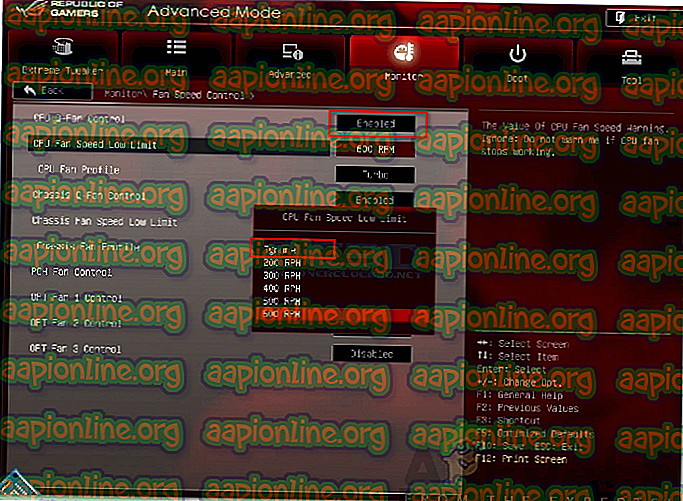Wie CPU Fan Fehler im BIOS zu beheben
In dieser modernen Welt verlassen wir uns stark auf unsere Elektronik wie Computer oder Smartphones. Ihr Einsatz in unserem täglichen Leben hat drastisch zugenommen, und wir sind fast gezwungen, sie in unseren Büros und zu Hause zu verwenden. Bei der Verwendung dieser elektronischen Geräte müssen wir jedoch darauf achten, dass die Hardware kühl bleibt, damit wir ohne Hürden weiterarbeiten können. Zu diesem Zweck werden Lüfter als Kühler verwendet, um die wichtigen Komponenten eines PCs oder Laptops abzukühlen. Für Komponenten wie CPU, Festplatte oder GPU sind dedizierte Lüfter erforderlich, um sie schön und kühl zu halten. Während die Verwendung von Lüftern in einem Computersystem extrem wichtig ist, kann dies zu Problemen führen. Einer von ihnen ist der CPU-Lüfterfehler .

Diese Fehlermeldung wird angezeigt, während Sie versuchen, das System zu starten. Sobald Sie die Fehlermeldung erhalten, können Sie nicht mehr in Ihr System eindringen und tun, was Sie vorhatten. Diese Fehlermeldung kann aus vielen Gründen auftreten, z. B. aufgrund von physischen Problemen mit dem Lüfter oder aufgrund von Softwarefehlern, die den ordnungsgemäßen Betrieb des Lüfters beeinträchtigen. Trotzdem werden wir uns in diesem Artikel ausführlich mit all dem befassen.
Was verursacht die CPU Fan Error Message?
Es gibt zwei mögliche Gründe, aus denen die Fehlermeldung angezeigt werden kann:
- Physisches Problem mit dem Lüfter : Das erste, was dazu führen kann, dass die Fehlermeldung angezeigt wird, ist ein physikalisches Problem mit einem der von Ihnen verwendeten Lüfter. Dies bedeutet, dass der Lüfter möglicherweise physisch beschädigt wird, weil er sich nicht dreht. Daher wurde Ihnen die Fehlermeldung angezeigt.
- Softwarefehler: Ein weiterer Grund, aufgrund dessen die Fehlermeldung angezeigt wird, ist ein Softwarefehler. Möglicherweise liegt ein Problem mit der Konfiguration des Lüfters in den BIOS-Einstellungen vor, das dazu führt, dass er nicht funktioniert. Dies kann relativ einfacher als der oben erwähnte behoben werden.
Beachten Sie, dass wir Ihnen zunächst verschiedene Fehlerbehebungen zeigen, um sicherzustellen, dass es keine physischen Probleme mit dem Lüfter gibt. Später werden wir uns mit der Konfiguration des Lüfters befassen und Sie durch die Konfiguration führen.
Hardware-Fehlerbehebung:
Bevor Sie sich damit befassen, vergewissern Sie sich bitte, dass Sie mit dem Abschrauben Ihres PCs und der Überprüfung der Lüfterfunktionen auf eigene Faust vertraut sind. Für den Fall, dass Sie nicht über die grundlegenden Kenntnisse verfügen, empfehlen wir, Ihr System zu einem Techniker in der Nähe zu bringen und ihn einen Blick darauf werfen zu lassen. Befolgen Sie nacheinander die nachstehenden Anweisungen, um den Lüfter auf physische Schäden hin zu untersuchen.
- Schalten Sie Ihren Computer aus und entfernen Sie das Glas vom Gehäuse Ihrer CPU, um alle an das Motherboard angeschlossenen Lüfter freizulegen.
- Stellen Sie danach sicher, dass alle Kabel der einzelnen Lüfter richtig angeschlossen sind und keine losen Kabel vorhanden sind.
- Schalten Sie anschließend Ihr System ein und setzen Sie das Glas nicht wieder auf. Beobachten Sie die Lüfter genau, um festzustellen, ob sie sich nicht drehen.
- Wenn Sie einen Lüfter finden, der sich nicht dreht, und Sie überprüft haben, dass die entsprechenden Kabel richtig angeschlossen sind, bedeutet dies, dass der Lüfter beschädigt ist und Sie ihn ersetzen müssen.
- Wenn alle Fans richtig funktionieren, dann herzlichen Glückwunsch. Ihre Lüfter scheinen nicht physisch beschädigt zu sein und die Fehlermeldung wird aufgrund eines Softwarefehlers angezeigt.

Software-Fehlerbehebung:
Wenn Sie die Hardware-Fehlerbehebung durchlaufen haben und die Lüfter anscheinend einwandfrei funktionieren, bedeutet dies, dass das Problem durch einen Softwarefehler verursacht wird. Befolgen Sie die nachstehenden Anweisungen, um Ihr Problem zu beheben:
- Schalten Sie Ihren PC ein und greifen Sie auf die BIOS- Einstellungen zu, indem Sie F10 drücken (die Taste kann je nach Hersteller unterschiedlich sein).
- Begeben Sie sich nun zum Abschnitt Lüftersteuerung . Dies ist normalerweise unter Hardware Monitor zu finden, der für einige BIOS unter Advanced Settings zu finden ist, während für andere möglicherweise nur eine separate Registerkarte vorhanden ist.
- Stellen Sie dort sicher, dass die Option CPU Q-Fan Control aktiviert ist.
- Sobald Sie fertig sind, können Sie die Einstellung CPU Fan Speed Low Limit sehen . Stellen Sie dies auf Ignorieren und starten Sie Ihr System neu.
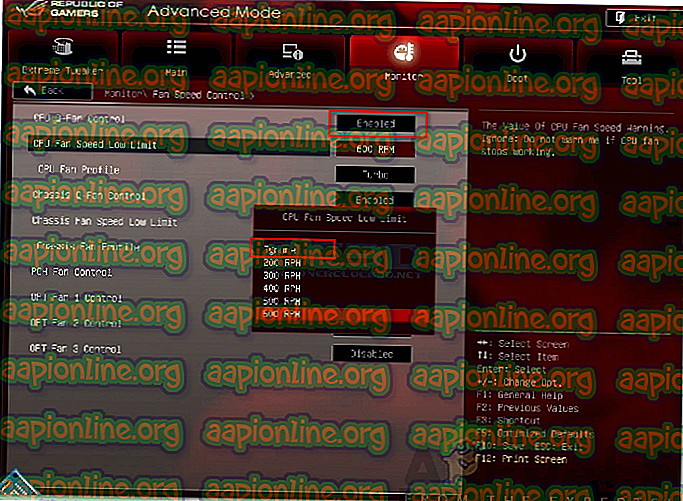
- Überprüfen Sie, ob das Problem behoben ist.