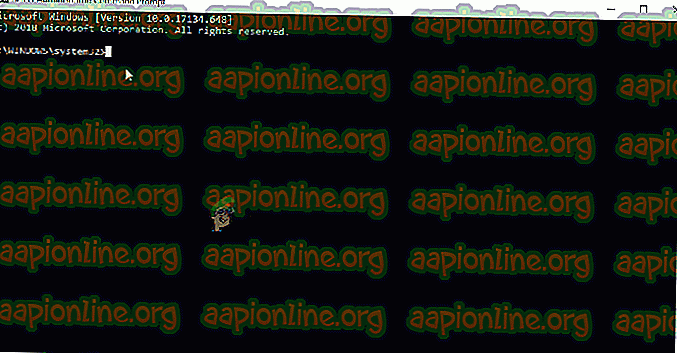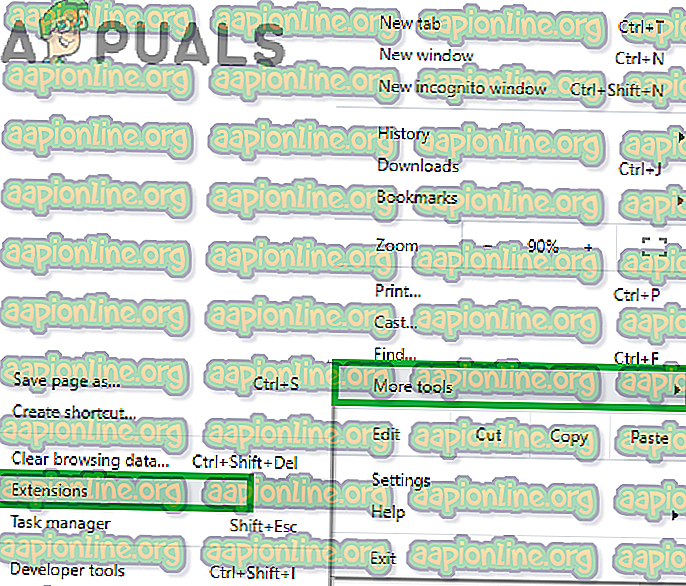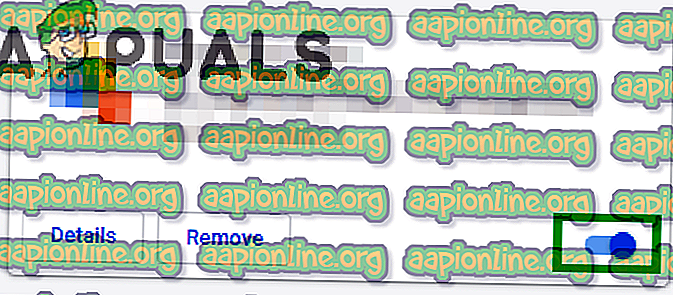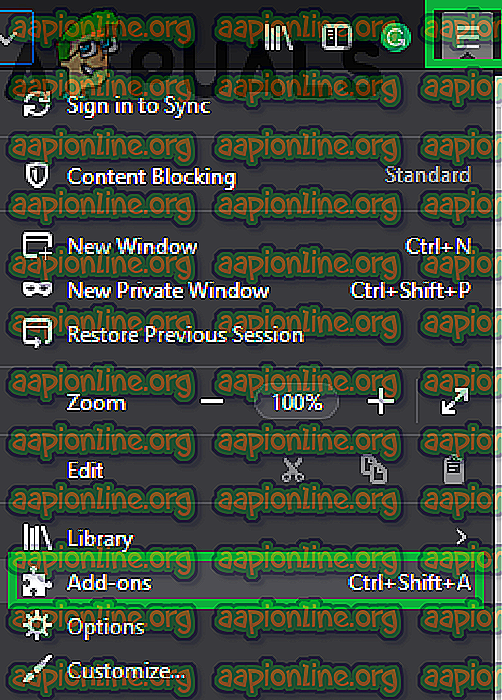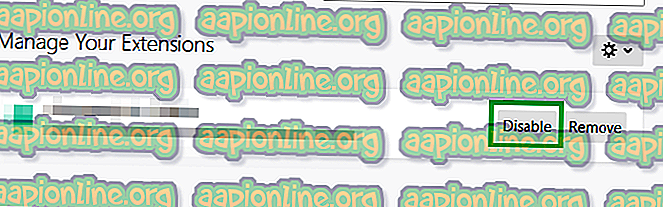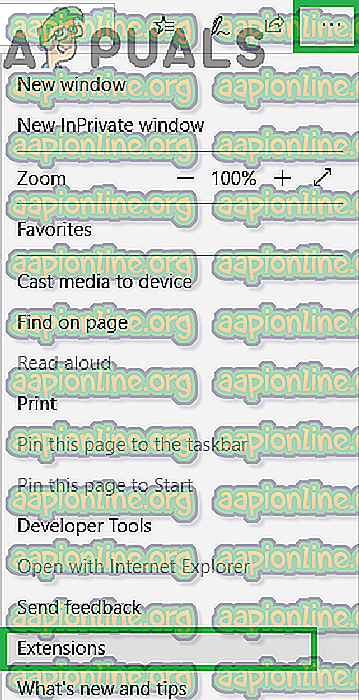Fix: Steam-Fehlercode -105 'Verbindung zum Server nicht möglich'
Steam ist eine Vertriebsplattform für digitale Videospiele, die Valve Corporation gehört und von ihr betrieben wird. Viele Spieler auf der ganzen Welt nutzen diese Plattform, um Spiele zu kaufen, herunterzuladen und zu spielen. Es umfasst ein Geschäft, in dem verfügbare Spiele und Angebote aufgelistet sind. In letzter Zeit sind viele Berichte von Benutzern eingegangen, die das Geschäft nicht öffnen können, und der „ Fehlercode 105 “ wird angezeigt, wenn sie versuchen, es zu öffnen.

Was verursacht den Fehlercode 105 in Steam?
Nachdem wir zahlreiche Berichte von mehreren Benutzern erhalten hatten, beschlossen wir, das Problem zu untersuchen, und entwickelten eine Reihe von Lösungen, die das Problem für die meisten unserer Benutzer lösten. Außerdem haben wir die Gründe, aufgrund derer der Fehler ausgelöst wurde, untersucht und nachfolgend aufgeführt.
- AdBlocker: Wenn Sie eine Werbeblocker-Software in einem Ihrer Browser oder als eigenständige Anwendung verwenden, kann sie bestimmte Elemente des Steam-Clients beeinträchtigen und dessen ordnungsgemäße Funktion beeinträchtigen.
- DNS-Einstellungen: Möglicherweise sind die DNS-Konfigurationen der von Ihnen verwendeten Internetverbindung beschädigt oder wurden geändert, was auf Probleme des Steam-Clients beim Herstellen einer Verbindung mit seiner Datenbank zurückzuführen ist.
- Langsame / fehlerhafte Internetverbindung: Wenn die von Ihnen verwendete Internetverbindung langsam oder nicht stabil ist, treten möglicherweise Probleme auf, wenn Sie versuchen, den Store auf dem Steam-Client zu öffnen, und dieser Fehler wird möglicherweise ausgelöst.
Nachdem Sie ein grundlegendes Verständnis für die Art des Problems haben, werden wir zur Lösung übergehen. Stellen Sie sicher, dass Sie diese in der angegebenen Reihenfolge implementieren, um Konflikte zu vermeiden.
Lösung 1: Ein- und Ausschalten des Internet-Routers
In einigen Fällen ist die verwendete Internetverbindung möglicherweise nicht stabil oder langsam. Manchmal kann eine schnelle Neuinitialisierung des Internet-Routers diese Probleme lösen. Daher wird in diesem Schritt der Internet-Router aus- und wieder eingeschaltet, um ihn neu zu initialisieren. Dafür:
- Stecken Sie das Netzkabel des Internet-Routers aus.

- Warten Sie 5 Minuten und stecken Sie das Kabel wieder ein.

- Warten Sie, bis der Internetzugang gewährt wurde, starten Sie Steam und überprüfen Sie, ob das Problem weiterhin besteht.
Lösung 2: DNS leeren
Wenn die unter Windows gespeicherten DNS-Einstellungen beschädigt sind, können sie die ordnungsgemäße Funktion bestimmter Elemente des Steam-Clients beeinträchtigen. Daher werden wir in diesem Schritt die DNS-Einstellungen initiieren. Dafür:
- Drücken Sie gleichzeitig die Tasten „ Windows “ + „ R “.
- Geben Sie " cmd " in die Eingabeaufforderung ein und drücken Sie die Eingabetaste .
- Geben Sie im Fenster " Eingabeaufforderung " Folgendes ein.
ipconfig / flushdns
- Drücken Sie die Eingabetaste und warten Sie, bis der Vorgang abgeschlossen ist.
- Führen Sie den Steam-Client aus und überprüfen Sie, ob das Problem weiterhin besteht.
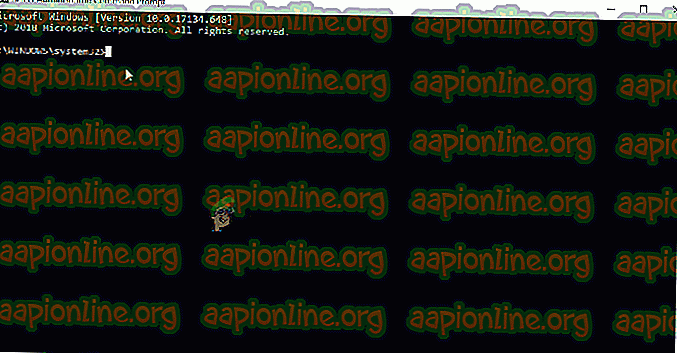
Lösung 3: Deaktivieren des Ad Blocker-Add-Ons
Es gibt einen Fehler im Steam-Client, durch den auf dem System installierte Werbeblocker den Steam-Client stören und verhindern, dass bestimmte Funktionen ordnungsgemäß ausgeführt werden. Aus diesem Grund wird in diesem Schritt das Ad-Blocker-Add-On für den Browser deaktiviert.
Für Chrome:
- Klicken Sie oben rechts auf die Schaltfläche „ Menü “.
- Bewegen Sie den Mauszeiger über die Option " Weitere Tools " und wählen Sie " Erweiterungen " aus der Liste aus.
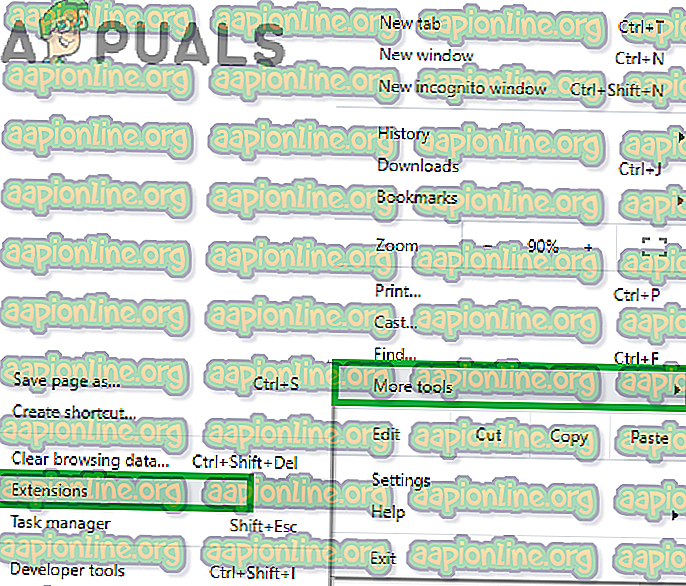
- Klicken Sie auf den Umschalter vor der Erweiterung " Ad Blocker ", um sie zu deaktivieren.
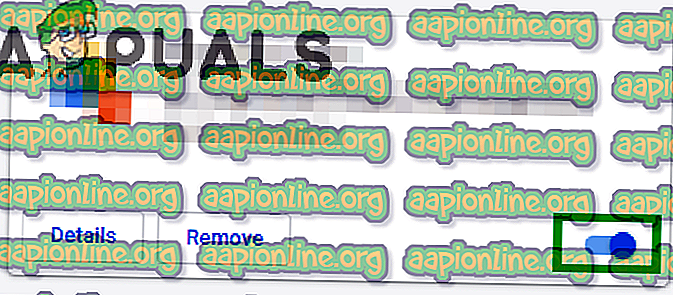
- Führen Sie den Steam-Client aus und überprüfen Sie, ob das Problem weiterhin besteht.
Für Firefox:
- Klicken Sie auf das Symbol " Menü " in der oberen rechten Ecke und wählen Sie " Add- Ons " aus der Liste.
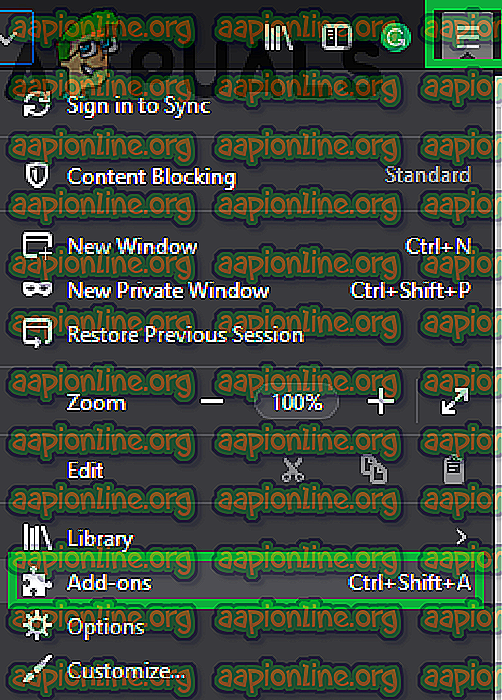
- Klicken Sie auf die Erweiterung " Ad Blocker " und wählen Sie die Option "Deaktivieren" davor.
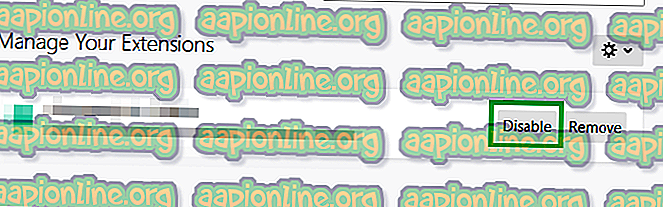
- Führen Sie den Steam-Client aus und prüfen Sie, ob das Problem weiterhin besteht.
Für Microsoft Edge:
- Klicken Sie oben rechts auf das Symbol „ Einstellungen “.
- Klicken Sie auf die Option " Erweiterungen ".
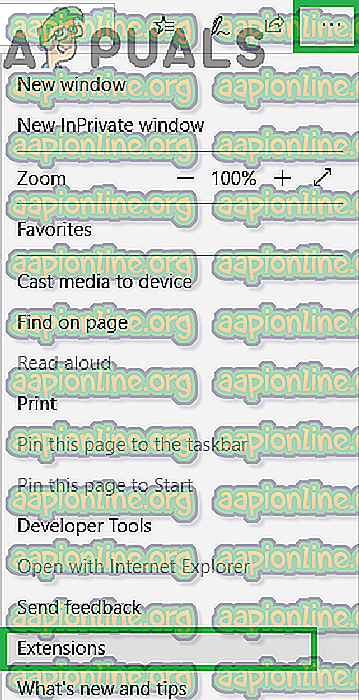
- Klicken Sie auf die Erweiterung " Ad Blocker " und wählen Sie die Option " Deaktivieren ".
- Führen Sie den Steam- Client aus und prüfen Sie, ob das Problem weiterhin besteht.
Lösung 4: Deinstallieren der Ad Blocker-Anwendung
Wenn Sie eine Werbeblocker-Anwendung auf Ihrem Computer installiert haben, besteht die Möglichkeit, dass sie den Steam-Client stört und dessen volle Funktionalität beeinträchtigt. Daher deinstallieren wir in diesem Schritt die Ad Blocker-Anwendung. Dafür:
- Drücken Sie gleichzeitig die Tasten „ Windows “ + „ R “ und geben Sie „ appwiz “ ein . cpl “.

- Scrollen Sie durch die Liste und doppelklicken Sie auf den Namen des von Ihnen verwendeten Werbeblockers.

- Wählen Sie an der Eingabeaufforderung " Ja " und befolgen Sie die weiteren Anweisungen.
- Warten Sie, bis das Programm deinstalliert ist.
- Führen Sie den Steam- Client aus und prüfen Sie, ob das Problem weiterhin besteht.