Fix: Nexus Mod Manager "Während der Installation ist ein Problem aufgetreten"
Der Nexus Mod Manager ist wahrscheinlich die erste Wahl, wenn es um Software geht, die die Mods verwaltet, die Sie installieren möchten, um auf Ihrem Computer installierte Spiele zu optimieren. Dieses Tool erleichtert diesen Vorgang erheblich, weist jedoch auch bestimmte Probleme auf, z. B. das im Titel genannte.
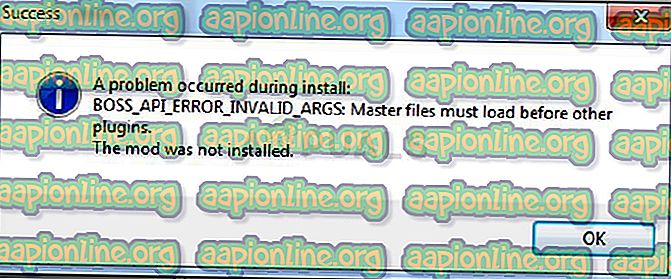
Der Fehler "Nexus Mod Manager - Während der Installation ist ein Problem aufgetreten" wird angezeigt, wenn Benutzer versuchen, Mods für bestimmte Spiele zu installieren, die sie besitzen. Die Fehlermeldung liefert manchmal weitere Informationen. Wir haben mehrere funktionierende Lösungen vorbereitet. Vergewissern Sie sich also, dass Sie den Artikel von Anfang bis Ende befolgen, um das Problem hoffentlich zu lösen!
Welche Ursachen “Nexus Mod Manager - ein Problem ist während der Installation aufgetreten”?
Unter anderem kann dieses Problem auftreten, wenn NMM einen Mod für ein Spiel, das Sie besitzen, nicht installieren kann. Es gibt jedoch nur wenige, die bei zahlreichen Benutzern häufig vorkommen, und wir haben beschlossen, sie hier aufzulisten.
Erstens verfügt NMM möglicherweise nicht über ausreichende Berechtigungen, um von einem bestimmten Speicherort aus auf eine Datei zuzugreifen. Der Täter kann Ihr Antivirus sein oder Sie müssen NMM einfach als Administrator ausführen. Darüber hinaus verwenden Sie möglicherweise eine veraltete Version von NMM und sollten auf jeden Fall die neueste Version installieren, mit der das Problem behoben werden kann.
Schließlich ist auch nicht genügend Speicherplatz ein großes Problem, da Mods beim Auspacken in der Regel bis zu zehnmal mehr Speicherplatz belegen, da ihre Komprimierung wahrscheinlich zu hoch ist. Versuchen Sie, einen anderen Ort auszuwählen.
Wie man das Problem mit dem Nexus Mod Manager behebt Bei der Installation sind Fehler aufgetreten
Lösung 1: Deaktivieren Sie Ihr Virenschutzprogramm und führen Sie NMM als Administrator aus
Manchmal hat der Nexus Mod Manager (NMM) Probleme, auf Ihrem Computer genügend Berechtigungen zu erlangen, um auf bestimmte Dateien zuzugreifen, die für die Installation erforderlich sind. Dies bedeutet oft, dass entweder Ihr Antivirenprogramm das Tool blockiert oder es mit Administratorrechten ausgeführt werden muss!
Das Deaktivieren des Antivirenprogramms unterscheidet sich stark von einem Antivirenprogramm zum anderen, aber jeder sollte Windows Defender deaktivieren, damit die Installation erfolgreich ist. Befolgen Sie dazu die folgenden Schritte!
Die meisten von ihnen können jedoch deaktiviert werden, indem Sie mit der rechten Maustaste auf ihren Eintrag in der Taskleiste (rechter unterer Teil Ihres Bildschirms) klicken und die Option Deaktivieren auswählen.
- Wenn Sie jedoch Windows 10 verwenden, sollten Sie Windows Defender auf jeden Fall deaktivieren, wenn Sie kein anderes Antivirenprogramm installiert haben. Klicken Sie mit der rechten Maustaste auf das Schildsymbol in Ihrer Taskleiste und klicken Sie auf Öffnen.
- Wenn das Symbol nicht angezeigt wird, können Sie die App Einstellungen öffnen, indem Sie auf die Schaltfläche Startmenü und auf das Zahnradsymbol direkt über der Schaltfläche Startmenü klicken.
- Aktivieren Sie den Abschnitt Update & Sicherheit, und navigieren Sie zur Registerkarte Windows-Sicherheit. Klicken Sie oben im Fenster auf die Option Windows Defender-Sicherheitscenter öffnen.
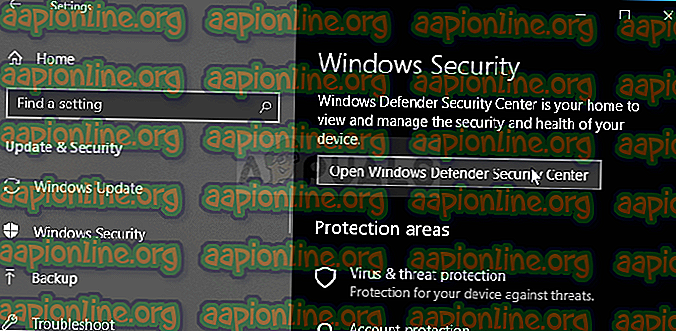
- Wenn das Windows Defender-Sicherheitscenter geöffnet wird, klicken Sie auf das Schildsymbol unter dem Startsymbol, öffnen Sie die Einstellungen für Viren- und Bedrohungsschutz und deaktivieren Sie den Echtzeitschutz und den cloudbasierten Schutz, um Defender zu deaktivieren.
- Navigieren Sie zum Browsersymbol (zweites im Menü auf der rechten Seite) und deaktivieren Sie die Option Apps und Dateien überprüfen.
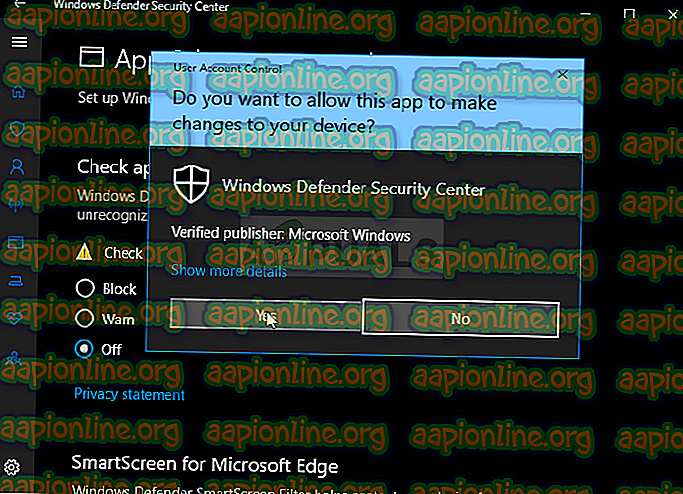
- Dadurch wird Defender deaktiviert, während Sie den Mod installieren, der Ihnen die Probleme bereitet. Vergessen Sie nicht, die Änderungen, die Sie während dieser Schritte vorgenommen haben, rückgängig zu machen, da Ihr Computer dadurch ungeschützt bleibt.
Der zweite Teil dieser Lösung besteht darin, NMM mit Administratorrechten auf Ihrem Computer auszuführen. Dies wird normalerweise nicht für Apps von Drittanbietern empfohlen, aber NMM ist ein verifiziertes Tool.
- Sie müssen zuerst den Installationsordner von NMM auf Ihrem Computer suchen. Am besten klicken Sie mit der rechten Maustaste auf die Verknüpfung des Tools auf dem Desktop oder an einer anderen Stelle und wählen im Menü die Option "Dateispeicherort öffnen". Sie können auch einfach unter C >> Programme oder C >> Programme (x86) nachsehen, da dies der Standardordner für die Installation ist
- Sobald Sie sich im Installationsordner befinden, sollten Sie in der Lage sein, eine Datei mit dem Namen Nexus Mod Manager und eine ausführbare Datei zu sehen. Klicken Sie mit der rechten Maustaste auf diese Datei und wählen Sie Eigenschaften aus dem Kontextmenü.
- Navigieren Sie im Fenster "Eigenschaften" zur Registerkarte "Kompatibilität" und stellen Sie sicher, dass Sie das Kontrollkästchen neben der Einstellung "Dieses Programm als Administrator ausführen" aktiviert haben.
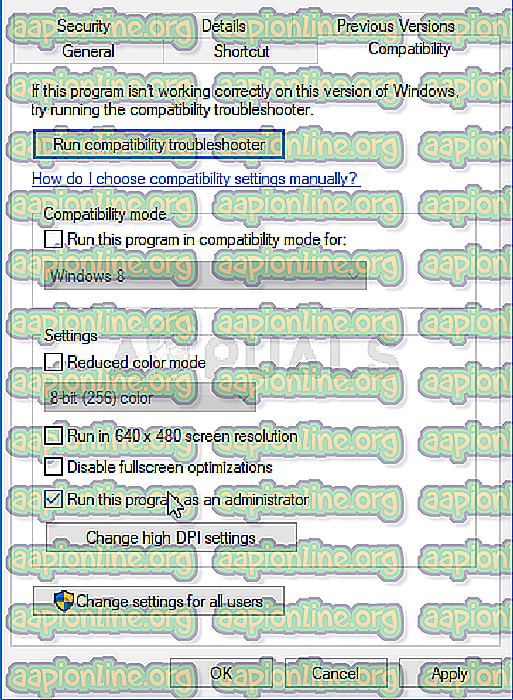
- Wenden Sie die vorgenommenen Änderungen an und versuchen Sie, den Installationsvorgang zu wiederholen, um festzustellen, ob die Meldung "Während der Installation ist ein Problem aufgetreten" erneut angezeigt wird.
Lösung 2: Laden Sie die neueste Version von NMM herunter
Es scheint, dass The Nexus beschlossen hat, die Unterstützung für das Tool einzustellen und es wurde zu einem GitHub-Projekt, in dem die alten NMM-Entwickler immer noch neue Builds veröffentlichen. Die gängigen NMM-Versionen der Site enthalten diesen Fehler, konnten ihn jedoch im neuesten Build beheben. Möglicherweise müssen Sie zuerst die alte Version von NMM deinstallieren, da möglicherweise drastische Änderungen vorgenommen wurden.
- Stellen Sie zunächst sicher, dass Sie sich mit einem Administratorkonto angemeldet haben, da Sie Programme mit anderen Kontoberechtigungen nicht deinstallieren können.
- Sie sollten die installierten Mods nicht verlieren, da der Deinstallationsprozess eindeutig festlegt, dass die Mods intakt bleiben, egal was Sie tun.
- Klicken Sie auf das Startmenü und öffnen Sie die Systemsteuerung, indem Sie danach suchen oder "control.exe" in ein Dialogfeld "Ausführen" eingeben, das mit der Tastenkombination "Win-Taste + R" geöffnet werden kann. Alternativ können Sie auf das Zahnradsymbol klicken, um die App Einstellungen zu öffnen, wenn Sie Windows 10 verwenden.
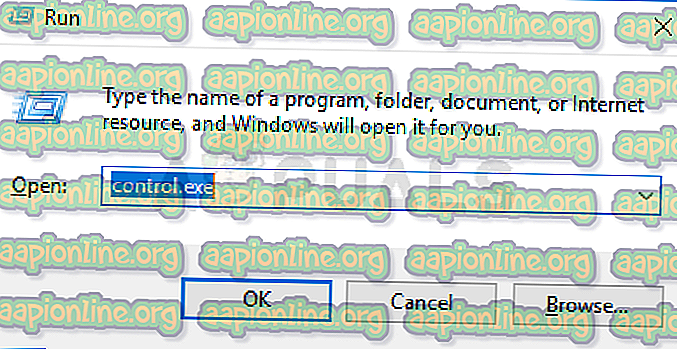
- Wählen Sie in der Systemsteuerung die Option Anzeigen als: Kategorie in der oberen rechten Ecke und klicken Sie im Abschnitt Programme auf Programm deinstallieren.
- Wenn Sie die App Einstellungen unter Windows 10 verwenden, wird durch Klicken auf den Abschnitt Apps sofort eine Liste aller auf Ihrem PC installierten Programme geöffnet.
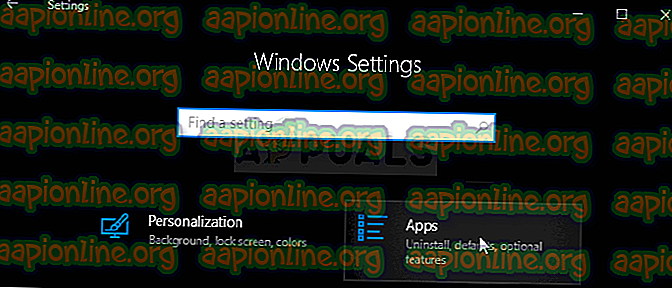
- Suchen Sie den Nexus Mod Manager-Eintrag in der Liste und klicken Sie einmal darauf. Klicken Sie oberhalb der Liste auf die Schaltfläche Deinstallieren und bestätigen Sie eventuell erscheinende Dialogfelder. Folgen Sie den Anweisungen auf dem Bildschirm, um NMM zu deinstallieren und starten Sie anschließend Ihren Computer neu, um den Vorgang abzuschließen.
Laden Sie jetzt die neueste Version von NMM herunter, um diese Methode abzuschließen.
- Klicken Sie auf diesen Link, um zum GitHub-Link zu navigieren, auf dem NMM jetzt gespeichert ist, und klicken Sie auf den Link Nexus.Mod.Manager-0.65.10.exe, um den Download zu starten.
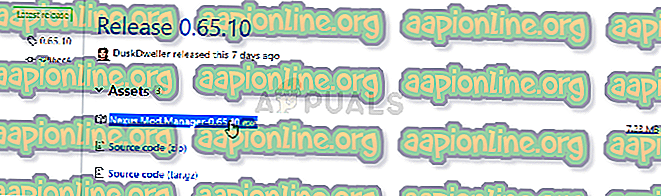
- Klicken Sie im Ordner "Downloads" mit der rechten Maustaste darauf und wählen Sie "Öffnen". Installieren Sie es, indem Sie den Anweisungen auf dem Bildschirm folgen. Öffnen Sie es anschließend und überprüfen Sie, ob das Problem behoben ist.
Lösung 3: Geben Sie Speicherplatz auf Ihrem PC frei oder verwenden Sie eine andere Partition
Platzmangel kann nur das Problem sein, mit dem Sie konfrontiert sind, wenn Sie diesen Fehler erhalten. Wenn Sie versuchen, Mods zu installieren, kann sich die Größe der Mods um das Zehnfache erhöhen, da sie häufig stark komprimiert sind. Es gibt Mods, die ursprünglich 800 MB wiegen, aber 8 GB Speicherplatz belegen.
Aus diesem Grund sollten Sie Speicherplatz auf Ihrem Computer freigeben, damit die Installation erfolgreich ist. Versuchen Sie zunächst, nicht benötigte Dateien wie heruntergeladene Installationsprogramme zu löschen. Versuchen Sie, einige Ihrer Dokumente in die Cloud zu verschieben. Deinstallieren Sie Programme, die Sie nicht verwenden. Besonders Spiele, die Sie nicht mehr spielen, da sie in der Regel den meisten Platz beanspruchen. Führen Sie die Installation anschließend aus, um festzustellen, ob das Problem behoben ist.
Alternative : Wenn Sie eine zweite Partition oder ein zweites physisches Speichergerät an Ihren Computer angeschlossen haben, können Sie sogar den Ordner ändern, in dem NMM extrahierte Dateien aus der Mod speichert. Dies ist der problematische Teil, da diese Dateien anschließend gelöscht werden, Sie das Spiel jedoch nicht ordnungsgemäß installieren können. Befolgen Sie die nachstehenden Schritte, um diese Einstellung an einen anderen Ort zu ändern!
- Öffnen Sie NMM, indem Sie auf die Verknüpfung auf dem Desktop doppelklicken oder im Startmenü danach suchen und auf die erste verfügbare Option klicken. Wenn die Benutzeroberfläche geöffnet wird, klicken Sie im oberen Menü auf das Zahnradsymbol, um das Einstellungsfenster zu öffnen.
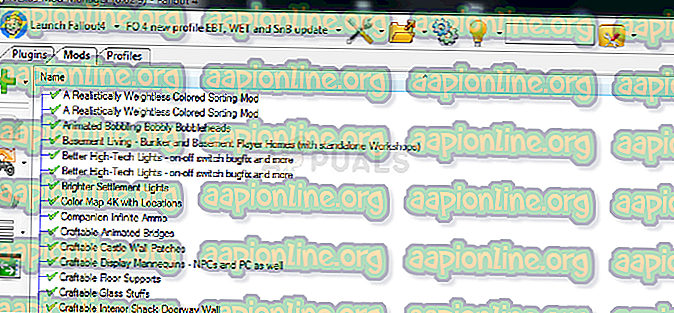
- Am unteren Rand des Einstellungsfensters sollte die Option Temporäres Pfadverzeichnis angezeigt werden. Minimieren Sie das Fenster und navigieren Sie zu einem Ort, an dem genügend Speicherplatz verfügbar ist. Klicken Sie mit der rechten Maustaste auf diesen Speicherort, öffnen Sie ihn im Datei-Explorer, wählen Sie "Neu >> Ordner" und setzen Sie den Namen auf "Temp".
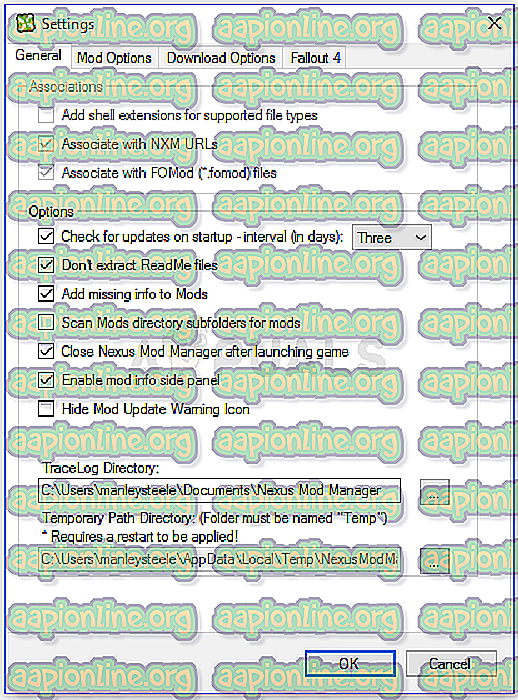
- Kehren Sie zum Fenster NMM-Einstellungen zurück und klicken Sie auf die Schaltfläche mit den drei Punkten, die den Datei-Explorer öffnen soll. Navigieren Sie zu dem von Ihnen erstellten temporären Ordner und wählen Sie ihn aus. Klicken Sie auf OK und starten Sie anschließend NMM neu. Prüfen Sie, ob das Problem während der Installation weiterhin auftritt!
Lösung 4: Installieren Sie die Mods im abgesicherten Modus
Diese Methode ist eher eine Problemumgehung, aber wenn Sie dieses Problem bei der Installation eines oder zweier Mods erhalten, ist dies möglicherweise die perfekte Wahl, da es schnell und einfach ist. Wenn Sie Windows im abgesicherten Modus starten, werden bestimmte Elemente überhaupt nicht mehr gestartet, und es werden nur grundlegende Dinge geladen, die Windows zum Starten benötigt, und es ist eine hervorragende Möglichkeit, das Problem zu beheben.
- Diese Methode ist nützlich für Windows-Versionen, die älter als Windows 10 sind. Verwenden Sie die Tastenkombination Windows + R auf Ihrer Tastatur, um das Dialogfeld Ausführen zu starten, und geben Sie „msconfig“ ein, bevor Sie auf OK klicken.
- Navigieren Sie im Fenster System Configuration (Systemkonfiguration) zur Registerkarte Boot (Start) rechts und aktivieren Sie das Kontrollkästchen neben dem Eintrag Safe Boot (Sicherer Start). Klicken Sie auf OK und starten Sie Ihren Computer neu, um in den abgesicherten Modus zu starten.
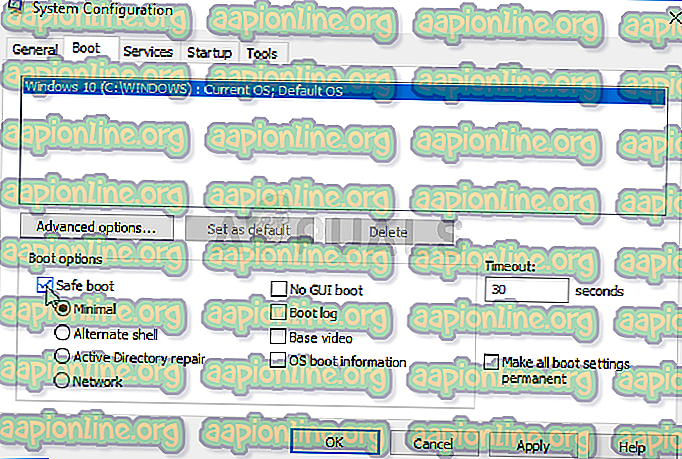
- Wenn Sie Windows 10 auf Ihrem PC verwenden, gibt es eine andere Möglichkeit, auf Ihrem Computer auf den abgesicherten Modus zuzugreifen. Verwenden Sie die Tastenkombination Windows-Taste + I, um Einstellungen zu öffnen, oder klicken Sie auf das Startmenü und klicken Sie auf den Zahnradschlüssel unten links.
- Klicken Sie auf Update & Sicherheit >> Wiederherstellung und klicken Sie auf die Option Jetzt neu starten im Abschnitt Erweitert. Ihr PC fährt mit dem Neustart fort und Sie werden aufgefordert, einen Optionsbildschirm auszuwählen.
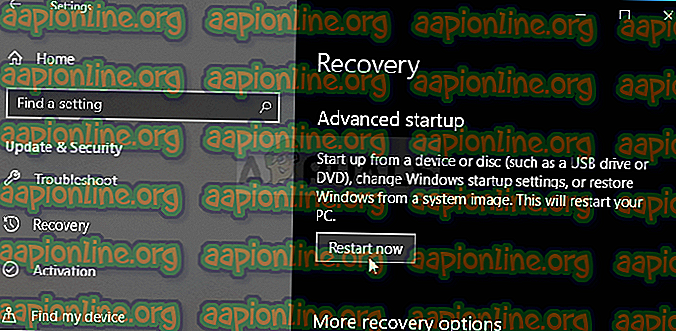
- Klicken Sie auf die Taste 4 oder F4, um Ihren PC im abgesicherten Modus unter Windows 10 zu starten.
Nachdem Sie nach dem Neustart Ihres Computers erfolgreich in den abgesicherten Modus navigiert sind, sollten Sie NMM ausführen und versuchen, den Mod zu installieren, der das Problem verursacht hat. Überprüfen Sie, ob derselbe Fehler erneut auftritt!



