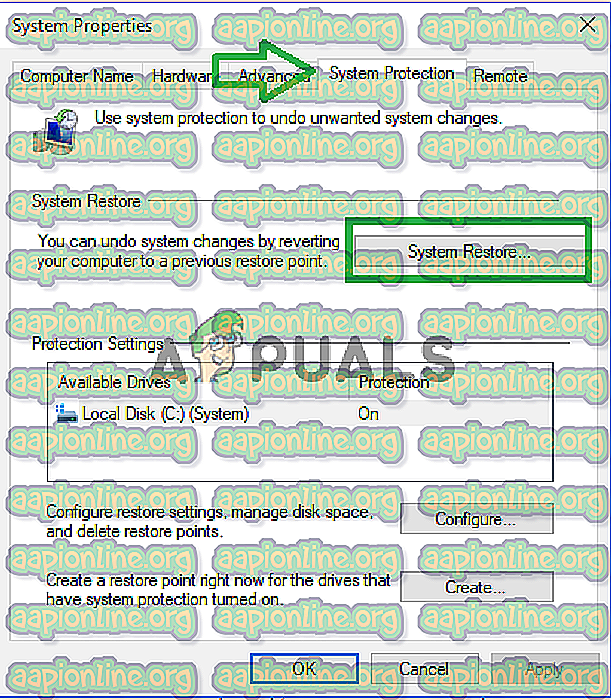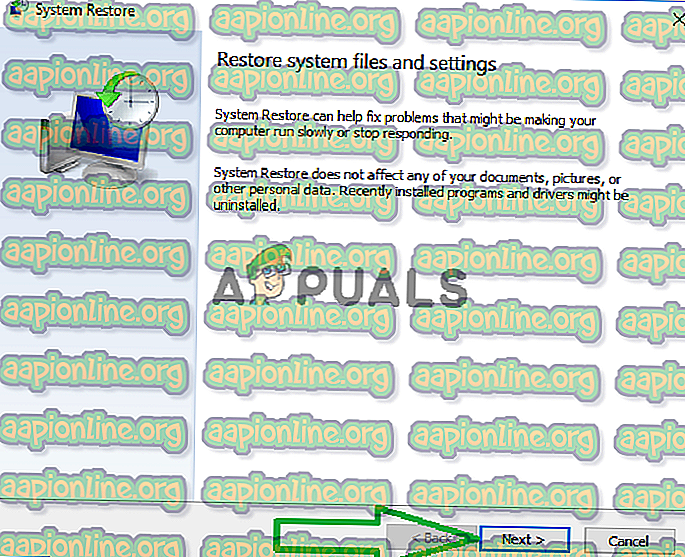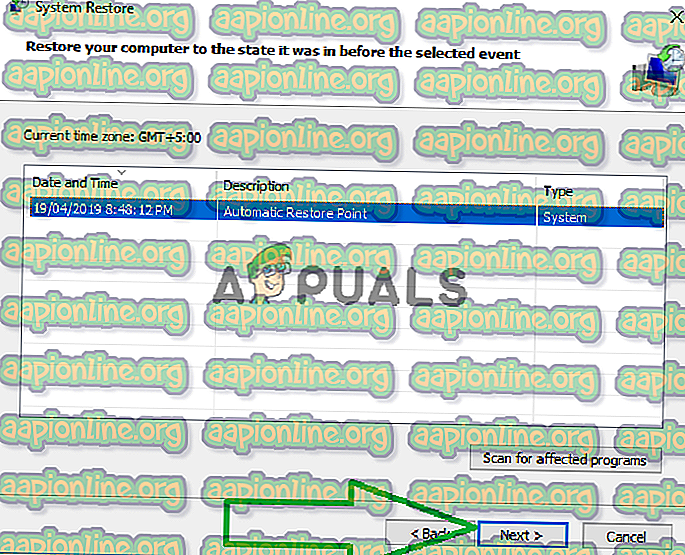Fix: Der System32-Ordner wird beim Start immer wieder angezeigt
Der Ordner "System32" befindet sich im Ordner "Windows" und enthält wichtige Informationen und Konfigurationen, die für das Betriebssystem von grundlegender Bedeutung sind. Der Ordner enthält wichtige DLL- und EXE-Dateien. Viele auf Computern aufgetretene Fehler enthalten das Wort „System32“. Dies bedeutet jedoch nicht, dass der System32-Ordner sie auslöst. Diese Fehler treten auf, wenn wichtige Dateien fehlen oder beschädigt sind.

In letzter Zeit haben viele Benutzer berichtet, dass der Ordner System32 beim Starten des Computers automatisch im Datei-Explorer geöffnet wird. In diesem Artikel informieren wir Sie über den Grund, aus dem dieses Problem auftreten kann, und bieten Ihnen praktikable Lösungen zur Behebung dieses Problems.
Was bewirkt, dass der System32-Ordner beim Start angezeigt wird?
Nach unseren Untersuchungen ist die Hauptursache des Problems:
- Beeinträchtigung von Diensten oder Anwendungen: Möglicherweise verursacht eine auf Ihrem Computer installierte Drittanbieteranwendung oder ein Windows-Dienst dieses Problem. Manchmal kann ein Dienst oder eine Anwendung wichtige Systemfunktionen beeinträchtigen, die im Hintergrund ausgeführt werden, und dazu führen, dass der Ordner System32 während des Startvorgangs geöffnet wird.
Nachdem Sie den Grund für die Auslösung des Problems kennen, werden wir uns den Lösungen zuwenden. Stellen Sie sicher, dass Sie diese in der angegebenen Reihenfolge implementieren, um Konflikte zu vermeiden.
Lösung 1: Identifizieren und Löschen fehlerhafter Anwendungen
In diesem Schritt wird das Problem auf eine einzelne Anwendung oder einen einzelnen Dienst beschränkt. Dafür müssen wir einen sauberen Neustart durchführen. So führen Sie einen sauberen Neustart durch:
- Drücken Sie gleichzeitig die Tasten " Windows " + " R ", um die "Run Prompt" zu öffnen.
- Geben Sie " msconfig " ein und drücken Sie die Eingabetaste .

- Klicken Sie auf die Registerkarte " Dienste " und deaktivieren Sie die Option " Alle Microsoft- Dienste ausblenden ".

- Klicken Sie auf die Option "Alle deaktivieren " und dann auf die Registerkarte " Start ".

- Klicken Sie auf die Option " Task- Manager öffnen " und klicken Sie auf eine dort aufgeführte Anwendung.

- Klicken Sie auf die Schaltfläche " Deaktivieren ", um den automatischen Start beim Start zu deaktivieren .

- Wiederholen Sie diesen Vorgang und deaktivieren Sie alle Anwendungen in der Liste.
- Starten Sie Ihren Computer neu und überprüfen Sie, ob das Problem behoben ist.
- Wenn das Problem weiterhin besteht, öffnen Sie auf die gleiche Weise die Registerkarte " Dienste " und aktivieren Sie einige Dienste.
- Wenn das Problem nach dem Zulassen eines bestimmten Dienstes erneut auftritt, stellen Sie sicher, dass er deaktiviert bleibt .
- Wenn der Ordner "System32" nicht automatisch geöffnet wird, nachdem alle Dienste zugelassen wurden, bedeutet dies, dass möglicherweise eine Startanwendung das Problem verursacht hat.
- Beginnen Sie auf die gleiche Weise , Anwendungen zu aktivieren, und identifizieren Sie die Anwendung, die das Problem verursacht.
- Sie können versuchen, diese Anwendung erneut zu installieren oder sie deaktiviert zu lassen .
Lösung 2: Computer wiederherstellen
Wenn die oben genannte Lösung bei Ihnen nicht funktioniert hat, können Sie als letzte Möglichkeit die Konfigurationen und Einstellungen Ihres Computers auf ein vorheriges Datum zurücksetzen, an dem der Fehler nicht festgestellt wurde. Um das zu tun:
- Drücken Sie gleichzeitig die Tasten „ Windows “ und „ S “ auf Ihrer Tastatur.
- Geben Sie im Dialogfeld " Wiederherstellen " ein und klicken Sie auf die Option " Wiederherstellungspunkt erstellen ".

- Klicken Sie auf die Registerkarte " Systemschutz " und wählen Sie die Option " Systemwiederherstellung ".
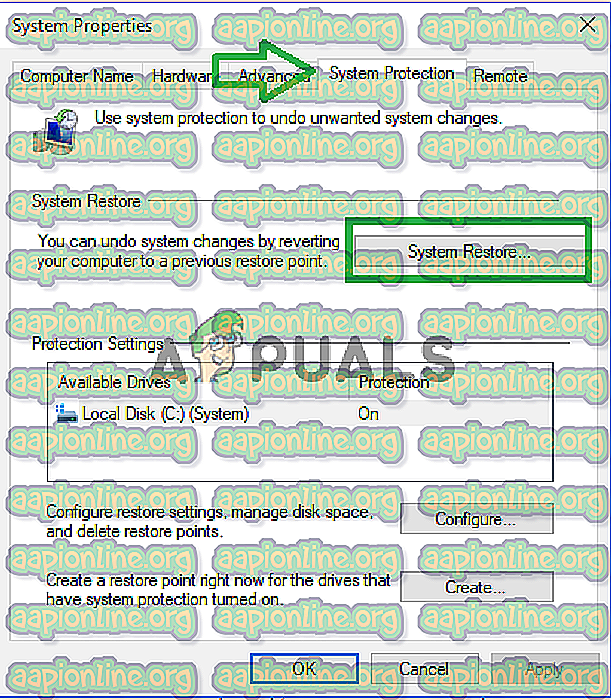
- Ein Assistent für die Systemwiederherstellung wird geöffnet. Klicken Sie auf die Option " Weiter ", und eine Liste der Wiederherstellungspunkte mit den Daten, an denen sie erstellt wurden, wird angezeigt.
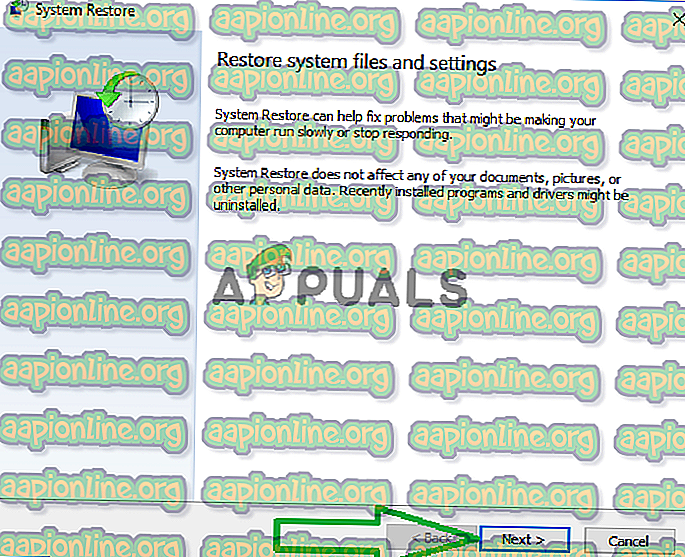
- Klicken Sie auf einen „ Wiederherstellungspunkt “ in der Liste, um ihn auszuwählen, und klicken Sie auf „ Weiter “.
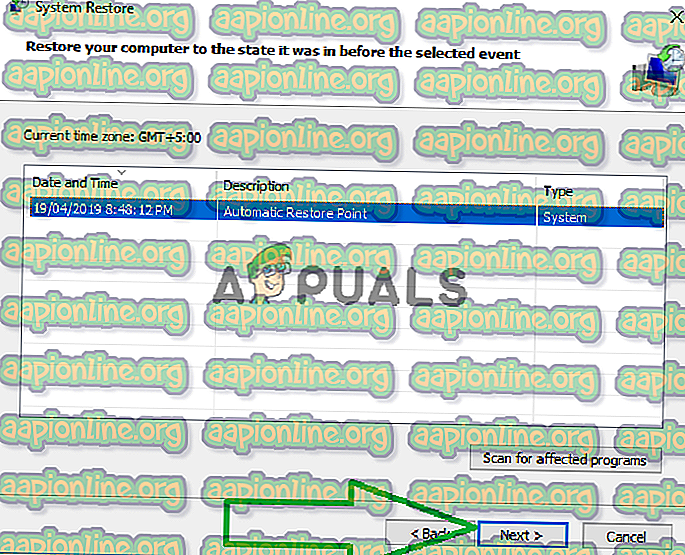
- Klicken Sie auf " Ja ", wenn Sie aufgefordert werden, Ihre Aktionen zu bestätigen.
- Windows stellt Ihre Dateien und Einstellungen nun automatisch auf ein vorheriges Datum zurück. Überprüfen Sie, ob das Problem weiterhin besteht.