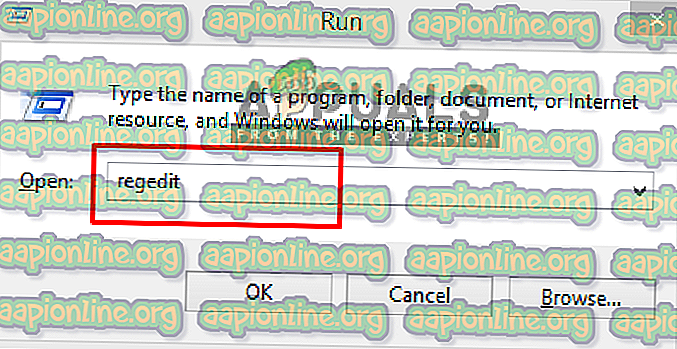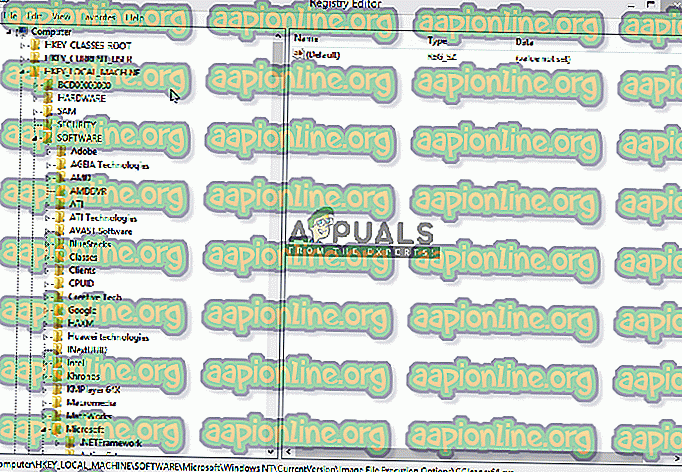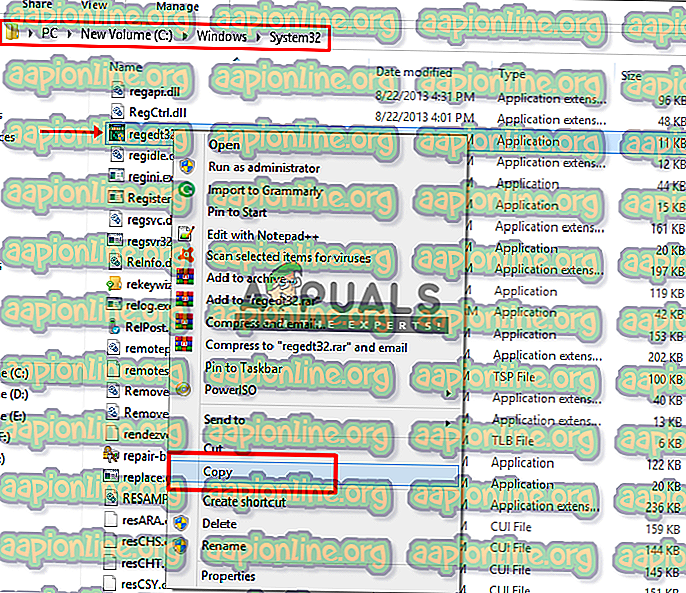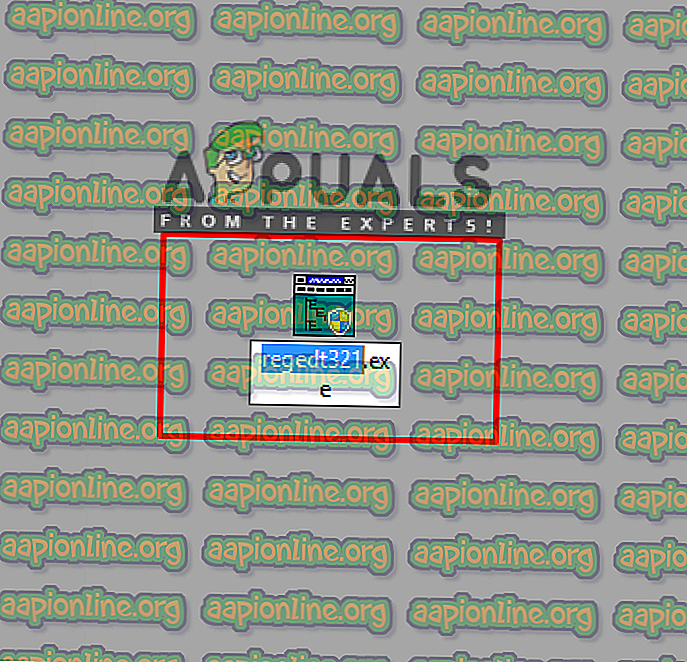Fix: CCleaner lässt sich nicht öffnen
Wenn Sie Windows schon lange verwenden, ist CCleaner für Sie kein Unbekannter. Hierbei handelt es sich um ein Computerdienstprogramm, mit dem potenziell unerwünschte Dateien und ungültige Windows-Registrierungseinträge von einem Computer entfernt werden. Durch Bereinigen der temporären und unerwünschten Dateien wird Ihr Computer sicherer und schneller. Es kann jedoch ein Problem mit der Ausführung dieser Software geben. wie eine Situation, in der der Benutzer darauf klickt, um es zu öffnen, es aber einfach nicht öffnet oder erscheint und dann wieder verschwindet.

Wodurch öffnet sich CCleaner nicht?
Nach unseren Ermittlungen tritt dieses Problem aufgrund von Malware auf Ihrem System oder nachdem die Malware von der Sicherheitssoftware auf Ihrem System entfernt wurde, aber bereits Schaden angerichtet hat, auf. Diese Malware verwendet einen Registry-Hack, der Sie daran hindert, bestimmte Apps auf Ihrem Computer zu öffnen.
Wir werden uns in der Lösung ausschließlich auf den Registrierungseditor konzentrieren, da dort das Problem für die Software auftritt, die wir öffnen möchten. Und wir werden das in der folgenden Lösung lösen.
Entfernen der CCleaner-Einträge aus dem Registrierungseditor
Hier finden Sie eine Lösung, mit der Sie die betroffenen Registrierungsdateien bestimmter Anwendungen entfernen können, bei denen das Problem auftritt. In unserem Fall ist es der CCleaner, der sich nicht öffnen lässt, egal was Sie tun. Dasselbe kann jedoch auch mit anderen Anwendungen geschehen, die wir in dieser Lösung verwenden werden. Weiter mit den Schritten:
- Halten Sie die Windows-Taste gedrückt und drücken Sie R, um Ausführen zu öffnen. Geben Sie dann " regedit " in das Textfeld ein und klicken Sie auf " OK"
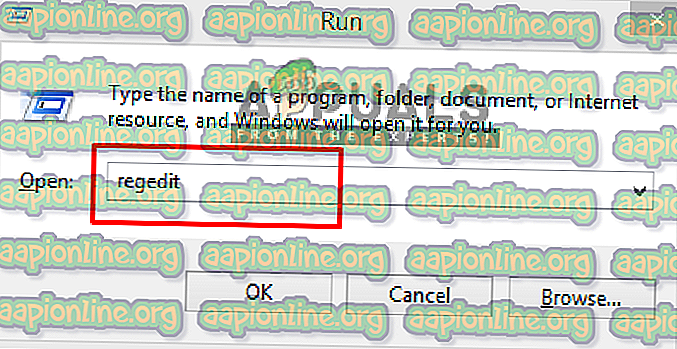
- Wählen Sie im Popup-Fenster Benutzerkontensteuerung die Option Ja
- Gehen Sie nun zu folgendem Pfad:
HKEY_LOCALMACHINE \ SOFTWARE \ Microsoft \ Windows NT \ CurrentVersion \ Ausführungsoptionen für Image-Dateien \
- Suchen Sie den Eintrag „ CCleaner “ in der Liste
- Klicken Sie mit der rechten Maustaste darauf, wählen Sie " Löschen " und bestätigen Sie "Ja"
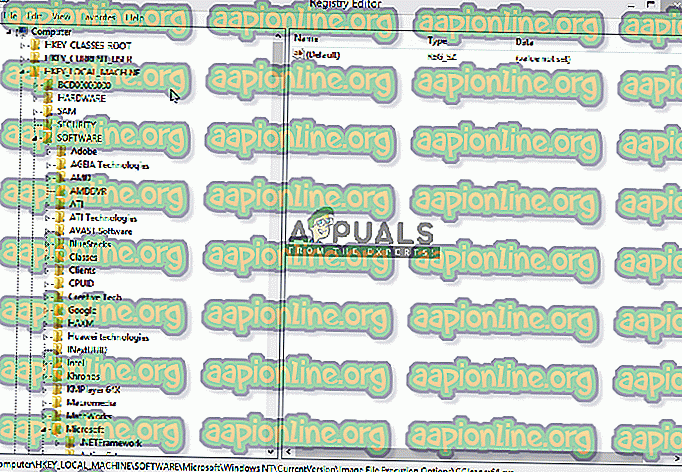
- Schließen Sie nun das regedit und öffnen Sie den CCleaner
Überprüfen Sie für diejenigen, die nicht in der Lage sind, " regedit " wie der CCleaner zu öffnen, die folgende Methode.
Wenn der Registrierungseditor "regedit" ebenfalls nicht geöffnet wird, versuchen Sie Folgendes:
- Gehen Sie zu Ihrem " regedit " -Dateipfad in Ihrem System:
C: \ Windows \ System32
- Scrollen Sie nach unten und suchen Sie die Datei „ regedit32.exe “. Klicken Sie dann mit der rechten Maustaste darauf und kopieren Sie sie
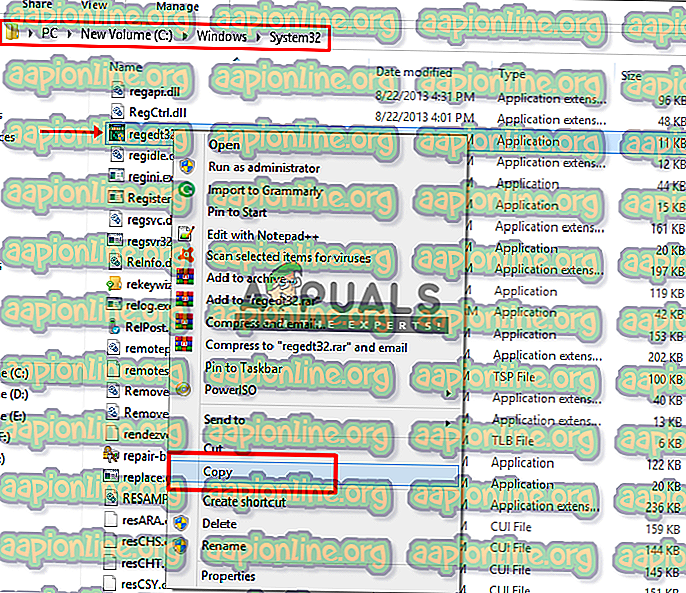
- Fügen Sie es auf „ Desktop “ ein, klicken Sie mit der rechten Maustaste auf die Datei und wählen Sie Umbenennen
- Sie können die Datei beliebig umbenennen
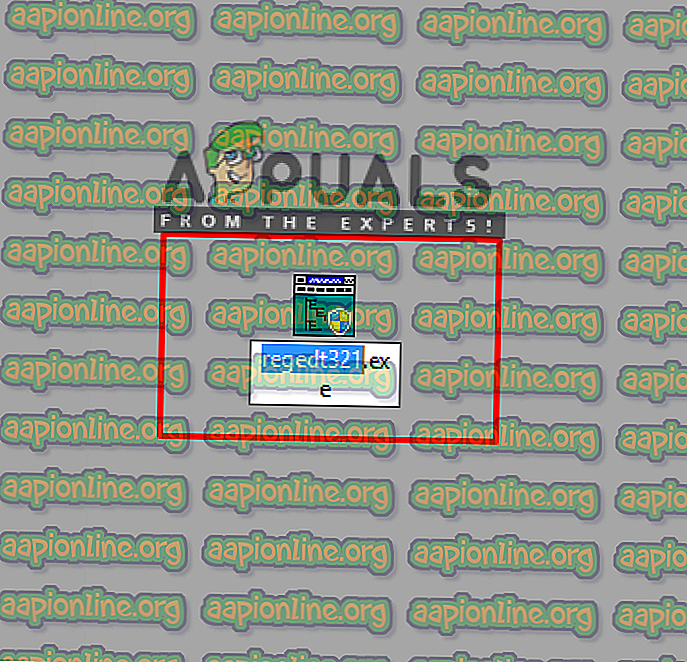
- Führen Sie nun die " regedit " -Datei aus und folgen Sie den Schritten der Lösung
Für einige Benutzer mit den wenigsten Berechtigungen wird möglicherweise die Fehlermeldung " Sie benötigen die Berechtigung von TrustedInstaller, um Änderungen an dieser Datei vorzunehmen " angezeigt, wenn sie versuchen, die Datei umzubenennen. Dann können Sie unseren Guide hier nachlesen. Oder Sie können " adwcleaner " und " Malwarebytes " ausführen, um die Konflikte zu finden, und danach können Sie " regedit " ausführen.