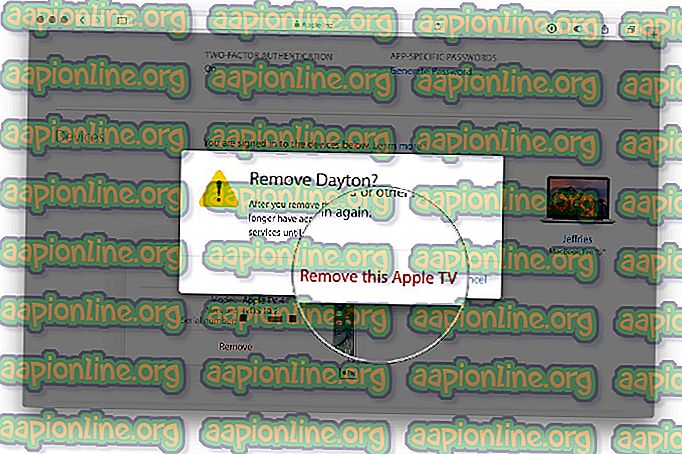Zulassen von RDP / Remote-Zugriff für Standardbenutzer unter Windows 7 und 10
RDP steht für Remote Desktop Protocol (Remotedesktopprotokoll), mit dem ein Benutzer eine Verbindung von einem anderen Computer mit einer grafischen Schnittstelle über eine Netzwerkverbindung herstellen kann. Es verfügt über geschützte Regeln und Richtlinien für die Übermittlung von Daten, die von Microsoft entwickelt wurden. Benutzer können abhängig von den Berechtigungen eine Verbindung als Administrator oder als Standardbenutzer herstellen. Das Aktivieren des Zugriffs für den Standardbenutzer kann viele Gründe haben, z. Sie können von überall auf dem Remotecomputer arbeiten und erhalten als Standardbenutzer, ohne Administratorrechte, Zugriff auf Familie und Freunde für bestimmte Programme.

Bei einigen Windows-Benutzern wird jedoch der Fehler "Verbindung verweigert" angezeigt, wenn sie versuchen, RDP mit einem Standardkonto auf einem Computer auszuführen. Der Fehler wird mit der folgenden Meldung angezeigt: " Die Verbindung wurde verweigert, da das Benutzerkonto nicht für die Remote-Anmeldung autorisiert ist. " Dies liegt daran, dass der Computer, zu dem Sie eine Verbindung herstellen möchten, nicht das Standardkonto für den Remotezugriff hinzugefügt hat.
Zulassen von Standardbenutzern in Windows 7 und 10
Mit der Anwendung Remotedesktopverbindung können Sie Ihren Windows-Computer von einem Remotegerät aus verbinden und steuern. Diese Option ist jedoch standardmäßig deaktiviert. Sie müssen sie zuerst aktivieren.
In Windows 7 und 10 haben wir einige verschiedene Methoden, mit denen wir die Standardbenutzer für das RDP hinzufügen können. Sie können eine der Methoden ausprobieren, um den Standardbenutzer hinzuzufügen und später darauf zuzugreifen, indem Sie sich über Remotedesktopverbindung bei diesem Benutzernamen anmelden.
Methode 1: Hinzufügen eines Standardbenutzers in den Systemeigenschaften (Windows 7 und 10)
- Halten Sie die Windows-Taste gedrückt und drücken Sie R, um Ausführen zu öffnen. Geben Sie nun " SystemPropertiesRemote " in das Textfeld ein und klicken Sie auf " OK"

- Am unteren Rand des Popup-Fensters finden Sie " Benutzer auswählen ", öffnen Sie das

- Klicken Sie auf " Hinzufügen " und fügen Sie den Benutzernamen hinzu, den Sie zulassen möchten, und klicken Sie auf " Namen überprüfen ", um den Namen zu bestätigen

- Klicken Sie für alle geöffneten Fenster auf " OK " und schließen Sie den Remote-Desktop
- Melden Sie sich jetzt mit dem Benutzernamen an, den Sie in den Einstellungen angegeben haben, und Sie können sich jetzt anmelden.
Methode 2: Hinzufügen von Standardbenutzern zu lokalen Benutzern und Gruppen (Windows 7 und 10)
- Wenn Sie als Administrator am PC angemeldet sind, öffnen Sie Ausführen, indem Sie die Tasten ( Windows + R ) drücken. Geben Sie dann " lusrmgr.msc " ein und drücken Sie die Eingabetaste

- Klicken Sie nun im linken Bereich auf " Gruppen "
- Doppelklicken Sie in der Liste auf " Remotedesktopbenutzer ".

- Klicken Sie im Fenster Eigenschaften von Remotedesktopbenutzer auf Hinzufügen
- Hier können Sie den Namen eines Benutzers, den Sie zulassen möchten, in ein Textfeld eingeben und auf " Namen überprüfen" klicken.
Hinweis : Mit Namen prüfen wird in der Liste geprüft, ob der eingegebene Benutzer verfügbar ist oder nicht

- Klicken Sie nach dem Hinzufügen des Namens auf „ OK “ und speichern Sie die Einstellungen
- Jetzt können Sie sich über diesen Benutzer bei RDC anmelden
Methode 3: Hinzufügen eines Standardbenutzers mit PowerShell (Win 10)
- Suchen Sie nach „ Windows PowerShell “ und öffnen Sie es, indem Sie „ Als Administrator ausführen “ auswählen.

- Jetzt müssen Sie nur noch den folgenden Befehl eingeben und die Eingabetaste drücken :
Add-LocalGroupMember -Group "Remotedesktopbenutzer" -Mitglied "Benutzer"

Hinweis: Benutzer ist der Benutzername des Kontos, das Sie hinzufügen.
- Nach dem Drücken der Eingabetaste können Sie PowerShell schließen und sich als hinzugefügter Benutzer anmelden.