Wie zu beheben 'BlinitializeLibrary fehlgeschlagen 0xc00000bb' Fehler unter Windows
Mehrere Benutzer berichten, dass sie plötzlich nicht mehr in der Lage sind, ihren Computer hochzufahren. Während des ersten Startbildschirms tritt der Fehler " blinitializelibrary failed 0xc00000bb " auf, und der Computer überschreitet den Startbildschirm nicht, unabhängig davon, was er versucht. Betrachtet man den Fehlercode, deutet der Fehler darauf hin, dass das Motherboard kürzlich aufgrund eines unerwarteten BIOS-Problems auf seine Standardwerte zurückgesetzt wurde.
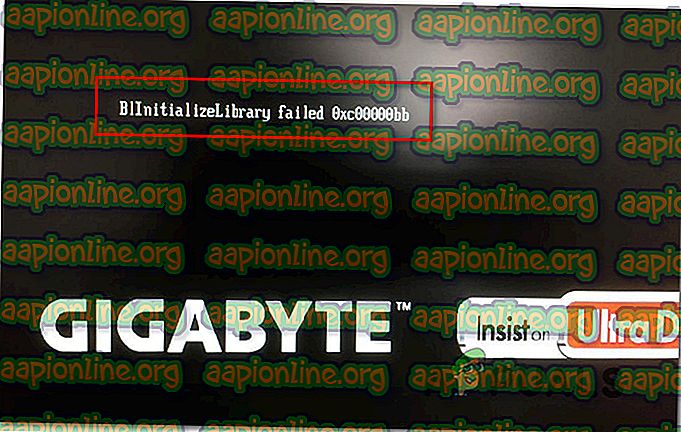
Das Problem scheint nicht spezifisch für eine bestimmte Windows-Version oder einen bestimmten Windows-Hersteller zu sein, da es Berichten zufolge unter Windows 7, Windows 8.1 und Windows 10 mit verschiedenen PC-Konfigurationen auftritt.
Was ist die Ursache für die fehlgeschlagene Blinitializelibrary 0xc00000bb Fehler?
Wir haben dieses spezielle Problem gründlich untersucht, indem wir verschiedene Benutzerberichte und Reparaturstrategien untersucht haben, die bei der Behebung dieser Fehlermeldung am erfolgreichsten sind. Wie sich herausstellt, gibt es verschiedene mögliche Schuldige, die für die Entstehung dieses Problems verantwortlich sein könnten:
- Sicherer Start ist aktiviert - Sicherer Start ist ein zusätzlicher Schutz vor Malware und Rootkits. Es ist jedoch bekannt, dass er eine Vielzahl anderer Probleme verursacht, einschließlich dieses speziellen Fehlers. Wenn Sie eine geklonte SSD / HDD oder übertaktete Frequenzen verwenden, wird dieser Fehler wahrscheinlich während des Startvorgangs angezeigt. In diesem Fall sollte das Problem behoben werden, indem der sichere Start über die BIOS / UEFI-Einstellungen deaktiviert wird.
- Die Startsequenz ist fehlerhaft. Möglicherweise tritt der Fehlercode bei jedem Start aufgrund eines zugrunde liegenden Startproblems auf. Wenn dieses Szenario zutrifft, sollten Sie in der Lage sein, das Problem mithilfe von Bootrec.exe zusammen mit einer Reihe von Befehlen zu beheben, mit denen der Master-Startdatensatz, die Startkonfigurationsdaten und die Startreihenfolge behoben werden können.
- Mit dem Registrierungsschlüssel vergisst Windows die Startreihenfolge. Wie sich herausstellt, kann ein bestimmter Registrierungsschlüssel für die Speicherverwaltung auch für diesen bestimmten Fehler verantwortlich sein. Mehrere betroffene Benutzer haben es geschafft, das Problem in diesem Fall zu beheben, indem sie ihren Computer im abgesicherten Modus gestartet und mithilfe des Registrierungs-Editors einen Registrierungsschlüssel mit dem Namen ClearPageFileAtShutdown geändert haben .
- 4G-Dekodierung ist deaktiviert - Wenn das Problem auf einem Mining-Rig auftritt und zwei oder mehr leistungsstarke GPUs angeschlossen sind, liegt das Problem wahrscheinlich daran, dass die 4G-Dekodierung (EVGA-Unterstützung) in den BIOS- oder UEFI-Einstellungen deaktiviert ist. Wenn dieses Szenario auf Ihre aktuelle Situation zutrifft, sollten Sie in der Lage sein, das Problem zu beheben, indem Sie die 4G-Decodierungsfunktion in den BIOS / UEFI- Einstellungen aktivieren.
- Beschädigung der zugrunde liegenden Systemdatei - Eine andere Möglichkeit besteht darin, dass Ihre Betriebssysteminstallation unter einer Beschädigung des zugrunde liegenden Dateisystems leidet, die vom Dienstprogramm Bootrec.exe nicht behoben werden kann. In diesem Fall besteht die größte Chance, das Problem zu diesem Zeitpunkt zu beheben, darin, eine Reparaturinstallation durchzuführen.
Wenn Sie derzeit Probleme haben, die gleiche Fehlermeldung zu beheben, finden Sie in diesem Artikel mehrere Anleitungen zur Fehlerbehebung, mit denen Sie das Problem beheben können. Unten finden Sie eine Sammlung potenzieller Korrekturen, die andere Benutzer in einer ähnlichen Situation erfolgreich verwendet haben, um den Fehler " blinitializelibrary failed 0xc00000bb " zu beheben.
Wenn Sie so effizient wie möglich bleiben möchten, empfehlen wir Ihnen, die folgenden Methoden in der angegebenen Reihenfolge zu befolgen, bis Sie feststellen, dass das Problem entsprechend dem Schuldigen, der das Problem verursacht, behoben ist. Wir haben sie nach Effizienz und Schwierigkeitsgrad sortiert.
Methode 1: Deaktivieren von Secure Boot
Wie sich herausstellt, ist der sichere Start häufig für dieses spezielle Problem verantwortlich. Dies ist eine mit Windows 8 eingeführte Funktion, die auch Windows 10 unterstützt. Ihre Aufgabe besteht darin, zu verhindern, dass Malware und Rootkits während der ersten Startsequenz ausgeführt werden.
Während einer sicheren Startsequenz startet Ihr Computer nur mit der Software, die von OEMs (Original Equipment Manufacturers) als vertrauenswürdig eingestuft wurde. Wenn Sie jedoch geklonte SSDs oder modifizierte Hardware verwenden, kann dies unter bestimmten PC-Konfigurationen zu Konflikten mit der Startsequenz führen und die “ blinitializelibrary ” auslösen failed 0xc00000bb " -Fehler . Die Funktion für den sicheren Start kann die Unterschiede als Sicherheitslücke betrachten und den Computer daran hindern, normal hochzufahren .
Mehrere betroffene Benutzer haben gemeldet, dass sie es geschafft haben, dieses Problem durch Deaktivieren des sicheren Starts über das BIOS-Menü ihres Computers zu beheben. Wenn Sie auf dasselbe Problem stoßen und vermuten, dass ein sicherer Start für dieses Problem verantwortlich sein könnte, befolgen Sie die nachstehenden Anweisungen, um die Sicherheitsfunktion in den BIOS-Einstellungen zu deaktivieren:
- Sobald Ihr Computer hochfährt, drücken Sie während des Startbildschirms die Setup-Taste. Der Setup-Schlüssel hängt vom Hersteller Ihres Motherboards ab, sollte jedoch auf dem Startbildschirm angezeigt werden.

Hinweis: Wenn der Setup-Schlüssel (BIOS-Setup) auf dem Startbildschirm nicht angezeigt wird, suchen Sie online nach „Setup-Schlüssel + * Motherboard-Hersteller *“.
- Gehen Sie in den BIOS-Einstellungen zur Registerkarte Sicherheit und suchen Sie nach einer Funktion namens Sicherer Start . Sobald Sie es sehen, setzen Sie es auf Deaktiviert.

Hinweis: Beachten Sie, dass das BIOS-Menü und der genaue Speicherort der Funktion für den sicheren Start von Hersteller zu Hersteller unterschiedlich sind. Erwarten Sie, dass Sie die Option Sicherer Start unter Systemkonfiguration, Start oder Authentifizierung finden - abhängig vom Hersteller Ihres Motherboards.
- Speichern Sie nach dem Deaktivieren des sicheren Startvorgangs Ihre Konfiguration und beenden Sie die BIOS-Einstellungen. Ihr Computer wird dann neu gestartet.
- Überprüfen Sie bei der nächsten Startsequenz, ob Ihr Computer den Vorgang jetzt erfolgreich abschließen kann, ohne dass der Fehler " blinitializelibrary failed 0xc00000bb " auftritt .
Wenn das gleiche Problem weiterhin auftritt, fahren Sie mit der folgenden Methode fort.
Methode 2: Beheben der Startsequenz
In den meisten Fällen tritt der Fehler "blinitializelibrary failed 0xc00000bb" aufgrund eines zugrunde liegenden Startproblems auf. In solchen Fällen kann das Problem am effektivsten behoben werden, indem die gesamte Startsequenz mit Bootrec.exe behoben wird - einem integrierten Windows-Dienstprogramm, mit dem der Master-Startdatensatz, die Startsequenz und die Startkonfigurationsdaten korrigiert werden können. Jedes dieser Elemente kann für den Fehler verantwortlich sein, mit dem Sie sich gerade befassen.
WICHTIG: Um die Reparatur der Startsequenz zu starten, benötigen Sie ein gültiges Windows-Installationsmedium für Ihr Betriebssystem. Wenn Sie noch nicht bereit sind, können Sie einen erstellen, indem Sie die in diesen Artikeln beschriebenen Schritte ausführen:
- Erstellen eines Installationsmediums für Windows 7
- Erstellen eines Installationsmediums für Windows 10
Hinweis: Wenn Sie nicht über das Installationsmedium verfügen und dieses nicht erhalten können, können Sie das Startwiederherstellungsmenü auch erzwingen, indem Sie drei aufeinanderfolgende Startunterbrechungen erzwingen (Ausschalten des Computers während der Startsequenz).
Sobald Sie bereit sind, finden Sie hier eine Kurzanleitung zum Ausführen des Dienstprogramms Bootrec.exe :
- Legen Sie zunächst das Installationsmedium ein, bevor die Startsequenz beginnt. Drücken Sie dann eine beliebige Taste, wenn Sie dazu aufgefordert werden. Wenn Sie das anfängliche Windows-Installationsfenster erreicht haben, klicken Sie auf Computer reparieren - je nach Windows-Version unten rechts oder links.

- Sie gelangen direkt zum Menü Erweiterte Optionen . Wenn Sie dort angekommen sind, klicken Sie auf " Problembehandlung" und wählen Sie " Eingabeaufforderung" aus der Liste der verfügbaren Elemente.

- Geben Sie nach dem Öffnen der Eingabeaufforderung den folgenden Befehl ein und drücken Sie nach jedem Befehl die Eingabetaste, um die gesamten Startkonfigurationsdaten neu zu erstellen:
bootrec.exe bootrec.exe / fixmbr bootrec.exe / fixboot bootrec.exe / scanos bootrec.exe / rebuildbcd
- Sobald alle Befehle erfolgreich ausgeführt wurden, sollten alle Startkonfigurationsdaten repariert werden. Testen Sie, ob es Ihnen gelungen ist, das Problem zu beheben, indem Sie Ihren Computer neu starten und feststellen, dass die Startsequenz abgeschlossen ist.
Wenn Sie immer noch auf den gleichen Fehler " blinitializelibrary failed 0xc00000bb " stoßen, fahren Sie mit der folgenden Methode fort.
Methode 3: Optimieren von Speicherverwaltungsschlüsseln im abgesicherten Modus
Wie sich herausstellt, kann dieses spezielle Problem auch in Fällen auftreten, in denen Ihr BIOS vergisst, welche SSD / HDD das primäre Laufwerk ist. Dieses Szenario wurde von einigen Benutzern entdeckt, die die Startreihenfolge überprüft haben, wenn dieses Problem auftrat, und nur festgestellt haben, dass das Windows-Laufwerk nicht mehr das erste startfähige Laufwerk ist.
Wenn dieses Szenario zutrifft, sollten Sie in der Lage sein, das Problem zu beheben, indem Sie eine Registrierungsoptimierung bereitstellen, um zu verhindern, dass Ihr Computer die Auslagerungsdatei bei jedem Herunterfahren löscht. Dieses Verfahren wurde sowohl unter Windows 7 als auch unter Windows 8 als erfolgreich bestätigt.
Um das Problem mit dem Registrierungseditor beheben zu können, muss der Computer jedoch im abgesicherten Modus gestartet werden. Hier ist eine kurze Anleitung, wie Sie Ihren Computer im abgesicherten Modus starten und die Speicherverwaltung optimieren:
- Schalten Sie Ihren Computer ein und drücken Sie wiederholt die Taste F8, sobald Sie den Startbildschirm zum Öffnen der erweiterten Startoptionen sehen .
- Wenn Sie sich im Menü Erweiterte Startoptionen befinden, verwenden Sie die Pfeiltasten oder drücken Sie die entsprechende Taste (F4), um den abgesicherten Modus auszuwählen.

- Warten Sie, bis der Startvorgang abgeschlossen ist. Drücken Sie nach Abschluss des Startvorgangs die Windows-Taste + R, um ein Dialogfeld zum Ausführen zu öffnen. Geben Sie als Nächstes "regedit" in das Textfeld ein und drücken Sie die Eingabetaste, um den Registrierungseditor zu öffnen.

Hinweis : Wenn Sie von der Benutzerkontensteuerung dazu aufgefordert werden , klicken Sie auf Ja, um Administratorrechte zu erteilen.
- Wenn Sie sich im Registrierungseditor befinden, navigieren Sie auf der linken Seite zu folgendem Speicherort oder fügen Sie ihn direkt in die Navigationsleiste ein und drücken Sie die Eingabetaste:
Computer \ HKEY_LOCAL_MACHINE \ SYSTEM \ CurrentControlSet \ Control \ Session Manager \ Speicherverwaltung
- Wenn Sie am richtigen Ort angekommen sind, gehen Sie nach unten in den rechten Bereich und doppelklicken Sie auf ClearPageFileATShudown . Legen Sie im Fenster DWORD- Wert bearbeiten (32-Bit) von ClearPageFileAtShutdown die Basis auf Hexadezimal und die Wertdaten auf 1 fest und klicken Sie auf OK, um die Änderungen zu speichern.

- Nachdem diese Änderung vorgenommen wurde, starten Sie Ihren Computer neu und prüfen Sie beim nächsten Versuch, ob die normale Startsequenz erfolgreich ist. Wenn dies der Fall ist, führen Sie die Schritte 3 bis 5 erneut aus. Setzen Sie diesmal jedoch ClearPageFileAtShutdown auf 0 und speichern Sie die Änderungen.
Wenn diese Methode den Fehler " blinitializelibrary failed 0xc00000bb " nicht behoben hat oder diese Methode für Ihr bestimmtes Szenario nicht zutraf, fahren Sie mit der nächsten unten stehenden Methode fort.
Methode 4: Aktivieren der 4G-Decodierung
Wenn Sie Ihr PC-Rig für Miningzwecke verwenden und 2 oder mehr GPU-Karten verwenden, tritt möglicherweise der Fehler " bl initialize library failed 0xc0000bb " auf, weil die 4G-Dekodierung in den BIOS- oder UEFI-Einstellungen Ihres Motherboards nicht aktiviert ist.
Mehrere betroffene Benutzer, die auch Kryptowährungen abbauen, haben gemeldet, dass das Problem behoben wurde, nachdem sie die 4G-Dekodierung oder die 4G-Dekodierung über 4G aktiviert haben. Die genaue Position dieser Option hängt natürlich stark vom Hersteller Ihres Motherboards ab. Normalerweise finden Sie sie jedoch auf der Registerkarte Peripheriegeräte .
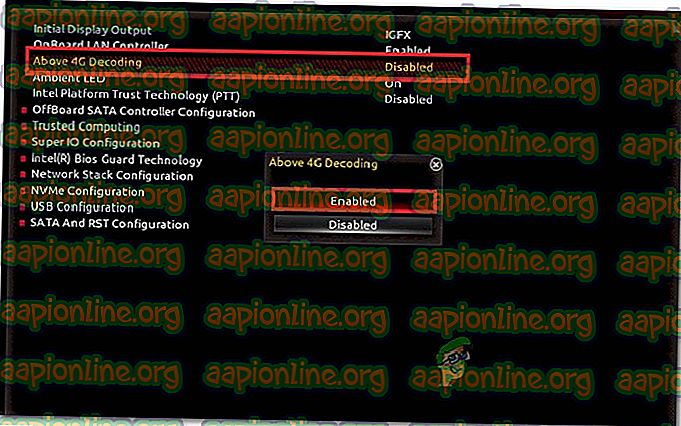
HINWEIS: Bei EVGA-Motherboards wird diese Funktion als EVGA-Unterstützung anstelle der 4G-Unterstützung bezeichnet.
Wenn diese Methode für Ihr bestimmtes Szenario nicht anwendbar war, fahren Sie mit der nächsten Methode fort.
Methode 5: Durchführen einer Reparaturinstallation
Wie mehrere betroffene Benutzer gemeldet haben, kann dieses Problem auch auf eine fehlerhafte Festplatte oder ein fehlerhaftes SSD-Laufwerk zurückzuführen sein. Wenn Ihnen keine der oben genannten Methoden bei der Lösung des Problems geholfen hat, haben Sie es wahrscheinlich tatsächlich mit einem Speicherproblem zu tun.
Da Sie nicht wirklich booten können, um die erforderlichen Überprüfungen vorzunehmen, um zu bestätigen, dass es sich tatsächlich um ein fehlerhaftes Laufwerk handelt, können Sie nur eine Reparaturinstallation durchführen . Durch dieses Verfahren werden alle Windows-Komponenten ersetzt, wodurch die Möglichkeit einer Beschädigung der Systemdatei ausgeschlossen wird. Wenn dieses Problem weiterhin auftritt, obwohl Sie sichergestellt haben, dass Ihre Windows-Dateien nicht beschädigt sind, können Sie sicher bestätigen, dass Ihre SSD fehlerhaft ist.
Beachten Sie, dass Sie bei diesem Vorgang keine persönlichen Daten (Medien, Anwendungen, Spiele und persönliche Dateien) verlieren, wie dies bei einer Neuinstallation der Fall wäre. Bei einer Reparaturinstallation werden lediglich die Windows-Komponenten und nichts anderes aktualisiert.
Wenn Sie eine Reparaturinstallation durchführen möchten, befolgen Sie diese Schritt-für-Schritt-Anleitung ( hier ).










