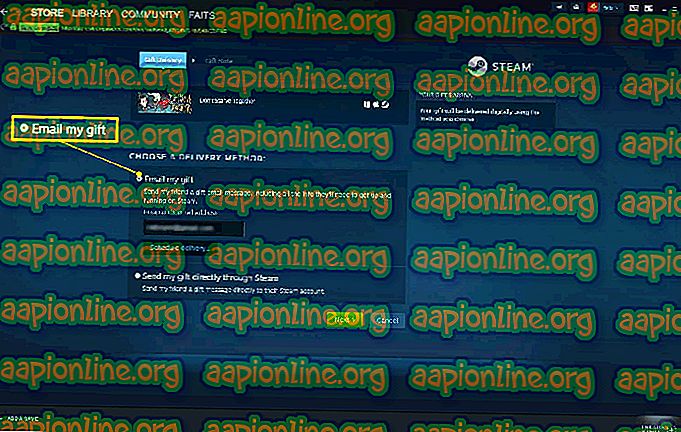Wie man Google Chrome-Downloads behebt, die zu 100% hängen bleiben
Mehrere Nutzer haben berichtet, dass sie ständig feststellen, dass Google Chrome-Downloads zu 100% hängen bleiben . Dies scheint bei einer Vielzahl von Dateien (klein oder groß) ohne ersichtlichen Grund zu geschehen. Die meisten betroffenen Benutzer geben an, dass der Download 100% beträgt, bis sie den Browser neu starten, während andere sagen, dass der Download nach etwa 5 Minuten abgeschlossen ist. Das Problem ist für eine bestimmte Windows-Version nicht exklusiv, da bestätigt wurde, dass es unter Windows 8.1, Windows 10 und Windows 7 auftritt.

Was bewirkt, dass Chrome-Downloads zu 100% erhalten bleiben?
Wir haben dieses spezielle Problem untersucht, indem wir uns verschiedene Benutzerberichte und Reparaturstrategien angesehen haben, die üblicherweise zur Behebung dieses speziellen Problems verwendet werden. Wie sich herausstellt, gibt es mehrere potenzielle Schuldige, die dieses Problem auslösen können:
- Auf dem Server fehlt der Content-Length-Header - Wenn Sie festgestellt haben, dass der Download lange Zeit bei 100% bleibt, bevor er endgültig als abgeschlossen angezeigt wird, liegt das Problem wahrscheinlich daran, dass auf dem Server, von dem Sie den Download durchführen, die Angabe „Content-Length“ fehlt " Header. Wenn dieses Szenario zutrifft, können Sie nichts dagegen unternehmen, da der Content-Length-Header optional ist.
- Die Datei wird von einem Antivirenprogramm eines Drittanbieters blockiert - Wenn Sie ein Antivirenprogramm eines Drittanbieters verwenden, wird das Problem möglicherweise von einer AV-Suite eines Drittanbieters verursacht, die darauf besteht, die Datei nach Abschluss des Downloads zu scannen. Dies kann zu Konflikten mit dem Virenscan-Tool von Google führen, wodurch die Wartezeit möglicherweise viel länger als gewöhnlich wird. In diesem Fall sollten Sie in der Lage sein, das Problem zu beheben, indem Sie entweder den Echtzeitschutz Ihres AV-Geräts eines Drittanbieters beenden oder es vollständig deinstallieren.
- Eine Erweiterung verursacht das Problem - Bestimmte Erweiterungen (insbesondere Download-Manager) können möglicherweise zu diesem bestimmten Problem beitragen. Mehrere Nutzer in einer ähnlichen Situation haben berichtet, dass sie den Täter lokalisiert haben, indem sie Chrome im Inkognito-Modus geöffnet und die installierten Erweiterungen (einzeln) deaktiviert haben, bis der Täter aufgedeckt wurde.
- Beschädigte Chrome-Installation - Möglicherweise liegt der Grund für dieses Problem auch in einer fehlerhaften oder unvollständigen Chrome-Installation. Dies tritt normalerweise auf, nachdem ein Browser-Hijacker oder eine Adware von einer Sicherheitssuite entfernt wurde. Wenn dieses Szenario zutrifft, sollten Sie in der Lage sein, das Problem zu beheben, indem Sie Google Chrome vollständig neu installieren.
- Chrome-Fehler - Obwohl wir dies noch nicht bestätigen konnten, schlagen einige Benutzer vor, dass das Problem auch aufgrund eines ungelösten Fehlers auftreten kann. Einige Benutzer haben festgestellt, dass das Problem durch Deinstallieren der neuesten Version und Installieren eines älteren Builds (älter als Version 72.0) nicht mehr auftritt.
Wenn Sie derzeit Probleme haben, die gleiche Fehlermeldung zu beheben, finden Sie in diesem Artikel verschiedene Schritte zur Fehlerbehebung. Unten finden Sie eine Sammlung von Methoden, die andere Benutzer in einem ähnlichen Szenario erfolgreich verwendet haben, um das Problem zu beheben, bei dem die Chrome-Downloads zu 100% erhalten bleiben .
Es wird bestätigt, dass jeder potenzielle Fix von mindestens einem betroffenen Benutzer ausgeführt wird. Um die besten Ergebnisse zu erzielen, empfehlen wir Ihnen, die Methoden in der angegebenen Reihenfolge zu befolgen, da sie nach Effizienz und Schweregrad sortiert sind. Einer von ihnen ist verpflichtet, das Problem unabhängig von dem Schuldigen zu lösen, der es tatsächlich verursacht.
Methode 1: Durch das Verhindern, dass Antivirensoftware von Drittanbietern die Datei analysiert
Wenn Sie eine Antivirensuite eines Drittanbieters verwenden und Grund zur Annahme haben, dass diese möglicherweise übermäßig geschützt ist, besteht die Möglichkeit, dass die Sicherheitssuite den Zugriff auf die Datei für den Rest des Systems verhindert, bevor der Virus abgeschlossen ist Scan.
Tatsächlich gibt es mehrere Antivirensuiten, von denen bekannt ist, dass sie abgeschlossene Downloads scannen, bevor andere systemweite Anwendungen darauf zugreifen können. Die beliebtesten sind ESET Nod32, Malwarebytes Pro, ESET Endpoint, AVAST und AVG.
Immer wenn dieser Vorgang für eine komprimierte Datei gestartet wird, dauert das Scannen viel länger als gewöhnlich. Es ist bekannt, dass dies zu Pausen oder Hängen führt - insbesondere bei PC-Konfigurationen mit einer herkömmlichen Festplatte.
Wenn dieses Szenario auf Sie zutrifft, sollten Sie zunächst in Ihren AV-Einstellungen nach einer Option suchen, mit der die Überprüfung des Browserdownloads deaktiviert wird. Beachten Sie jedoch, dass dies bedeutet, dass Sie Ihr System für Sicherheitsbedrohungen anfällig machen.

Ein weiteres mögliches Szenario besteht darin, dass das auf Ihrem Computer aktive AV-Programm eines Drittanbieters in Konflikt mit der Virensuchfunktion von Chrome steht. Wenn beide gleichzeitig versuchen, die Datei zu scannen, bleibt die Datei bei 100% hängen, bis beide Sicherheitsscans abgeschlossen sind.
Wenn Sie sich über die Tatsache ärgern, dass Ihr Download mehrere Minuten lang zu 100% erhalten bleibt, können Sie das Problem unter anderem beheben, indem Sie das Antivirusprogramm eines Drittanbieters deinstallieren oder deaktivieren, das das Problem verursacht. In der Regel können Sie den Virenschutz von Drittanbietern deaktivieren, indem Sie mit der rechten Maustaste auf das Symbol in der Taskleiste klicken und den Echtzeitschutz über das Kontextmenü deaktivieren.

Wenn Sie entschlossen sind, die Sicherheitssuite vollständig zu deinstallieren, folgen Sie diesem Artikel ( hier ). Hier erfahren Sie, wie Sie Sicherheitsprogramme vollständig deinstallieren und gleichzeitig sicherstellen, dass keine verbleibenden Dateien zurückbleiben.
Wenn diese Methode das Problem nicht behoben hat oder für Ihr bestimmtes Szenario nicht zutreffend ist, fahren Sie mit der folgenden Methode fort.
Methode 2: Herunterladen der Datei im Inkognito-Modus
Wie sich herausstellt, können problematische Erweiterungen auch dafür verantwortlich sein, dass Downloads zu 100% hängen bleiben. In den meisten Fällen werden Download-Manager und Sicherheitsscanner, die als Erweiterungen in Chrome installiert sind, als potenzielle Schuldige gemeldet.
Glücklicherweise gibt es eine Möglichkeit, festzustellen, ob Erweiterungen dieses Problem tatsächlich verursachen oder nicht. Wenn Sie Ihren Browser im Inkognito-Modus öffnen und dieselbe Datei herunterladen, die zuvor zu 100% blockiert war, erzwingen Sie, dass Chrome den Vorgang ausführt, ohne installierte Erweiterungen zu verwenden.
Im Folgenden finden Sie eine Kurzanleitung zum Öffnen von Chrome im Inkognito-Modus und zur Ermittlung des Täters, wenn das Problem behoben ist:
- Öffnen Sie Google Chrome und klicken Sie auf die Aktionsschaltfläche (Dreipunktsymbol) in der oberen rechten Ecke des Bildschirms. Klicken Sie dann im Kontextmenü auf Neues Inkognito-Fenster .

- Wenn Sie sich im Inkognito-Modus befinden, navigieren Sie zum Download-Speicherort, der zuvor zu 100% blockiert war, und prüfen Sie, ob das Problem weiterhin auftritt.
- Wenn das Problem nicht mehr auftritt, ist klar, dass eine Ihrer Erweiterungen das Problem verursacht. Geben Sie in diesem Fall "chrome: // extensions /" ein und drücken Sie die Eingabetaste, um auf die Registerkarte " Extension" von Google Chrome zuzugreifen.
Hinweis: Wenn das Problem weiterhin auftritt, fahren Sie mit Methode 3 fort.
- Deaktivieren Sie auf der Registerkarte Erweiterungen jede Erweiterung einzeln, bis alle deaktiviert sind. Aktivieren Sie sie dann nacheinander wieder, und versuchen Sie, die Datei nacheinander erneut herunterzuladen, bis Sie die Tätererweiterung identifiziert haben, die für die Zurückhaltung verantwortlich ist.

- Wenn Sie die für das Problem verantwortliche Erweiterung gefunden haben, klicken Sie auf die Schaltfläche Entfernen, die der Erweiterung zugeordnet ist, die das Problem verursacht.

- Starten Sie Ihren Browser neu und prüfen Sie, ob das Problem behoben wurde.
Wenn Sie immer noch feststellen, dass Ihre Chrome-Downloads zu 100% hängen bleiben, fahren Sie mit der folgenden Methode fort.
Methode 3: Neuinstallation von Google Chrome
Wie sich herausstellt, kann dieses Problem auch auftreten, wenn Sie eine stark veraltete Chrome-Version verwenden. Mehrere betroffene Benutzer haben gemeldet, dass sie das Problem behoben haben, indem sie ihre aktuelle Chrome-Version deinstalliert und anschließend den neuesten Build erneut installiert haben.
Dies kann in Situationen effektiv sein, in denen das Problem durch eine fehlerhafte Installation verursacht wird. Hier ist eine kurze Anleitung zur Deinstallation und anschließenden Neuinstallation von Google Chrome:
- Drücken Sie die Windows-Taste + R, um ein Dialogfeld Ausführen zu öffnen. Geben Sie dann "appwiz.cpl" in das Textfeld ein und drücken Sie die Eingabetaste, um das Fenster " Programme und Funktionen" zu öffnen.

- Scrollen Sie im Fenster " Programme und Funktionen" durch die Liste der Anwendungen und suchen Sie Google Chrome. Sobald Sie es sehen, klicken Sie mit der rechten Maustaste darauf und wählen Sie Deinstallieren aus dem Kontextmenü.

- Starten Sie den Computer nach Abschluss der Deinstallation neu und warten Sie, bis die nächste Startsequenz abgeschlossen ist.
- Öffnen Sie Ihren Standardbrowser und navigieren Sie zu diesem Link (hier). Sobald Sie dort sind, klicken Sie auf Chrome herunterladen

- Doppelklicken Sie nach dem Herunterladen des Installationsprogramms darauf und befolgen Sie die Anweisungen auf dem Bildschirm, um die neueste Version von Google Chrome zu installieren.
- Wenn die Installation abgeschlossen ist, öffnen Sie Chrome, versuchen Sie, dieselbe Datei erneut herunterzuladen, und prüfen Sie, ob das Problem behoben wurde.
Wenn Ihre Downloads immer noch zu 100% hängen bleiben, fahren Sie mit der folgenden Methode fort.
Methode 4: Installieren einer älteren Chrome-Version
Wenn Ihnen keine der oben genannten Methoden bei der Behebung des Problems geholfen hat, wird das Problem möglicherweise durch ein Downgrade auf eine ältere Chrome-Version behoben. Mehrere betroffene Nutzer haben gemeldet, dass sie es geschafft haben, das Problem durch ein Downgrade auf eine Chrome-Version älter als 73.0 zu umgehen. In den meisten Fällen ist es den Benutzern gelungen, das Problem durch die Installation der Version 72.0.3626.121 zu beheben .
Hier ist eine kurze Anleitung zum Deinstallieren Ihrer aktuellen Chrome-Version und zum Installieren eines älteren Builds:
- Drücken Sie die Windows-Taste + R, um ein Dialogfeld Ausführen zu öffnen. Geben Sie dann "appwiz.cpl" ein und drücken Sie die Eingabetaste, um das Dienstprogramm " Programme und Funktionen " zu öffnen.

- Wechseln Sie in " Programme und Funktionen" in den rechten Bereich und blättern Sie durch die Liste der Anwendungen, bis Sie Google Chrome gefunden haben. Sobald Sie es sehen, klicken Sie mit der rechten Maustaste darauf und wählen Sie Deinstallieren aus dem Kontextmenü. Folgen Sie dann den Anweisungen auf dem Bildschirm, um die Deinstallation abzuschließen.

- Starten Sie den Computer nach Abschluss der Deinstallation neu.
- Öffnen Sie beim nächsten Startvorgang Ihren Standardbrowser und navigieren Sie zu diesem Link (hier), um eine Liste der früheren Chrome-Versionen abzurufen.

- Klicken Sie anschließend auf eine Version, die älter als Build 73.0 ist, und klicken Sie auf die Schaltfläche Herunterladen .
- Wenn der Download abgeschlossen ist, installieren Sie den ältesten Chrome-Build und prüfen Sie, ob das Problem behoben werden kann.