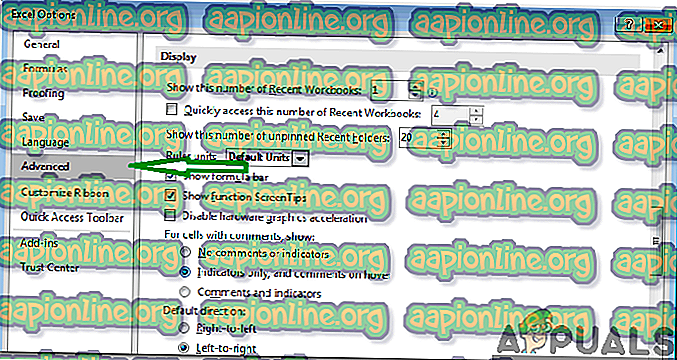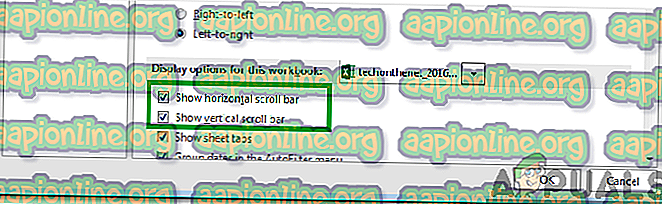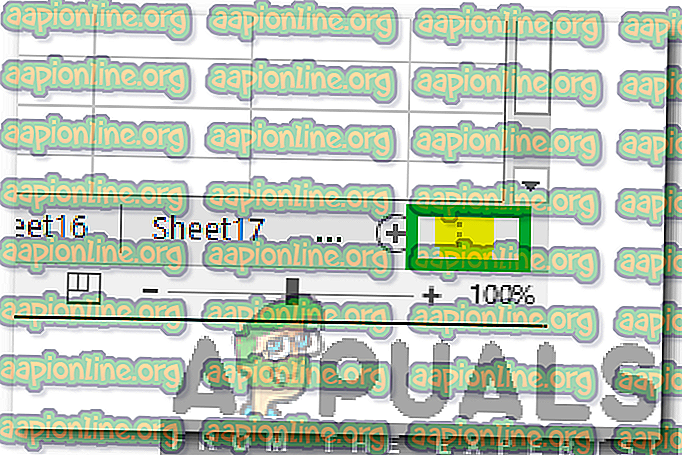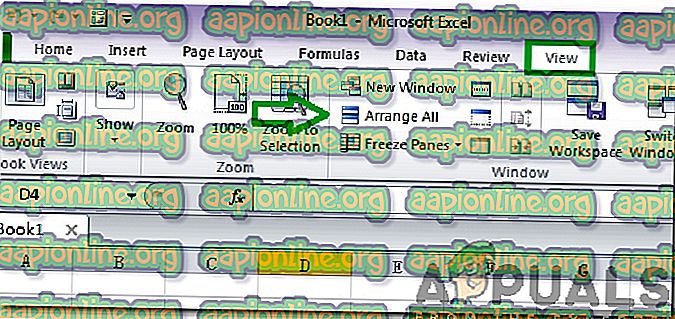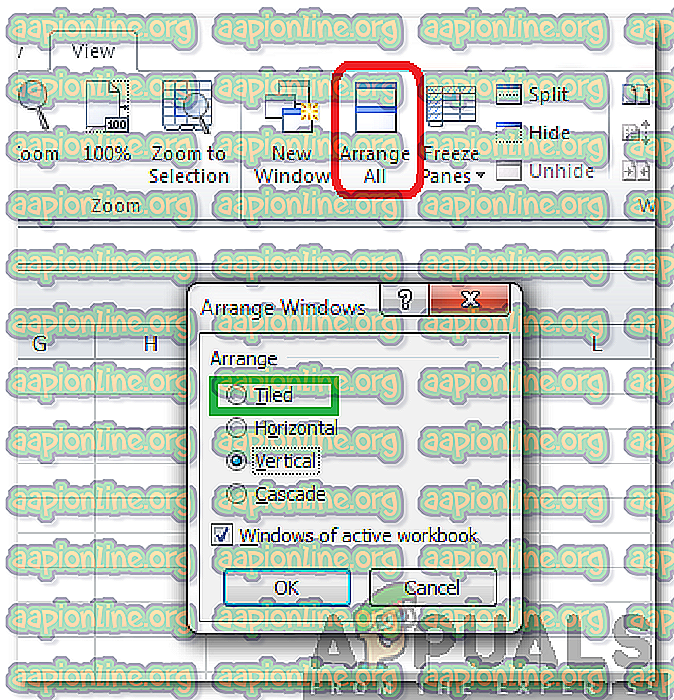Wie man den 'Scroll Bar Missing'-Fehler in Excel behebt?
Excel ist ein Tabellenkalkulationsprogramm, das Teil der Office-Suite von Microsoft ist und eine Reihe von Programmen enthält, mit denen einige grundlegende Office-Aufgaben ausgeführt werden. Excel hat sich in den vergangenen Jahrzehnten zum Industriestandard entwickelt und behält seine Position aufgrund einer einfachen und benutzerfreundlichen Oberfläche. In jüngster Zeit sind jedoch zahlreiche Berichte eingegangen, in denen Benutzer die Bildlaufleiste nicht finden können, die für jedes Arbeitsblatt verfügbar ist.

Was verhindert, dass die Bildlaufleiste sichtbar wird?
Nachdem wir zahlreiche Berichte von mehreren Benutzern erhalten hatten, entschieden wir uns, das Problem zu untersuchen, und entwickelten eine Reihe von Lösungen, die es für die meisten unserer Benutzer behebten. Außerdem haben wir die Gründe, aufgrund derer es ausgelöst wird, untersucht und sie wie folgt aufgelistet.
- Deaktiviert: In einigen Fällen ist es möglich, dass die Bildlaufleiste in den Excel-Konfigurationen deaktiviert wurde. Excel bietet eine Einstellung, mit der die Leiste deaktiviert werden kann, um die Sichtbarkeit der Zellen zu verbessern oder für andere Zwecke.
- Minimiert: Möglicherweise wurde die Bildlaufleiste versehentlich vom Benutzer minimiert. Es gibt eine Option, die Bildlaufleiste direkt darunter zu minimieren und die Bildlaufleiste auszublenden, sofern der Vorgang nicht umgekehrt ist.
- Außer Sicht: In einigen Fällen kann das Excel-Programm vergrößert oder verkleinert werden, wodurch das Programm auf einen bestimmten Bildschirmbereich beschränkt werden muss. Wenn das Programm eingeschränkt ist, kann es vorkommen, dass die Bildlaufleiste manchmal minimiert wird, um die Zelleninformationen anzuzeigen.
Nachdem Sie ein grundlegendes Verständnis für die Art des Problems haben, werden wir uns den Lösungen zuwenden. Stellen Sie sicher, dass Sie diese in der angegebenen Reihenfolge implementieren, um Konflikte zu vermeiden.
Lösung 1: Aktivieren der Bildlaufleiste
Es gibt eine Option zum Deaktivieren der Bildlaufleiste in Excel, durch die diese dauerhaft ausgeblendet wird, bis die Option aktiviert wird. Daher aktivieren wir in diesem Schritt die Bildlaufleiste in den Einstellungen. Dafür:
- Öffnen Sie Excel und starten Sie die Tabelle, für die der Bildlauf fehlt.
- Klicken Sie auf die Registerkarte „ Datei “ und wählen Sie „ Optionen “.

- Klicken Sie auf " Erweiterte Kategorie " und wählen Sie die Schaltfläche " Anzeigeoptionen für diese Arbeitsmappe ".
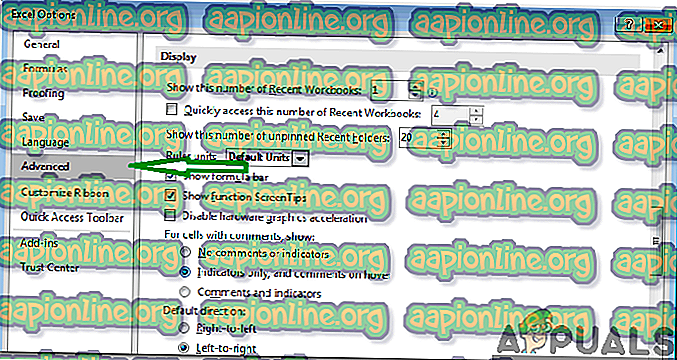
- Wählen Sie sowohl die Option „ Horizontale Bildlaufleiste anzeigen “ als auch die Option „ Vertikale Bildlaufleiste anzeigen “.
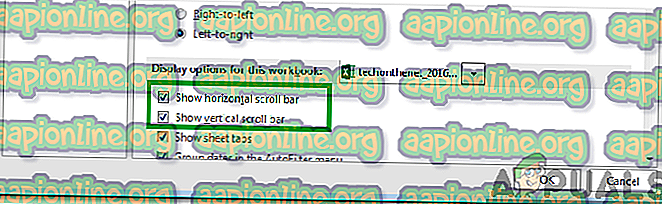
- Klicken Sie auf "OK", um Ihre Änderungen zu speichern und zu überprüfen, ob das Problem weiterhin besteht.
Lösung 2: Maximieren Sie die Bildlaufleiste
Wenn die Bildlaufleiste minimiert wurde, um eine maximale Anzahl von Zellen anzuzeigen, wird sie ausgeblendet, bis der Vorgang umgekehrt wird. Daher wird in diesem Schritt die Bildlaufleiste maximiert. Dafür:
- Starten Sie Excel und öffnen Sie die Tabelle, für die der Bildlauf fehlt.
- Überprüfen Sie unten rechts, ob neben der Schaltfläche "Hinzufügen" "Drei horizontale Punkte " angezeigt werden.
- Wenn die Punkte vorhanden sind, wurde die Bildlaufleiste minimiert.
- Klicken und halten Sie die drei horizontalen Punkte und ziehen Sie nach links, um die Bildlaufleiste erneut anzuzeigen.
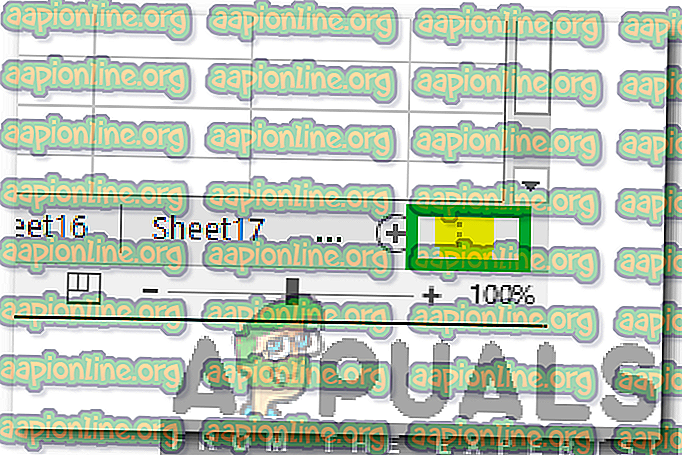
- Überprüfen Sie, ob das Problem weiterhin besteht.
Lösung 3: Fliesen anordnen
Bei einigen Programmversionen scheint es einen Fehler zu geben, bei dem die Bildlaufleiste möglicherweise fehlt, wenn die Kacheln nicht angeordnet sind. Daher werden wir in diesem Schritt die Kacheln anordnen. Dafür:
- Klicken Sie auf die Registerkarte " Ansicht " und wählen Sie die Option " Alle anordnen ".
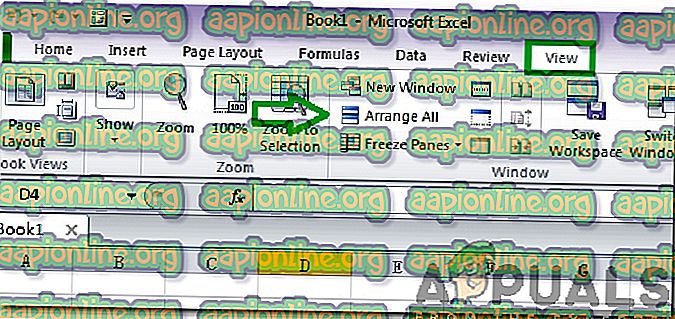
- Klicken Sie auf " Gekachelt " und wählen Sie " OK ", um Ihre Änderungen zu speichern.
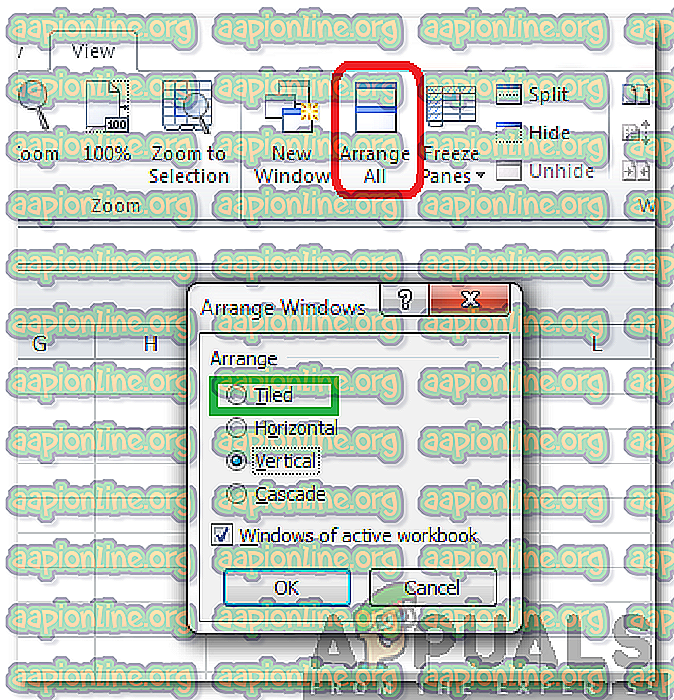
- Überprüfen Sie, ob das Problem weiterhin besteht.
Lösung 4: Ändern der Größe des Dateifensters
In einigen Fällen wird Excel möglicherweise so konfiguriert, dass die Zellen anstelle der Bildlaufleiste angezeigt werden, um Platz auf dem Bildschirm zu sparen. In diesem Schritt konfigurieren wir es daher so, dass die Bildlaufleiste angezeigt wird. Dafür:
- Klicken Sie auf den “ Dateinamen ” oben in Excel und ziehen Sie ihn nach links, bis Sie die rechte Ecke der Datei sehen.
- Klicken Sie auf den rechten Rand und ziehen Sie ihn nach links, bis sowohl die rechte als auch die linke Ecke in Ihrem Fenster sichtbar sind.
- Klicken Sie auf die Option " Vollbild " und prüfen Sie, ob die Bildlaufleiste angezeigt wird.