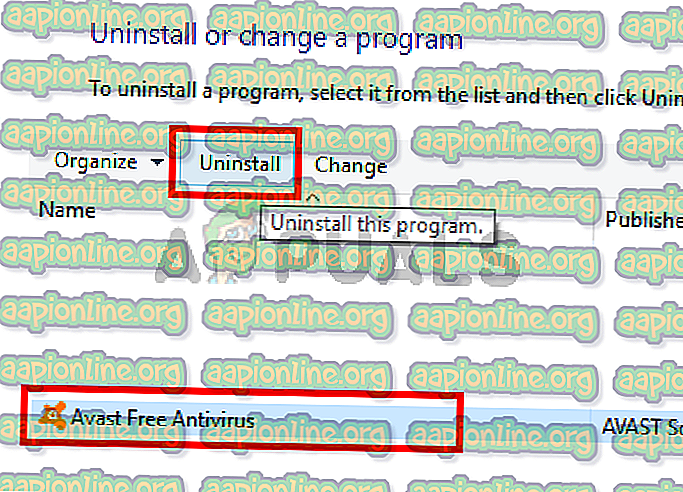Wie man BSODs behebt, die durch aswNetSec.sys verursacht wurden
Mehrere Windows-Benutzer berichten, dass sie nicht mehr normal starten können. Während der Startsequenz wird die Startsequenz durch einen BSOD (Blue Screen of Death) unterbrochen, der auf aswNetSec.sys als die für den kritischen Systemabsturz verantwortliche Datei zeigt. Einige Benutzer geben an, dass sie im abgesicherten Modus ohne Netzwerk booten können. Das Problem wird hauptsächlich unter Windows 10 gemeldet, es ist jedoch nicht ausschließlich für diese Windows-Version, da wir auch Vorkommen unter Windows 7 und Windows 8.1 finden konnten.

Was verursacht das aswNetSec.sys BSOD?
Wir haben dieses spezielle Problem untersucht, indem wir uns verschiedene Benutzerberichte angesehen und die beliebtesten Fixes analysiert haben, mit denen die betroffenen Benutzer diese spezielle Fehlermeldung behoben haben. Wie sich herausstellt, können verschiedene Szenarien diesen BSOD-Typ auslösen. Hier ist eine Liste der Schuldigen, die diesen kritischen Absturz verursachen könnten:
- Avast-Datei verursacht den Absturz - In den meisten gemeldeten Fällen wird das Problem von Avast verursacht. Es kommt zu Konflikten mit einer Kernelanwendung, die einen kritischen Systemabsturz zur Folge hat. In diesem Fall sollten Sie in der Lage sein, das Problem zu beheben, indem Sie das Virenschutzprogramm von Drittanbietern (Avast) deinstallieren.
- Systemdateibeschädigung - Wenn Avast nicht für den Absturz verantwortlich ist, wird der BSOD wahrscheinlich durch ein zugrunde liegendes Systembeschädigungsproblem verursacht. Wenn dieses Szenario zutrifft, sollten Sie in der Lage sein, das Problem durch Ausführen einer Reparaturinstallation (In-Place-Reparatur) zu beheben.
Wenn Sie derzeit Probleme haben, denselben BSOD- Absturz wie bei wNetSec.sys zu beheben, finden Sie in diesem Artikel einige Anleitungen zur Fehlerbehebung, deren Wirksamkeit bestätigt wurde. Unten finden Sie verschiedene mögliche Korrekturen, die andere Benutzer in derselben Situation erfolgreich verwendet haben, um das Auftreten von BSOD-Abstürzen zu verhindern.
Um so effizient wie möglich zu bleiben, empfehlen wir Ihnen, die folgenden Methoden in derselben Reihenfolge zu befolgen, in der sie angeordnet wurden. Schließlich sollten Sie auf eine Lösung stoßen, mit der das Problem behoben wird, unabhängig davon, welcher Schuldige es verursacht.
Methode 1: Deinstallieren von Virenschutzprogrammen von Drittanbietern (falls zutreffend)
Wie sich herausstellt, ist die häufigste Ursache für dieses Problem ein problematischer Avast-Treiber, der in Konflikt mit einigen Kerneldateien gerät, die für die Startsequenz verwendet werden. Wenn Sie auf dieses Problem stoßen, können Sie es wahrscheinlich nur beheben, indem Sie den Sicherheitsscanner eines Drittanbieters entfernen und auf das integrierte Virenschutzprogramm (Windows Defender) umsteigen.
Unabhängig davon, ob es sich um Avast oder einen anderen AV-Client von Drittanbietern handelt, müssen Sie im abgesicherten Modus ohne Netzwerk booten, um den durch aswNetSec.sys ausgelösten BSOD-Absturz zu umgehen.
Wenn Sie bereit sind, Ihr Virenschutzprogramm von Drittanbietern zu entfernen, führen Sie die folgenden Schritte aus, um im abgesicherten Modus zu starten und die Virenschutzsuite von Drittanbietern vollständig zu deinstallieren (ohne verbleibende Dateien zu hinterlassen):
- Starten Sie den Computer neu oder schalten Sie ihn ein und drücken Sie wiederholt die Taste F8, sobald Sie den Startbildschirm sehen. Sie sollten direkt in die erweiterten Startoptionen geleitet werden .
- Wenn Sie sich im Menü Erweiterte Startoptionen befinden, wählen Sie mit der Pfeiltaste den abgesicherten Modus aus . Sie können auch die entsprechende Num-Taste (4) drücken.

Hinweis: Es ist wichtig, im normalen abgesicherten Modus zu starten - nicht mit Netzwerk. Wir versuchen zu verhindern, dass die Datei aswNetSec.sys mit den Servern von Avast kommuniziert.
- Warten Sie geduldig, bis Ihr Computer im abgesicherten Modus startet. Sie sollten das BSOD nicht mehr antreffen.
- Drücken Sie nach Abschluss des Startvorgangs die Windows-Taste + R, um ein Dialogfeld zum Ausführen zu öffnen. Geben Sie anschließend " appwiz.cpl " in das Textfeld ein und drücken Sie die Eingabetaste, um das Fenster " Programme und Funktionen" zu öffnen.

- Scrollen Sie im Fenster " Programme und Funktionen" nach unten durch die Liste der installierten Anwendungen und suchen Sie die avast-Installation. Wenn Sie es sehen, klicken Sie mit der rechten Maustaste darauf und wählen Sie Deinstallieren aus dem neu erscheinenden Kontextmenü.
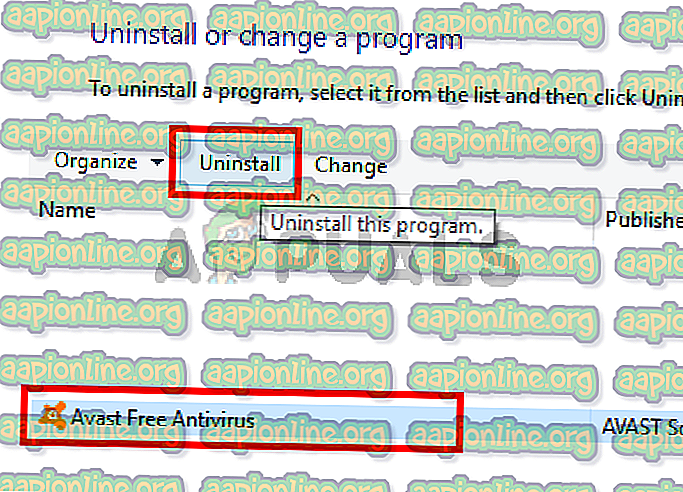
- Folgen Sie den Anweisungen auf dem Bildschirm im Deinstallationsmenü, um den Vorgang abzuschließen.
- Besuchen Sie nach der Deinstallation der Sicherheitssuite diesen Link ( hier ) und befolgen Sie die für Avast geeigneten Schritte, um sicherzustellen, dass Sie keine Dateien zurücklassen, die immer noch BSOD verursachen könnten.
- Starten Sie den Computer nach dem Entfernen aller verbleibenden Dateien neu und prüfen Sie, ob derselbe BSOD noch auftritt, wenn Sie versuchen, den Computer normal zu starten.
Wenn derselbe BSOD-Absturz immer noch auftritt, fahren Sie mit der nächsten Methode fort.
Methode 2: Durchführen einer Reparaturinstallation
Wenn Sie das Problem mit der oben beschriebenen Methode nicht beheben konnten, liegt das Problem möglicherweise an einer Beschädigung der zugrunde liegenden Systemdatei, die nicht so einfach behoben werden kann. In diesem Fall können Sie möglicherweise die BSODs von aswNetSec.sys stoppen, indem Sie jede Windows-Komponente und alle Startdaten zurücksetzen.
Die beliebteste Methode hierfür ist eine Neuinstallation. Dieses Verfahren ist jedoch sehr zerstörerisch, da Sie alle Ihre Daten einschließlich Anwendungen, Spiele und persönlicher Medien (Fotos, Videos, Audiodateien usw.) verlieren.
Eine bessere und effizientere Methode ist die Durchführung einer Reparaturinstallation . Dadurch werden alle Windows-Komponenten und Startdaten zurückgesetzt, und Sie können Ihre Dateien, Anwendungen und Spiele beibehalten. Wenn Sie sich für eine Reparaturinstallation (In-Place-Reparatur) entscheiden, befolgen Sie die Schritte in diesem Artikel ( hier ).