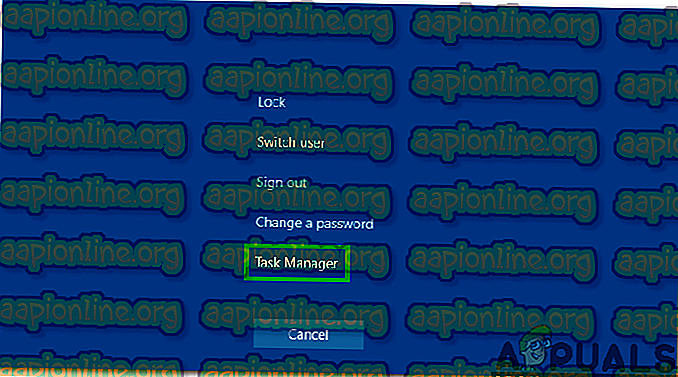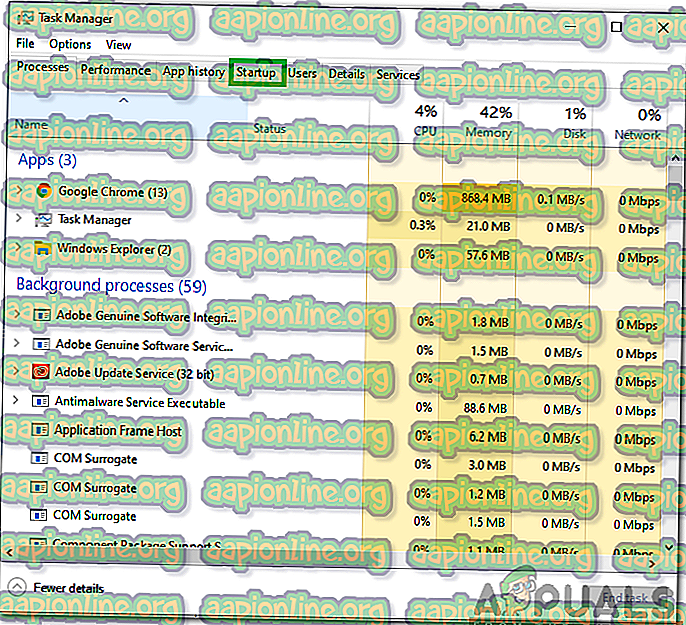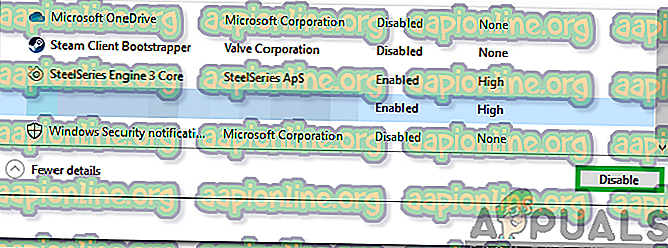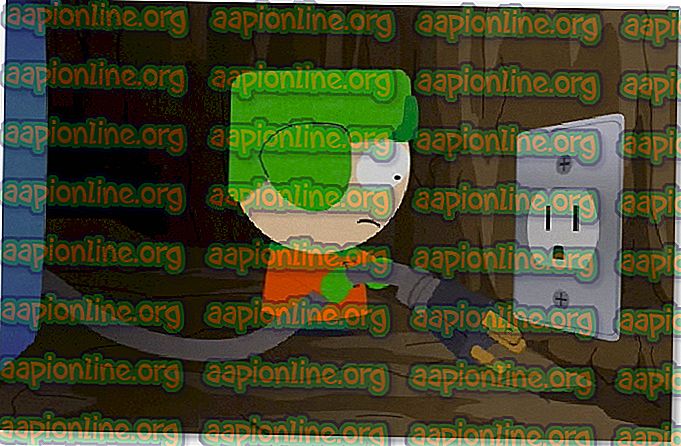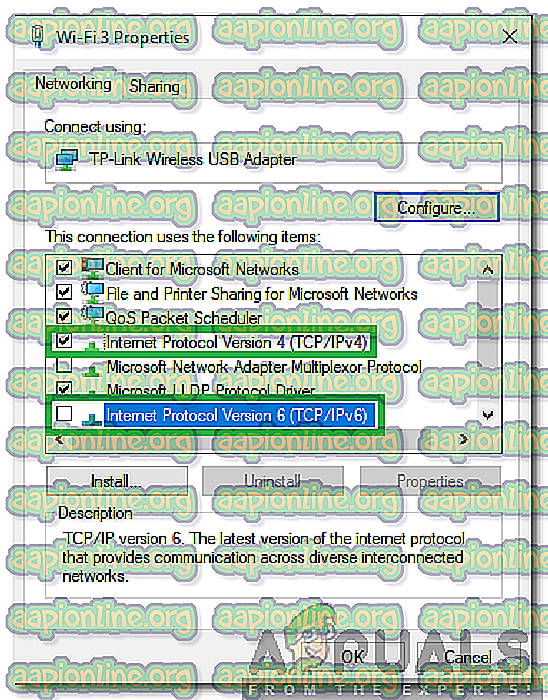Wie behebt man den Fehler "Server sind zu ausgelastet" in PUBG?
PUBG (Players Unknown's Battlegrounds) ist eines der beliebtesten Battle-Royale-Spiele und eines der ersten, die das Genre populär machen. Das Spiel hat eine Spielerbasis von mehr als 50 Millionen Menschen und wird regelmäßig von den Entwicklern aktualisiert. In letzter Zeit wurde jedoch häufig der Fehler " Server zu ausgelastet, bitte versuchen Sie es später noch einmal " gemeldet, während versucht wurde, in ein Spiel einzusteigen.

Welche Ursachen hat der Fehler "Server sind zu ausgelastet" in PUBG?
Nachdem wir zahlreiche Berichte von mehreren Benutzern erhalten hatten, beschlossen wir, das Problem zu untersuchen und eine Reihe von Lösungen zu entwickeln, mit denen es für die meisten unserer Benutzer behoben werden konnte. Außerdem haben wir die Gründe, aufgrund derer dieser Fehler ausgelöst wird, untersucht und wie folgt aufgelistet.
- Serverwartung: PUBG ist derzeit eines der beliebtesten Multiplayer-Spiele und verfügt über eine große Spielerbasis aus der ganzen Welt. Aus diesem Grund wird das Spiel regelmäßig aktualisiert und die Server werden von Zeit zu Zeit gewartet. Daher ist es sehr wahrscheinlich, dass die Server gewartet werden, wodurch der Fehler ausgelöst wird.
- Inkompatible Software: Es gibt einige Anwendungen, die Probleme mit dem Dampf verursachen und die ordnungsgemäße Funktion der Anwendung beeinträchtigen können. Steam muss im Hintergrund ausgeführt werden, damit PUBG wiedergegeben werden kann. Wenn beim Ausführen im Hintergrund Probleme auftreten, kann dieser Fehler ausgelöst werden.
- DNS-Cache: Möglicherweise ist im Router oder auf dem Computer ein beschädigter DNS-Cache aufgebaut, aufgrund dessen das Spiel beim Herstellen einer Verbindung mit dem Server auf Probleme stößt. Wenn das Spiel keine sichere und stabile Verbindung zu den Servern herstellen kann, wird dieser Fehler möglicherweise ausgelöst.
- IP-Konfiguration: In einigen Fällen ist der von Ihnen verwendete IP-Konfigurationstyp möglicherweise nicht der richtige zum Herstellen einer stabilen Verbindung. Es gibt zwei Arten von IP-Konfigurationen, eine IPV4- und eine IPV6-Konfiguration. IPV4 ist die am häufigsten verwendete Art der Konfiguration und wird standardmäßig für die meisten Computer aktiviert. In einigen Fällen kann dies jedoch durch eine bestimmte Software geändert werden und eine sichere Verbindung mit den Servern verhindern.
Nachdem Sie ein grundlegendes Verständnis für die Art des Problems haben, werden wir uns den Lösungen zuwenden. Stellen Sie sicher, dass Sie diese in der angegebenen Reihenfolge implementieren, um Konflikte zu vermeiden.
Lösung 1: Inkompatible Software herunterfahren
Es gibt einige Anwendungen, die nicht mit Steam kompatibel sind. Wenn die Anwendungen und Steam nebeneinander ausgeführt werden, können Probleme mit der Verbindung auftreten. In diesem Schritt wird daher geprüft, ob eine dieser Anwendungen im Hintergrund ausgeführt wird.
- Beziehen Sie sich auf diese Liste, die angibt, welche Software mit Steam nicht kompatibel ist.
- Drücken Sie " Strg " + "Alt" + "Entf" und wählen Sie " Task- Manager ".
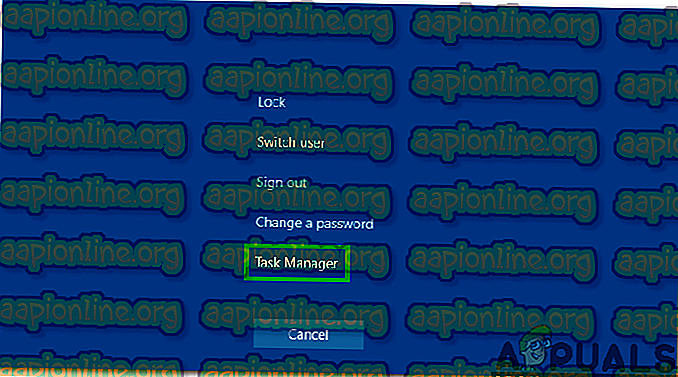
- Klicken Sie auf "Start", um die Liste der Programme anzuzeigen, die beim Start gestartet werden.
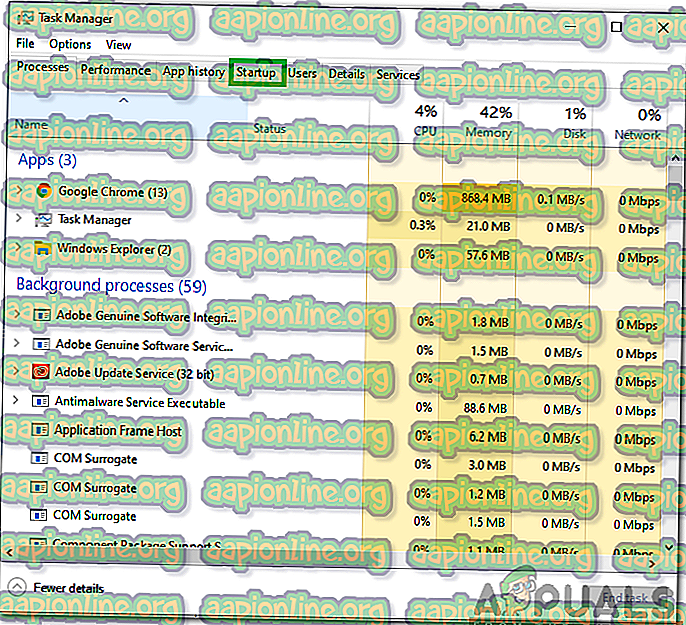
- Überprüfen Sie, ob diese Liste Programme enthält, die mit Steam nicht kompatibel sind.
- Wenn dies der Fall ist, klicken Sie nacheinander auf die Programme und wählen Sie die Option " Deaktivieren ", um zu verhindern, dass sie beim Start gestartet werden.
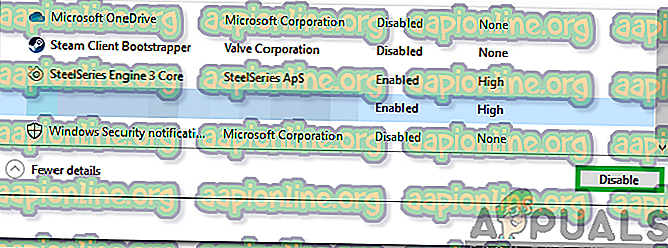
- Starten Sie den Computer nach Abschluss dieses Vorgangs neu und prüfen Sie, ob das Problem weiterhin besteht.
Lösung 2: PowerCycling Internet Router
Um den im Internet-Router aufgebauten DNS-Cache loszuwerden, schalten wir ihn vollständig aus und wieder ein. Dafür:
- Ziehen Sie den Netzstecker des Internet-Routers aus der Steckdose.
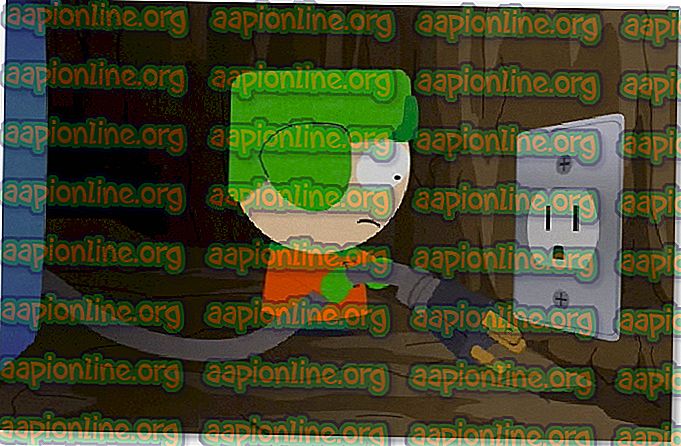
- Halten Sie die Ein- / Aus- Taste am Internet-Router mindestens 30 Sekunden lang gedrückt.
- Schließen Sie den Internet-Router an die Stromversorgung an und warten Sie, bis er gestartet wird.
- Warten Sie, bis der Internetzugang gewährt wurde, und prüfen Sie, ob das Problem weiterhin besteht.
Lösung 3: DNS-Konfigurationen zurücksetzen
Es gibt auch viele DNS-Konfigurationen, die auf dem Computer festgelegt sind. Manchmal können diese Konfigurationen beschädigt sein und den Aufbau einer stabilen Verbindung verhindern. Daher führen wir in diesem Schritt einige Befehle in der Eingabeaufforderung aus, um diese Konfigurationen zu aktualisieren. Um das zu tun:
- Drücken Sie " Windows " + " R ", um die Eingabeaufforderung zu öffnen.
- Geben Sie "cmd" ein und drücken Sie "Strg" + " Umschalt " + " Eingabetaste ", um Administratorrechte zu erteilen.

- Geben Sie nacheinander die folgenden Befehle ein und drücken Sie nach jeder Eingabe die Eingabetaste, um sie auszuführen.
ipconfig / flushdns netsh int ipv4 zurücksetzen netsh int ipv6 zurücksetzen netsh winsock zurücksetzen ipconfig / registerdns
- Nachdem Sie alle Befehle in der Liste ausgeführt haben, führen Sie PUBG aus und prüfen Sie, ob das Problem weiterhin besteht.
Lösung 4: Ändern der IP-Konfigurationen
In einigen Fällen ist es möglich, dass die IP-Konfigurationen nicht richtig eingestellt sind. In diesem Schritt werden daher bestimmte IP-Konfigurationen geändert, um den Fehler zu beheben. Dafür:
- Drücken Sie " Windows " + " R ", um die Eingabeaufforderung zu öffnen.
- Geben Sie " ncpa " ein . cpl “und drücken Sie„ enter “.

- Klicken Sie mit der rechten Maustaste auf die von Ihnen verwendete Verbindung und wählen Sie „ Eigenschaften “.

- Aktivieren Sie die Option " Internet Protocol Version 4 (TCP / IPV4) " und deaktivieren Sie die Option " Internet Protocol Version 6 (TCP / IPV6) ".
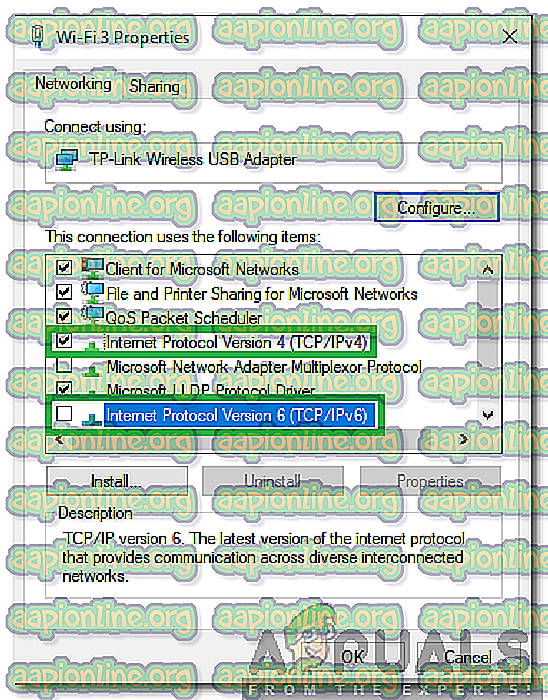
- Klicken Sie auf " OK ", um Ihre Änderungen zu speichern und zu überprüfen, ob das Problem weiterhin besteht.