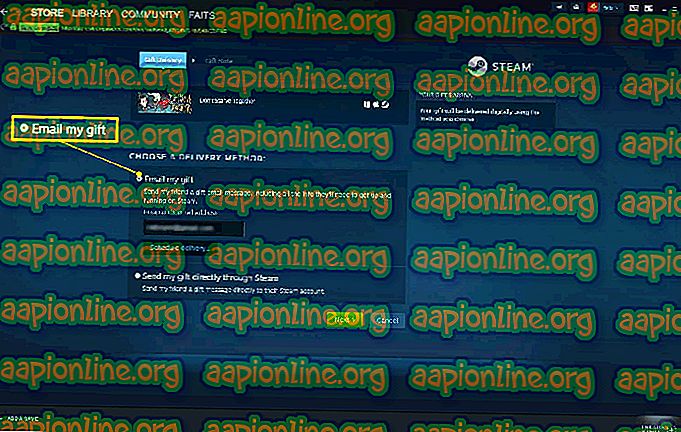Wie behebt man den Fehler "Automatisierungsserver kann kein Objekt erstellen" unter Windows?
Dieses Problem tritt häufig in Internet Explorer auf, wenn Benutzer versuchen, verschiedene Skripts auf Websites auszuführen, oder wenn ActiveX-Befehle verwendet werden. Einige Benutzer haben auch berichtet, dass sie den Fehler bemerkten, nachdem sie verschiedene Add-Ons und Erweiterungen in Internet Explorer installiert hatten, die ebenfalls nicht ausgeführt werden konnten.

Das Problem wurde von Microsoft nicht gut dokumentiert, aber viele andere Benutzer gaben an, das Problem zu sehen und konnten es manuell beheben. Sie haben ihre Methoden geteilt und wir haben beschlossen, sie in diesem Artikel zu sammeln. Befolgen Sie die Anweisungen sorgfältig, um das Problem zu beheben!
Welche Ursachen hat der Fehler "Automatisierungsserver kann kein Objekt erstellen" unter Windows?
Die Liste der möglichen Ursachen besteht tatsächlich aus einer einzigen Hauptursache, die Menschen auf der ganzen Welt Kopfschmerzen bereitete.
- Sicherheitseinstellungen - Es handelt sich um eine Sicherheitsoption in den Internetoptionen, mit der der Browser keine Skripts ausführen kann, es sei denn, sie wurden vom Browser als sicher markiert. Dies ist besonders problematisch für benutzerdefinierte ActiveX-Steuerelemente, und die Option muss geändert werden, um den Fehler zu beheben.
- Andere Internetoptionen - Wenn andere Einstellungen in Internet Explorer falsch konfiguriert sind, sollten Sie das Problem beheben, indem Sie sie vollständig zurücksetzen.
Lösung 1: Ändern Sie die Sicherheitseinstellungen und löschen Sie die Browserdaten
Wenn das Problem beim Ausführen von ActiveX-Steuerelementen oder nach der Installation eines Internet Explorer-Add-Ons / einer Internet Explorer-Erweiterung auftritt, liegt dies wahrscheinlich daran, dass die Internetsicherheitseinstellungen Ihres Browsers für die Ausführung des Befehls zu streng sind. Sie können das Problem beheben, indem Sie die Sicherheitseinstellungen verringern.
- Öffnen Sie den Internet Explorer, indem Sie ihn im Startmenü suchen oder auf Ihrem PC suchen und auf das Zahnradsymbol in der oberen rechten Ecke klicken, um auf das Dropdown-Menü zuzugreifen.
- Klicken Sie im daraufhin angezeigten Menü auf Internetoptionen und warten Sie, bis sich das Fenster öffnet.

- Navigieren Sie zur Registerkarte Sicherheit und klicken Sie auf Vertrauenswürdige Sites . Klicken Sie im Abschnitt Sicherheitsstufe für diese Zone auf die Option Benutzerdefinierte Stufe. Blättern Sie, bis Sie zu den ActiveX-Steuerelementen und Plug-Ins gelangen .

- Stellen Sie sicher, dass das Kontrollkästchen neben den ActiveX-Steuerelementen "Initialisieren" und "Skript", die nicht als sicher für das Skripting gekennzeichnet sind, auf " Aktivieren" gesetzt ist . Klicken Sie unten in beiden Fenstern auf die Schaltfläche OK .
- Kehren Sie zum Bildschirm " Internetoptionen" zurück, und navigieren Sie diesmal zur Registerkarte " Allgemein" . Klicken Sie im Abschnitt Browserverlauf auf die Schaltfläche Löschen .

- Stellen Sie sicher, dass Sie das Kontrollkästchen neben Temporäre Internet- und Websitedateien, Cookies und Websitedaten sowie Verfolgungsschutz, ActiveX-Filter und Nicht verfolgen aktivieren . Andere Einträge sind optional. Klicken Sie auf die Schaltfläche Löschen und starten Sie Ihren Computer neu, um festzustellen, ob das Problem weiterhin auf Ihrem Computer auftritt.
Hinweis : Einige Benutzer haben gemeldet, dass die Option ActiveX-Steuerelemente initialisieren und skripten, die nicht als sicher für die Skripterstellung gekennzeichnet sind, für sie ausgegraut ist. Das Umgehen dieses Problems ist einfach und erfordert das Bearbeiten der Registrierung.
- Da Sie einen Registrierungsschlüssel bearbeiten möchten, empfehlen wir Ihnen, diesen Artikel zu lesen, damit Sie Ihre Registrierung sicher sichern können, um andere Probleme zu vermeiden. Trotzdem tritt kein Fehler auf, wenn Sie die Schritte sorgfältig und korrekt ausführen.
- Öffnen Sie den Registrierungseditor, indem Sie in der Suchleiste, im Startmenü oder im Dialogfeld Ausführen "regedit" eingeben, auf das Sie mit der Tastenkombination Windows-Taste + R zugreifen können. Navigieren Sie zum folgenden Schlüssel in Ihrer Registrierung, indem Sie im linken Bereich navigieren:
HKEY_LOCAL_MACHINE \ Software \ Policies \ Microsoft \ Windows \ CurrentVersion \ Internet Settings \ Zones \ 3

- Klicken Sie auf diesen Schlüssel und versuchen Sie, einen Eintrag mit dem Namen 1201 zu finden . Ist dies nicht der Fall, erstellen Sie einen neuen DWORD-Wert- Eintrag mit dem Namen 1201, indem Sie mit der rechten Maustaste auf die rechte Seite des Fensters klicken und Neu >> DWORD-Wert (32-Bit) auswählen . Klicken Sie mit der rechten Maustaste darauf und wählen Sie im Kontextmenü die Option Ändern.

- Ändern Sie im Fenster Bearbeiten im Abschnitt Wert den Wert in 3 und übernehmen Sie die vorgenommenen Änderungen. Stellen Sie sicher, dass die Basis auf Dezimal eingestellt ist. Bestätigen Sie alle Sicherheitsdialogfelder, die während dieses Vorgangs angezeigt werden.
- Sie können Ihren Computer jetzt manuell neu starten, indem Sie auf Startmenü >> Ein- / Ausschalter >> Neu starten und prüfen, ob das Problem behoben ist. Dadurch wird das Problem wahrscheinlich sofort behoben.
Wenn Sie die Verwendung der Registrierung vermeiden möchten, können Sie dies auch im Editor für lokale Gruppenrichtlinien tun. Beachten Sie, dass diese Schritte nur für Benutzer mit Windows Enterprise- oder Pro-Versionen empfohlen werden, da der Gruppenrichtlinien-Editor auf Windows Home nicht verfügbar ist.
- Verwenden Sie die Tastenkombination Windows-Taste + R (tippen Sie gleichzeitig auf die Tasten), um das Dialogfeld Ausführen zu öffnen. Geben Sie " gpedit " ein. Klicken Sie im Dialogfeld "Ausführen" auf "OK", um das Tool " Lokaler Gruppenrichtlinien-Editor" zu öffnen. Unter Windows 10 können Sie einfach den Gruppenrichtlinien-Editor im Startmenü eingeben und auf das oberste Ergebnis klicken.

- Doppelklicken Sie im linken Navigationsbereich des Editors für lokale Gruppenrichtlinien unter Computerkonfiguration auf Administrative Vorlagen, und navigieren Sie zu Windows-Komponenten> Internet Explorer > Internet-Systemsteuerung> Sicherheitsseite> Internetzone.
- Wählen Sie den Ordner für die Internetzone aus, indem Sie mit der linken Maustaste darauf klicken, und überprüfen Sie den rechten Abschnitt.
- Doppelklicken Sie auf die Richtlinie " ActiveX-Steuerelemente initialisieren und skripten, die nicht als sicher für Skripte gekennzeichnet sind " und aktivieren Sie das Optionsfeld neben der Option " Aktiviert ".

- Übernehmen Sie die Änderungen, die Sie vor dem Beenden vorgenommen haben. Die Änderungen werden erst nach einem Neustart übernommen.
- Starten Sie schließlich den Computer neu, um die Änderungen zu speichern, und prüfen Sie, ob der Fehler weiterhin auf Sie zielt.
Lösung 2: Setzen Sie die Internet Explorer-Einstellungen zurück
Dies ist eine grundlegende Lösung, mit der Sie am schnellsten zur Lösung gelangen. Diese Methode hat in der Tat Benutzern geholfen, insbesondere denen, die viel mit ihrer Internet Explorer-Installation experimentieren wollten. Stellen Sie sicher, dass Sie dies ausprobieren!
- Öffnen Sie den Internet Explorer, indem Sie danach suchen oder auf die Verknüpfung auf dem Desktop doppelklicken, auf die Schaltfläche Extras oben rechts auf der Seite klicken und dann Internetoptionen auswählen.
- Sie können die Systemsteuerung auch öffnen, indem Sie danach suchen, die Option Anzeigen nach in Kategorie ändern und auf Netzwerk und Internet klicken. Klicken Sie auf die Schaltfläche Internetoptionen, die der zweite Eintrag im neuen Fenster sein soll, und fahren Sie mit der Lösung fort.

- Navigieren Sie zur Registerkarte Erweitert, und klicken Sie dann auf das Kontrollkästchen Zurücksetzen. Aktivieren Sie das Kontrollkästchen Persönliche Einstellungen löschen, wenn Sie Browserverlauf, Suchanbieter, Schnellinfos, Startseiten und InPrivate-Filterdaten entfernen möchten. Dies wird empfohlen, wenn Sie Ihren Browser wirklich zurücksetzen möchten. Die Auswahl dieser Option ist jedoch optional, wenn Sie alle Schritte aus Lösung 1 ausgeführt haben.

- Klicken Sie im Dialogfeld Internet Explorer-Einstellungen zurücksetzen auf Zurücksetzen und warten Sie, bis Internet Explorer die Standardeinstellungen übernommen hat. Klicken Sie auf Schließen >> OK .
- Wenn Internet Explorer die Standardeinstellungen übernommen hat, klicken Sie auf Schließen und dann auf OK . Prüfen Sie, ob Sie es problemlos verwenden können.