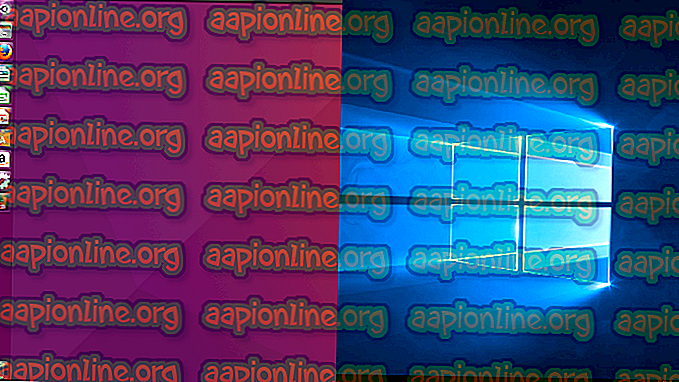Wie behebe ich den Fehler "Standardeinstellungen von Radeon WattMan wurden aufgrund eines unerwarteten Systemfehlers wiederhergestellt" unter Windows?
Dies ist ein Grafikproblem, das bei Benutzern auftritt, die AMD Radeon-Karten in ihren Computern installiert haben. Es gibt verschiedene Szenarien, in denen das Problem auftritt, jedoch normalerweise nach einem Absturz des Treibers innerhalb eines Spiels. Die Meldung wird manchmal direkt nach dem Absturz des Spiels oder nach einem Neustart angezeigt.

Das Problem ist relativ neu, aber die Leute haben sich bereits nützliche Methoden ausgedacht, um es zu lösen. Wir haben die Methoden, die anderen Menschen geholfen haben, zusammengetragen und in einem Artikel zusammengefasst. Viel Glück bei der Lösung Ihres Problems!
Welche Ursachen hat der Fehler „Standardeinstellungen von Radeon WattMan wurden aufgrund eines unerwarteten Systemfehlers wiederhergestellt“ unter Windows?
Dieses Problem ist seltsam. Es hat in den letzten Jahren viele Benutzer auf der ganzen Welt getroffen, aber sie haben nicht viele verschiedene Ursachen für das Problem gefunden. Es ist ziemlich schwierig, diesen Fehler zu beseitigen, aber es gibt einige Ursachen, die lokalisiert werden können. Schau sie dir unten an:
- Schneller Start - Der schnelle Start ist eine Option in den Energieoptionen, mit der Benutzer schneller booten können, aber das Laden einiger Komponenten während des Bootvorgangs überspringen können. Es ist möglich, dass die Komponenten, die beim Booten nicht geladen werden, Fehler verursachen, wie in diesem Artikel.
- Alter Grafiktreiber - Die Fehlermeldung bezieht sich auf den Absturz des AMD Radeon-Treibers. Es empfiehlt sich zu prüfen, ob eine neuere Version verfügbar ist, um dieses Problem zu beheben.
- Übertaktungsprobleme - Einige Benutzer haben gemeldet, dass das Problem nicht mehr auftritt, nachdem sie das Übertakten ihrer GPUs gestoppt haben. Außerdem berichteten sie, dass sie alle Übertaktungswerkzeuge mit Ausnahme von Radeon WattMan vollständig deinstallieren mussten, da sie offensichtlich Instabilität verursachten.
Lösung 1: Deaktivieren Sie den Schnellstart
Die Energieoptionen auf Ihrem Computer sind ein gültiger Ort, um nach dem Fehler zu suchen, da es in Ihren Energieoptionen eine Schnellstartoption gibt, die Ihren Computer schneller startet. Es ist durchaus möglich, dass diese Option verhindert, dass der Grafikkartentreiber ordnungsgemäß auf Ihren Computer geladen wird. Befolgen Sie die nachstehenden Schritte, um den Schnellstart zu deaktivieren!
- Öffnen Sie die Systemsteuerung, indem Sie über die Schaltfläche Start nach dem Dienstprogramm suchen oder auf die Schaltfläche Suchen (Cortana) im linken Bereich der Taskleiste (links unten auf dem Bildschirm) klicken.
- Sie können auch die Tastenkombination Windows-Taste + R verwenden, bei der Sie " control " eingeben sollten. exe ”und klicken Sie auf Ausführen, um die Systemsteuerung direkt zu öffnen.

- Schalten Sie die Option Ansicht nach in der Systemsteuerung auf Kleine Symbole und suchen Sie die Energieoptionen
- Öffnen Sie es und schauen Sie oben im Fenster nach, wo sich die Option " Einstellungen ändern, die derzeit nicht verfügbar sind " befinden sollte. Klicken Sie darauf und navigieren Sie zum unteren Rand des Fensters, in dem sich die Einstellungen zum Herunterfahren befinden.

- Deaktivieren Sie das Kontrollkästchen neben der Option " Schnellstart einschalten (empfohlen) ". Klicken Sie auf die Schaltfläche Save Changes (Änderungen speichern) unten rechts im Fenster und prüfen Sie, ob dieselbe Fehlermeldung von Radeon Wattman weiterhin angezeigt wird.

Lösung 2: Installieren Sie die neuesten Treiber
Wie bei vielen verschiedenen Grafikproblemen kann die Installation der neuesten Treiber das Drama für Sie beenden und die Stabilität Ihres Setups wiederherstellen. Instabilitätsprobleme treten auch häufig auf, wenn Sie versuchen, einige der neu veröffentlichten Spiele mit veralteten Treibern zu spielen. Befolgen Sie die nachstehenden Anweisungen, um die neuesten AMD Radeon-Treiber auf Ihrem Computer zu installieren!
- Klicken Sie auf die Schaltfläche Startmenü, geben Sie " Geräte-Manager " auf Ihrer Tastatur ein und wählen Sie es aus der Liste der verfügbaren Ergebnisse aus, indem Sie auf den ersten Eintrag in der Liste klicken. Sie können auch auf die Tastenkombination Windows-Taste + R tippen, um das Feld Ausführen aufzurufen. Geben Sie " devmgmt " ein. msc ”in das Feld ein und klicken Sie auf OK, um es auszuführen.

- Da es sich um den Grafiktreiber handelt, den Sie auf Ihrem Computer aktualisieren möchten, erweitern Sie den Abschnitt Grafikkarten, klicken Sie mit der rechten Maustaste auf Ihre AMD Radeon-Karte und wählen Sie Gerät deinstallieren.

- Bestätigen Sie alle Dialogfelder oder Eingabeaufforderungen, in denen Sie aufgefordert werden, das Löschen des aktuellen AMD Radeon-Treibers zu bestätigen, und warten Sie, bis die Deinstallation abgeschlossen ist.
- Suchen Sie auf der AMD-Website nach Ihrem Grafikkartentreiber. Geben Sie die erforderlichen Informationen zur Karte und Ihrem Betriebssystem ein und klicken Sie auf Senden .

- Eine Liste aller verfügbaren Treiber sollte angezeigt werden. Stellen Sie sicher, dass Sie nach unten scrollen, bis Sie den gewünschten Eintrag erreichen, klicken Sie auf den Namen und anschließend auf die Schaltfläche Herunterladen . Speichern Sie es auf Ihrem Computer, öffnen Sie es und befolgen Sie die Anweisungen auf dem Bildschirm, um es zu installieren. Überprüfen Sie, ob die Fehlermeldung "Die Standardeinstellungen von Radeon WattMan wurden aufgrund eines unerwarteten Systemfehlers wiederhergestellt" weiterhin angezeigt wird!
Lösung 3: Beenden Sie das Übertakten Ihrer GPU
Der Fehler tritt häufig auf, wenn Benutzer ihre GPUs übertakten. Übertakten ist eine Sache, bei der Benutzer die maximale Frequenz der Grafiken des Zentralprozessors auf einen Wert ändern, der über dem vom Hersteller Ihrer GPU festgelegten Wert liegt. Dies kann Ihrem PC einen erheblichen Leistungs- und Geschwindigkeitsvorteil beim Spielen von Videospielen verschaffen und ihn in jeder Hinsicht verbessern.
Das Zurücksetzen der Prozessorfrequenz in den ursprünglichen Zustand hängt davon ab, welche Software Sie zum Übertakten verwendet haben. Stoppen Sie die Überlastung Ihrer GPU und prüfen Sie, ob das Problem weiterhin besteht.
Lösung 4: Deinstallieren Sie alle Übertaktungsprogramme von Ihrem Computer
Da der Radeon WattMan unter anderem ein Übertaktungswerkzeug ist, arbeitet er nicht gut mit anderen Übertaktungswerkzeugen zusammen, und Benutzer haben berichtet, dass sie andere Werkzeuge deinstallieren, während Radeon WattMan das Problem weiterhin lösen kann. Stellen Sie sicher, dass Sie die Anweisungen in Lösung 3 befolgt und die Übertaktung Ihrer GPU beendet haben, bevor Sie diese Methode ausführen!
- Stellen Sie zunächst sicher, dass Sie sich mit einem Administratorkonto angemeldet haben, da Sie Programme mit anderen Kontoberechtigungen nicht deinstallieren können.
- Möglicherweise müssen Sie alle Änderungen, die Sie an Ihrer GPU vorgenommen haben, mit einem der zu deinstallierenden Programme verwerfen.
- Klicken Sie auf das Startmenü und öffnen Sie die Systemsteuerung, indem Sie danach suchen. Alternativ können Sie auf das Zahnradsymbol klicken, um die Einstellungen zu öffnen, wenn Sie Windows 10 verwenden.

- Wählen Sie in der Systemsteuerung die Option Anzeigen als: Kategorie in der oberen rechten Ecke und klicken Sie im Abschnitt Programme auf Programm deinstallieren.

- Wenn Sie die Einstellungen- App verwenden, sollten Sie durch Klicken auf Apps sofort eine Liste aller auf Ihrem PC installierten Programme öffnen.
- Suchen Sie alle von Ihnen installierten Übertaktungswerkzeuge in der Liste und wiederholen Sie den gleichen Vorgang für alle. Klicken Sie auf die einzelnen Optionen, klicken Sie auf die Schaltfläche Deinstallieren über der Liste und bestätigen Sie alle eventuell angezeigten Dialogfelder. Befolgen Sie die Anweisungen auf dem Bildschirm, um alle zu deinstallieren und starten Sie den Computer anschließend neu.