Wie behebe ich das Problem, dass Word nicht das Standardprogramm zum Anzeigen und Bearbeiten von Dokumenten ist?
Einige Windows-Benutzer haben sich mit Fragen an uns gewandt, nachdem sie sich darüber geärgert hatten, dass ihr Computer Word nicht als Standardprogramm zum Öffnen von DOCX-Dateien festlegen möchte, selbst wenn sie an der Eingabeaufforderung auf Ja klicken und dann die Typen konfigurieren, die vom Text geöffnet werden sollen Editor. Die meisten betroffenen Benutzer geben an, dass sie bei jedem Versuch, eine DOCX-Datei zu öffnen, die Meldung "Word ist nicht Ihr Standardprogramm zum Anzeigen und Bearbeiten von Dokumenten" erhalten . Das Problem tritt nicht nur in einer bestimmten Windows-Version auf, sondern auch in Windows 7, Windows 8.1 und Windows 10.
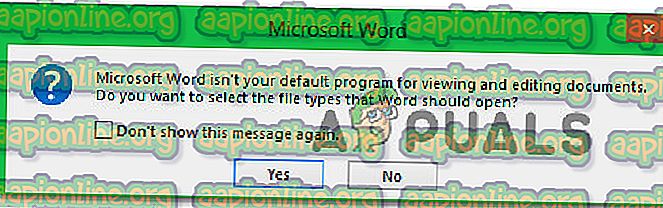
Was bewirkt , dass die Eingabeaufforderung "Word ist nicht Ihr Standardprogramm zum Anzeigen und Bearbeiten von Dokumenten" angezeigt wird?
Wir haben dieses spezielle Problem untersucht, indem wir uns verschiedene Benutzerberichte und Reparaturstrategien angesehen haben, die von den betroffenen Benutzern bereitgestellt werden, wenn diese Aufforderung angezeigt wird. Wie sich herausstellt, gibt es verschiedene Szenarien, die diese Eingabeaufforderung jedes Mal auslösen können, wenn der Benutzer versucht, ein DOCX-Dokument zu öffnen:
- In den Einstellungen von Word darf eine Eingabeaufforderung angezeigt werden - Die Eingabeaufforderung wird nur so lange angezeigt, wie dies zulässig ist. Wenn Sie verhindern möchten, dass die Eingabeaufforderung angezeigt wird, ohne die Ursache des Problems zu beheben, können Sie auf die Einstellungen von Word zugreifen und die Eingabeaufforderung in den Startoptionen deaktivieren.
- Windows 10-Panne - Wie sich herausstellt, kann dieses Problem auch auf eine Panne zurückzuführen sein, die das Betriebssystem zu der Annahme verleitet, dass das Programm für diesen Dateityp bereits konfiguriert ist, obwohl dies nicht der Fall ist. Mehrere betroffene Benutzer haben gemeldet, dass das Problem behoben wurde, nachdem sie die Standardanwendung für die DOCX-Datei über den Bildschirm Standardanwendungen geändert haben.
- Standardmäßig ist eine andere Anwendung eingerichtet. In den meisten Fällen ist die Eingabeaufforderung echt und zeigt an, ob Word nicht als Standardanwendung eingerichtet ist. Wenn dieses Szenario auf Ihre Situation zutrifft, sollten Sie in der Lage sein, das Problem zu beheben, indem Sie mit der rechten Maustaste auf die Datei klicken und über das Kontextmenü die Standardanwendung ändern.
- Beschädigte Office-Installation - Eine beschädigte Datei im Office-Installationsordner kann ebenfalls für diesen bestimmten Fehler verantwortlich sein. Mehrere betroffene Benutzer haben bestätigt, dass sie das Problem durch Auslösen einer Office-Reparatur über den Bildschirm Programme und Funktionen beheben konnten.
- Konflikte bei Office-Installationen - Wenn auf Ihrem Computer zwei oder mehr Office-Installationen vorhanden sind, besteht eine hohe Wahrscheinlichkeit, dass dies die Ursache für das Problem ist. Dies liegt nicht nur daran, dass möglicherweise eine andere Word-Version als Standard festgelegt wurde. Windows führt in Situationen, in denen mehrere Office-Installationen gleichzeitig vorhanden sind, häufig zu Störungen der Standardanwendung. In diesem Fall sollten Sie in der Lage sein, das Problem zu beheben, indem Sie jede nicht erforderliche Office-Installation deinstallieren.
Wenn Sie derzeit Schwierigkeiten haben, diese Fehlermeldung zu beheben, finden Sie in diesem Artikel verschiedene mögliche Schritte zur Fehlerbehebung. Unten finden Sie eine Sammlung von Methoden, die andere Benutzer in einer ähnlichen Situation erfolgreich implementiert haben, um die Aufforderung "Word ist nicht Ihr Standardprogramm zum Anzeigen und Bearbeiten von Dokumenten" zu beheben.
Um die besten Ergebnisse zu erzielen, empfehlen wir Ihnen, die Methoden in der angegebenen Reihenfolge zu befolgen, da wir sie nach Effizienz und Schweregrad geordnet haben. Schließlich sollten Sie auf eine Methode stoßen, die das Problem unabhängig von dem Problem, das es verursacht, behebt.
Methode 1: Deaktivieren der Eingabeaufforderung in den Einstellungen von Word
Wenn Sie nach der schnellstmöglichen Lösung suchen, können Sie am schnellsten verhindern, dass Word die Nachricht jemals wieder anzeigt. Beachten Sie jedoch, dass das zugrunde liegende Problem, das die Eingabeaufforderung auslöst, dadurch nicht behoben wird. Word ist weiterhin nicht das Standardprogramm.
Wenn Sie vollkommen zufrieden sind mit der Tatsache, dass Word nicht der Standardtexteditor ist, führen Sie die folgenden Schritte aus, um Word so neu zu konfigurieren, dass die Meldung "Word ist nicht Ihr Standardprogramm zum Anzeigen und Bearbeiten von Dokumenten" nicht mehr angezeigt wird.
Im Folgenden finden Sie eine Kurzanleitung zum Deaktivieren der Eingabeaufforderung durch Deaktivieren der Option "Informieren Sie mich, wenn Microsoft Word nicht das Standardprogramm zum Anzeigen und Bearbeiten von Dokumenten ist" in den Optionen von Word:
- Öffnen Sie Microsoft Word und rufen Sie über die Multifunktionsleiste am oberen Bildschirmrand Datei> Optionen auf.
- Wenn Sie sich im Fenster "Word-Optionen" befinden, wählen Sie links im vertikalen Menü die Registerkarte " Allgemein" aus und wechseln Sie dann in den rechten Bereich.
- Scrollen Sie im rechten Fensterbereich nach unten zu den Startoptionen und deaktivieren Sie das Kontrollkästchen "Informieren Sie mich, wenn Microsoft Word nicht das Standardprogramm zum Anzeigen und Bearbeiten von Dokumenten ist" .
- Wenn das Kontrollkästchen deaktiviert ist, klicken Sie auf OK und schließen Sie den Word-Editor.
- Beim nächsten Versuch, Word zu starten, sollte die Eingabeaufforderung "Word ist nicht Ihr Standardprogramm zum Anzeigen und Bearbeiten von Dokumenten" nicht mehr angezeigt werden.
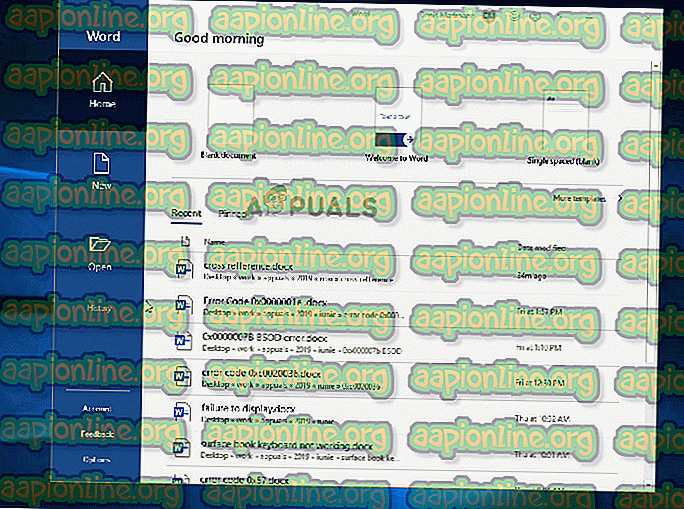
Wenn die Eingabeaufforderung weiterhin angezeigt wird oder Sie nach einer geeigneten Lösung suchen (keine Problemumgehung), fahren Sie mit der folgenden Methode fort.
Methode 2: Ändern der Standardanwendung für DOCX
In bestimmten Situationen kann dieses Problem auch aufgrund eines Fehlers auftreten, der verhindert, dass die Standardanwendung für das DOCX-Format automatisch geändert wird, nachdem der Benutzer dies über die Eingabeaufforderung getan hat. In diesem Fall sollten Sie in der Lage sein, das Problem zu beheben, indem Sie auf den Bildschirm "Standard-Apps" (über die App "Einstellungen") zugreifen und die Standard-App für den Dateityp ".docx" ändern.
Mehrere betroffene Benutzer haben berichtet, dass diese Prozedur unter Windows 10 einwandfrei funktioniert hat. Obwohl wir diese Prozedur unter anderen Windows-Versionen nicht bestätigen konnten, ist es dennoch einen Versuch wert, wenn Sie eine ältere Version verwenden.
Hier ist eine kurze Anleitung zum Ändern der Standard-App für .docx:
- Stellen Sie sicher, dass Sie bei einem Windows-Konto angemeldet sind, das über Administratorrechte verfügt.
- Drücken Sie die Windows-Taste + R, um ein Dialogfeld Ausführen zu öffnen. Geben Sie dann " ms-settings: defaultapps " in das Textfeld ein und drücken Sie die Eingabetaste, um die Registerkarte "Standard-Apps" der Registerkarte " Einstellungen " zu öffnen.
- Scrollen Sie im Fenster Standard-Apps nach unten zum Abschnitt Wählen Sie Ihre Standard-Apps aus und klicken Sie auf Standard-Apps nach Dateityp auswählen .
- Warten Sie, bis das Dateitypfenster geladen ist (es kann einige Minuten dauern, wenn Sie eine herkömmliche Festplatte verwenden).
- Scrollen Sie nach dem Laden der Liste zum DOCX-Format und klicken Sie auf das zugehörige + -Symbol.
- Wählen Sie dann Word aus der Liste der kompatiblen Anwendungen.
Hinweis: Auch wenn Word bereits die Standardoption ist, klicken Sie darauf und wählen Sie es zum Aktualisieren erneut aus.
- Starten Sie den Computer nach der Änderung neu und prüfen Sie, ob das Problem behoben ist, sobald die nächste Startsequenz abgeschlossen ist.

Wenn dieselbe Fehlermeldung weiterhin auftritt, fahren Sie mit der nächsten Methode fort.
Methode 3: Wählen Sie einen anderen Texteditor als Standard
Es gibt auch Spekulationen, dass das Problem auch aufgrund eines Fehlers auftreten kann, bei dem Windows den Eindruck erweckt, dass ein anderer Dateityp geöffnet wird.
So seltsam dies auch klingen mag, einige betroffene Benutzer haben gemeldet, dass sie das Problem beheben konnten, indem sie zuerst eine andere Anwendung als Standard (Editor) festgelegt haben, bevor sie die Standardeinstellung wieder in Word änderten. Klicken Sie dazu einfach mit der rechten Maustaste auf die .docx-Datei und wählen Sie Öffnen mit ...
Die meisten betroffenen Benutzer haben gemeldet, dass sich das Dateisymbol danach in das richtige geändert hat und die Eingabeaufforderung "Word ist nicht Ihr Standardprogramm zum Anzeigen und Bearbeiten von Dokumenten" nicht mehr angezeigt wird.
Im Folgenden finden Sie eine Kurzanleitung zur Behebung des Problems, das dieses Problem verursachen kann:
- Navigieren Sie zum Speicherort des DOCX-Dokuments, mit dem Sie Probleme haben. Wenn Sie die Datei gefunden haben, klicken Sie mit der rechten Maustaste darauf und wählen Sie Öffnen mit ... aus dem Kontextmenü.
- Klicken Sie im nächsten Menü auf Weitere Apps, wählen Sie dann Editor (oder einen anderen Texteditor) und stellen Sie sicher, dass das Kontrollkästchen Immer diese App zum Öffnen von DOCX-Dateien verwenden aktiviert ist, bevor Sie auf OK klicken .
- Wenn sich das Symbol entsprechend ändert, klicken Sie erneut mit der rechten Maustaste auf die Datei und wählen Sie Öffnen mit. Klicken Sie diesmal jedoch auf Wählen Sie eine andere App .
- Wählen Sie im nächsten Menü erneut Word aus, um es als Standard-App festzulegen, und aktivieren Sie das Kontrollkästchen Immer diese App verwenden, um DOCX-Dateien zu öffnen, bevor Sie auf OK klicken .
- Starten Sie Ihren Computer neu und überprüfen Sie, ob das Problem behoben ist, indem Sie versuchen, eine andere DOCX- Datei zu öffnen, sobald die Startsequenz abgeschlossen ist.
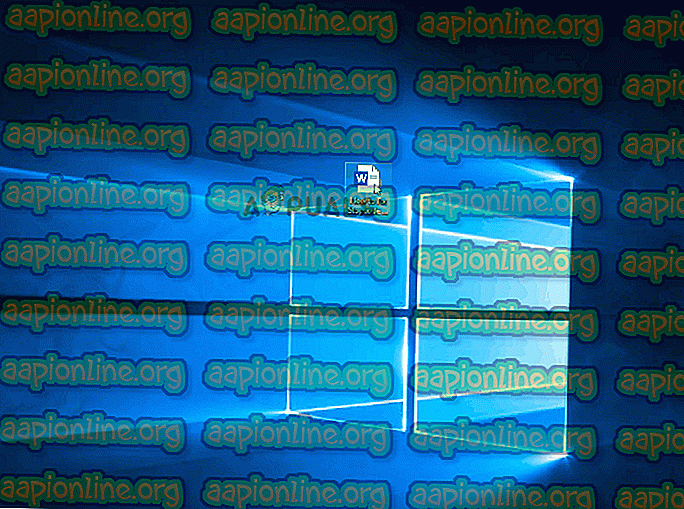
Wenn die Meldung "Word ist nicht Ihr Standardprogramm zum Anzeigen und Bearbeiten von Dokumenten" weiterhin angezeigt wird, fahren Sie mit der folgenden Methode fort.
Methode 4: Reparieren der Büroinstallation
Basierend auf mehreren verschiedenen Benutzerberichten kann dieses spezielle Problem auch aufgrund von Dateibeschädigungen im Office-Installationsordner auftreten. Es gibt einige bestätigte Berichte, in denen es betroffenen Benutzern gelungen ist, das Problem durch Ausführen einer Office-Installationsreparatur zu beheben.
Dieser Vorgang ist viel einfacher als es sich anhört - die Reparaturstrategien werden automatisch angewendet. Sie müssen lediglich den Reparaturvorgang starten.
Im Folgenden finden Sie eine Kurzanleitung zum Reparieren der Office-Installation, um das Problem zu beheben , dass Word nicht Ihr Standardprogramm zum Anzeigen und Bearbeiten von Dokumenten ist:
- Drücken Sie die Windows-Taste + R, um ein Dialogfeld Ausführen zu öffnen. Geben Sie anschließend " appwiz.cpl " in das Textfeld ein und drücken Sie die Eingabetaste, um den Bildschirm "Programme und Funktionen" zu öffnen.

- Scrollen Sie durch die Liste der Anwendungen und suchen Sie Ihre Office- Installation, sobald Sie sich im Bildschirm Programme und Funktionen befinden .
- Sobald Sie es sehen, klicken Sie mit der rechten Maustaste darauf und wählen Sie Ändern / Reparieren aus dem neu erscheinenden Kontextmenü.

- Warten Sie, bis die Reparaturaufforderung angezeigt wird, und klicken Sie dann auf Schnellreparatur und anschließend auf die Schaltfläche Reparieren . Warten Sie nach dem Einleiten des Vorgangs, bis der Vorgang abgeschlossen ist.

Hinweis : Schließen Sie die Installation nicht, bevor der Vorgang abgeschlossen ist, da sonst die Gefahr einer weiteren Beschädigung der Datei besteht.
- Wenn der Vorgang abgeschlossen ist, starten Sie Ihren Computer neu und prüfen Sie, ob das Problem beim nächsten Start behoben wurde.
Wenn beim Öffnen eines DOCX-Dokuments immer noch die Meldung angezeigt wird , dass Word nicht Ihr Standardprogramm zum Anzeigen und Bearbeiten von Dokumenten ist, fahren Sie mit der folgenden Methode fort.
Methode 5: Deinstallieren anderer Office Suite-Installationen
Wie sich herausstellt, kann diese fortlaufende Aufforderung "Word ist nicht Ihr Standardprogramm zum Anzeigen und Bearbeiten von Dokumenten" auch in Situationen auftreten, in denen auf einem Computer mehrere Office-Installationen in Konflikt miteinander geraten. Dies führt zu Verwirrung in Windows, sodass nicht mehr eine Standard-App aus allen verfügbaren Office-Installationen ausgewählt werden kann.
Mehrere betroffene Benutzer haben gemeldet, dass sie das Problem beheben konnten, indem sie die ältere oder unnötige Office-Installation deinstallierten. Dies löste den Konflikt, der das Betriebssystem verwirrte. Nach dem Neustart des PCs haben die meisten betroffenen Benutzer gemeldet, dass die Meldung "Word ist nicht Ihr Standardprogramm zum Anzeigen und Bearbeiten von Dokumenten" nicht mehr angezeigt wird.
Im Folgenden finden Sie eine Kurzanleitung zum Deinstallieren unnötiger Office-Installationen:
- Drücken Sie die Windows-Taste + R, um ein Dialogfeld Ausführen zu öffnen. Geben Sie dann "appwiz.cpl" ein und drücken Sie die Eingabetaste, um das Fenster " Programme und Funktionen " zu öffnen.

- Scrollen Sie im Fenster Programme und Funktionen nach unten durch die Liste der Anwendungen und suchen Sie die Office-Installation, die für Sie nicht relevant ist. Sobald Sie es gefunden haben, klicken Sie mit der rechten Maustaste darauf und wählen Sie Deinstallieren aus dem Kontextmenü.

- Befolgen Sie im Deinstallationsbildschirm die Anweisungen auf dem Bildschirm, um die Deinstallation der Software abzuschließen. Schließen Sie dann das Deinstallationsprogramm und starten Sie den Computer manuell neu, wenn Sie nicht automatisch dazu aufgefordert werden.
- Überprüfen Sie beim nächsten Start, ob das Problem behoben wurde, indem Sie versuchen, eine andere DOCX-Datei zu öffnen.







