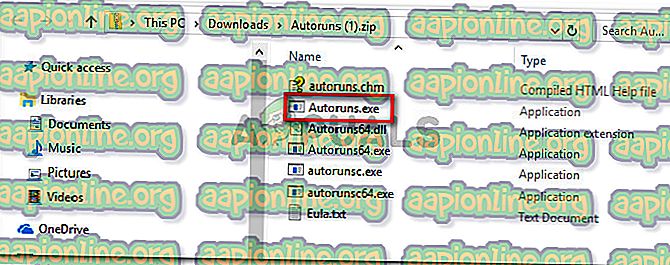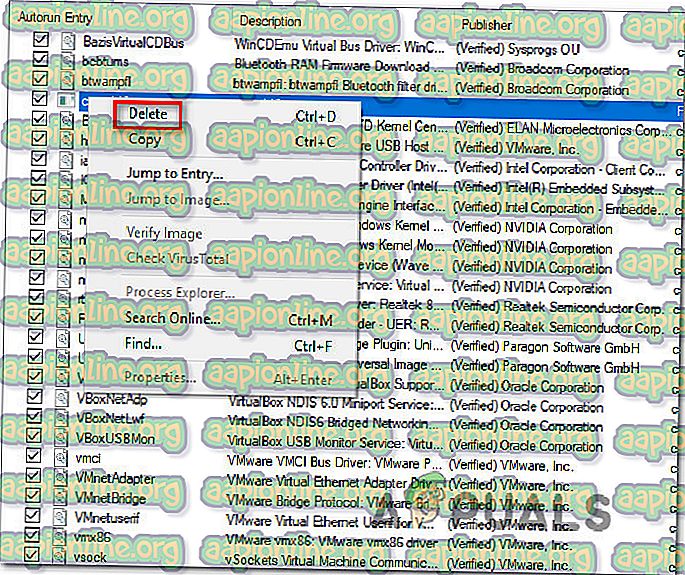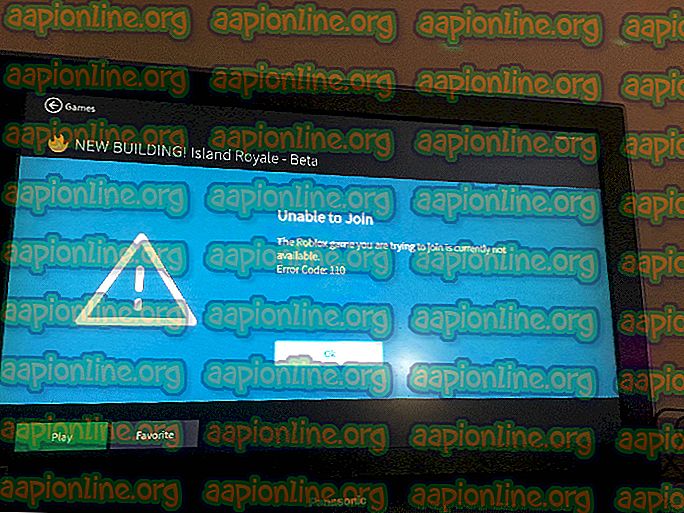Was ist Cscript.exe und sollte ich es deaktivieren?
Mehrere Windows-Benutzer haben uns Fragen gestellt, nachdem sie festgestellt haben, dass Cscript.exe bei jedem Systemstart ohne ersichtlichen Grund ausgeführt wird. Einige Benutzer sind besorgt über die Möglichkeit, mit einer Malware-Bedrohung umzugehen. Dieses wiederkehrende Problem ist für eine bestimmte Windows-Version nicht exklusiv, da bestätigt wird, dass es unter Windows 7, Windows 8.1 und Windows 10 auftritt.

Was ist Cscript.exe?
Script.exe ist die wichtigste ausführbare Datei für Windows Scripting Host - Eine integrierte Windows-Funktion, die für die Ausführung von Skriptdateien verantwortlich ist. Solange die ausführbare Datei echt ist, sollte sie nicht als Sicherheitsbedrohung für Ihren PC angesehen werden.
Cscript.exe ist im Wesentlichen die Befehlszeilenversion des Windows Script Host- Dienstes und bietet Befehlszeilenoptionen zum Einrichten von Skripteigenschaften. Mit Cscript.exe können Skripts automatisch ausgeführt werden oder indem Sie einfach den Namen der Skriptdatei in die Eingabeaufforderung eingeben.
Da viele Malware-Programme so programmiert sind, dass sie sich als Systemprozesse tarnen und nicht von Sicherheitsscannern erfasst werden, sollten Sie den Speicherort der ausführbaren Datei überprüfen.
Drücken Sie dazu Strg + Umschalt + Eingabetaste, sobald Cscript.exe ausgeführt wird, um ein Windows Task-Manager-Fenster zu öffnen. Wechseln Sie dann zur Registerkarte Prozesse, und suchen Sie nach dem Dienst cscript.exe . Wenn Sie es sehen, untersuchen Sie den Standort. Klicken Sie unter Windows 10 mit der rechten Maustaste darauf und wählen Sie " Dateispeicherort öffnen" .
Wenn sich der Speicherort von C: \ Windows \ System32 unterscheidet, ist die Wahrscheinlichkeit sehr hoch, dass sich Malware im Verborgenen befindet. Fahren Sie in diesem Fall mit dem nächsten Abschnitt fort und befolgen Sie die Schritte, um die Malware-Bedrohung zu entfernen.
Ist Cscript.exe sicher?
Während die originale Cscript.exe zweifellos eine originale Windows-Komponente ist, die in allen aktuellen Windows-Versionen vorhanden ist, sollten Sie die erforderlichen Vorkehrungen treffen, um sicherzustellen, dass Sie nicht tatsächlich mit Malware zu tun haben.
Die Tatsache, dass bei jedem Systemstart ein Cscript.exe- Fenster angezeigt wird, ist jedoch kein normales Verhalten. Entweder wird es von einer legitimen Anwendung, einem legitimen Dienst oder einem legitimen Prozess aufgerufen, oder es handelt sich um eine Art Malware / Adware.
Aus diesem Grund empfehlen wir Ihnen dringend, die folgenden Untersuchungen durchzuführen, um sicherzustellen, dass es sich nicht um eine Virusinfektion handelt. Am effizientesten ist es, einen Deep Malwarebytes-Scan durchzuführen, um sicherzustellen, dass es sich nicht um Malware handelt.

Um es Ihnen einfacher zu machen, lesen Sie diesen Artikel ( hier ) über die Verwendung der kostenlosen Version des Malwarebytes-Sicherheitsscanners, um einen umfassenden Sicherheitsscan durchzuführen.
Wenn der Scan keine Hinweise auf eine Malware-Infektion enthält, fahren Sie mit dem nächsten Abschnitt fort.
Sollte ich Cscript.exe deaktivieren?
Wenn Sie zuvor festgestellt haben, dass es sich nicht um eine Virusinfektion handelt, müssen Sie bei jedem Systemstart herausfinden, welche Anwendung und warum Cscript.exe aufgerufen wird.
Die häufigste Art von Skript, das mit Cscript.exe ausgeführt wird und nicht legitim ist, ist eine Browserumleitung, die von einem entführten Browser ausgelöst wird.
Sie sollten jedoch nicht die entsprechenden Schritte zum Deaktivieren der Datei "Cscript.exe" ausführen, es sei denn, Sie werden tatsächlich durch die Eingabeaufforderungen (verlangsamte Systemleistung, Anzeigenumleitungen oder etwas anderes) gestört .
Wenn Sie jedoch fest entschlossen sind, führen Sie die folgenden Schritte aus, um sicherzustellen, dass die Eingabeaufforderungen der Konstante Cscript.exe nicht mehr angezeigt werden.
So deaktivieren Sie konstante Cscript.exe-Eingabeaufforderungen
Basierend auf verschiedenen Benutzerberichten gibt es verschiedene Möglichkeiten, den Täter hinter den konstanten Eingabeaufforderungen von Cscript.exe zu identifizieren. Im Folgenden finden Sie drei verschiedene Möglichkeiten, um mit dieser Art von Problem umzugehen.
Die ersten beiden Ansätze konzentrieren sich auf organische Methoden, um den Schuldigen zu identifizieren, der das Problem verursacht. Die neueste Methode zeigt Ihnen, wie Sie Cscript.exe zusammen mit der gesamten Windows Scripting Host- Komponente effektiv deaktivieren können .
Wenn Sie jedoch nicht genau wissen, was Sie tun, und bereit sind, Ihren Computer ohne Windows Scripting Host zu verwenden, empfehlen wir Ihnen, das Problem nur mit den ersten Methoden zu beheben.
Lass uns anfangen!
Methode 1: Verwenden von Autoruns zum Identifizieren des Täters
Die effizienteste Methode zum Identifizieren des Täters, der die konstanten Cscript.exe-Eingabeaufforderungen verursacht, ist die Verwendung eines Drittanbieter-Dienstprogramms namens Autoruns . Mehrere betroffene Benutzer haben gemeldet, dass es ihnen gelungen ist, den Täter zu lokalisieren und zu verhindern, dass eine weitere Eingabeaufforderung von Cscript.exe geöffnet wird, indem sie die folgenden Schritte ausführen .
Folgendes müssen Sie tun:
- Besuchen Sie diesen Link ( hier ) und laden Sie die neueste Version des Autoruns- Dienstprogramms herunter, indem Sie auf den Hyperlink Download Autoruns and Autorunsc klicken.

- Wenn der Download abgeschlossen ist, extrahieren Sie die ZIP-Datei und doppelklicken Sie auf die ausführbare Autoruns- Datei, um das Dienstprogramm zu öffnen.
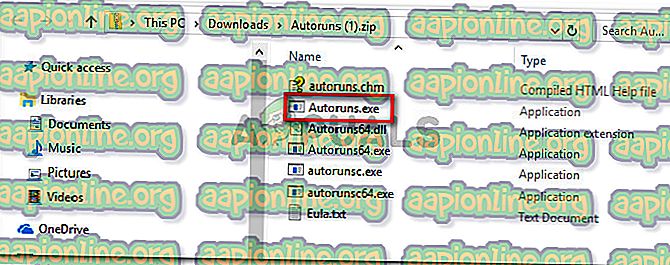
- Warten Sie nach dem Öffnen von Autoruns, bis die Liste " Alles" ausgefüllt ist. Scrollen Sie nach dem vollständigen Laden durch die Liste der verfügbaren Autorun- Einträge und suchen Sie Cscript.exe (siehe Image-Pfad ). Wenn Sie es sehen, klicken Sie mit der rechten Maustaste darauf und wählen Sie Löschen aus dem Kontextmenü, um zu verhindern, dass die ausführbare Datei beim nächsten Systemstart aufgerufen wird.
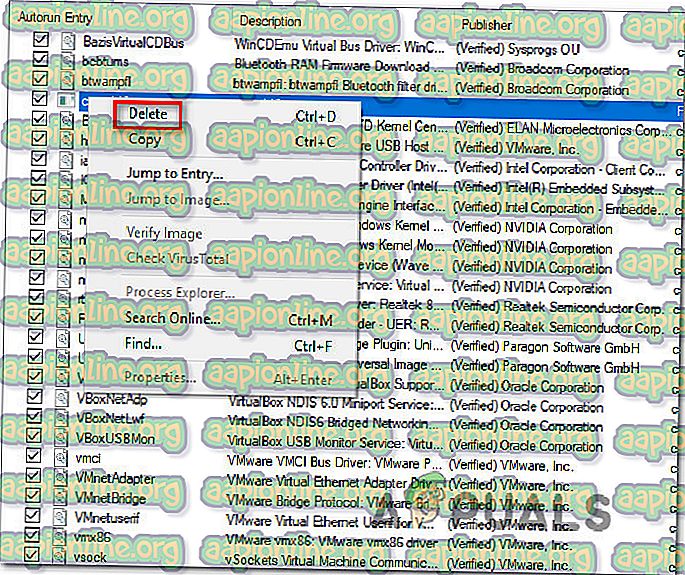
- Starten Sie Ihren Computer neu und prüfen Sie, ob beim nächsten Systemstart die Eingabeaufforderung Cscript.exe angezeigt wird.
Wenn das Problem mit dieser Methode nicht behoben wurde oder Sie nach einem Fix suchen, an dem keine Dienstprogramme von Drittanbietern beteiligt sind, fahren Sie mit der folgenden Methode fort.
Methode 2: Durchführen eines sauberen Neustarts
Eine längere, aber ebenso effiziente Methode zum Erkennen und Unterbinden des Öffnens anderer ähnlicher Eingabeaufforderungen besteht darin, das System in Clean Boot zu starten und die deaktivierten Dienste und Autostart-Schlüssel systematisch wieder zu aktivieren, bis Sie die Datei identifizieren, die Cscript.exe aufruft .
Im Folgenden finden Sie eine Kurzanleitung zum Starten Ihres Computers in einem sauberen Startzustand auf einem Windows 10-Computer:
- Drücken Sie die Windows-Taste + R, um ein Dialogfeld Ausführen zu öffnen. Geben Sie dann 'msconfig' ein und drücken Sie die Eingabetaste, um das Systemkonfigurationsfenster zu öffnen.

Hinweis: Wenn Sie von der Benutzerkontensteuerung dazu aufgefordert werden, wählen Sie Ja, um Administratorzugriff zu gewähren.
- Sobald Sie sich im Systemkonfigurationsfenster befinden, wählen Sie die Registerkarte Dienste und aktivieren Sie das Kontrollkästchen Alle Microsoft-Dienste ausblenden . Anschließend werden alle wichtigen Windows-Dienste von der Liste ausgeschlossen.

- Nachdem Sie nur die Dienste von Drittanbietern sehen, klicken Sie auf die Schaltfläche Alle deaktivieren, um zu verhindern, dass Dienste von Drittanbietern die Datei Cscript.exe aufrufen. Klicken Sie anschließend auf Übernehmen, um die aktuelle Konfiguration zu speichern.
- Wechseln Sie anschließend zur Registerkarte Start, und klicken Sie auf Open Task Manager.

- Wählen Sie auf der Registerkarte Start des Task-Managers jeden Startdienst einzeln aus und klicken Sie auf die Schaltfläche Deaktivieren, um zu verhindern, dass jeder Dienst beim nächsten Systemstart ausgeführt wird.

- Sobald jeder Startdienst deaktiviert ist, haben Sie einen sauberen Startstatus erreicht. Starten Sie Ihren Computer neu und warten Sie, bis die nächste Startsequenz abgeschlossen ist.
- Wenn die Datei "Cscript.exe" nicht mehr auftritt, aktivieren Sie jedes zuvor deaktivierte Element systematisch erneut (indem Sie die obigen Schritte rückgängig machen) und führen Sie einen zufälligen Neustart durch, bis Sie den Täter identifizieren können. Es wird einige Zeit dauern, aber dies ist mit Sicherheit der saubere Ansatz zur Lösung des Problems.
Wenn das Problem weiterhin besteht oder Sie nach einer Möglichkeit suchen, alle Eingabeaufforderungen von Cscript.exe effektiv zu deaktivieren, fahren Sie mit der folgenden Methode fort.
Methode 3: Deaktivieren von Cscript.exe über den Registrierungseditor
Eine todsichere Möglichkeit, das Problem zu beheben, besteht darin, den Windows Scripting Host mithilfe einer Optimierung des Registrierungseditors effektiv zu deaktivieren. Dies wird in Zukunft zweifellos alle weiteren Cscript.exe-Eingabeaufforderungen stoppen, kann jedoch auch die Ausführung automatisierter Skripts verhindern.
Dies kann sich auf viele Anwendungen auswirken, einschließlich einiger sehr wichtiger Windows-Komponenten. Wenn Sie also nicht genau wissen, wie viele Elemente von dieser Registrierungsoptimierung betroffen sind, raten wir von der Implementierung ab.
Wenn Sie jedoch bereit sind, Cscript.exe mit dem Registrierungseditor zu deaktivieren, finden Sie hier eine Kurzanleitung dazu:
- Drücken Sie die Windows-Taste + R, um ein Dialogfeld Ausführen zu öffnen. Geben Sie dann "regedit" ein und drücken Sie die Eingabetaste, um den Registrierungseditor zu öffnen. Wenn der Bildschirm Benutzerkontensteuerung angezeigt wird, klicken Sie auf Ja, um Administratorzugriff zu gewähren.

- Wenn Sie sich im Registrierungseditor befinden, navigieren Sie im linken Bereich zu folgendem Speicherort:
Computer \ HKEY_LOCAL_MACHINE \ SOFTWARE \ Microsoft \ Windows Script Host \ Einstellungen
Hinweis: Sie können die Position auch direkt in die Navigationsleiste einfügen und die Eingabetaste drücken, um den Zugriff zu vereinfachen.
- Wenn Sie an der richtigen Stelle angelangt sind, wechseln Sie in den rechten Bereich und wählen Sie " Neu"> "Dword-Wert (32-Bit)" .
- Nennen Sie den neu erstellten Wert Aktiviert, doppelklicken Sie darauf und setzen Sie die Basis auf Hexadezimal und die Wertdaten auf 1 .
- Speichern Sie die Änderungen, starten Sie den Computer neu und prüfen Sie, ob das Problem behoben ist, sobald die nächste Startsequenz abgeschlossen ist.