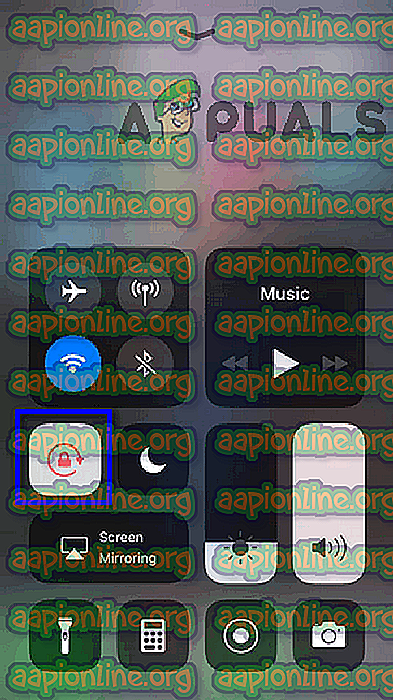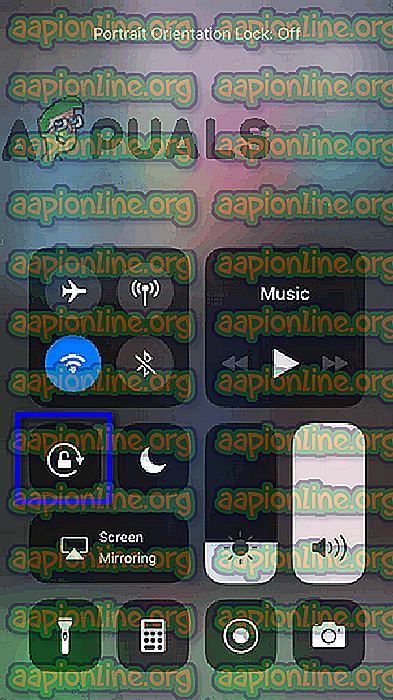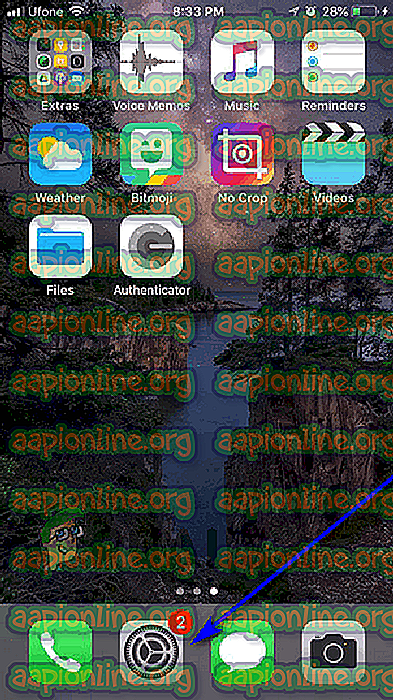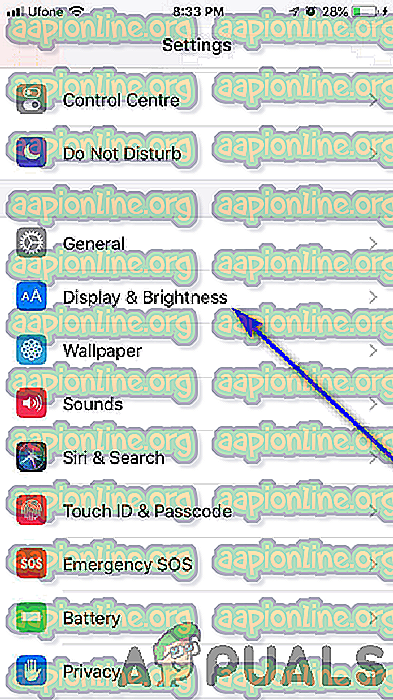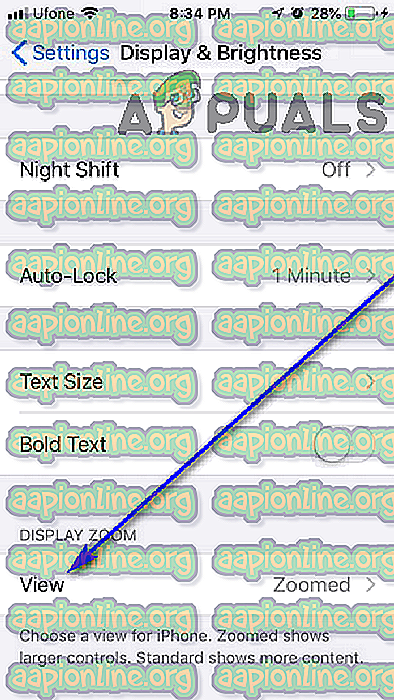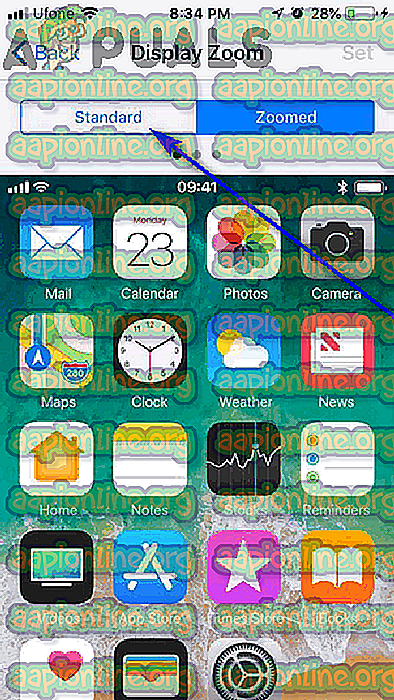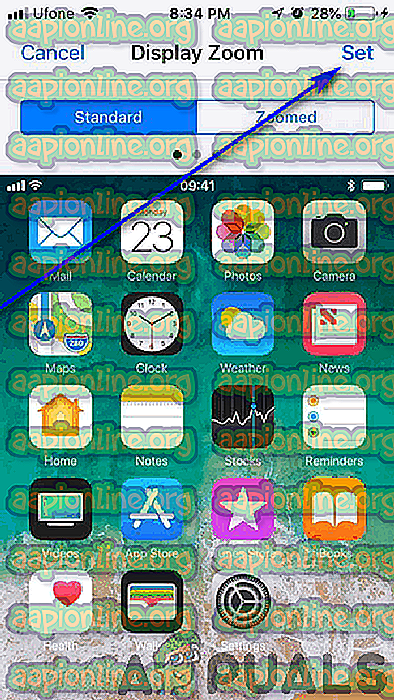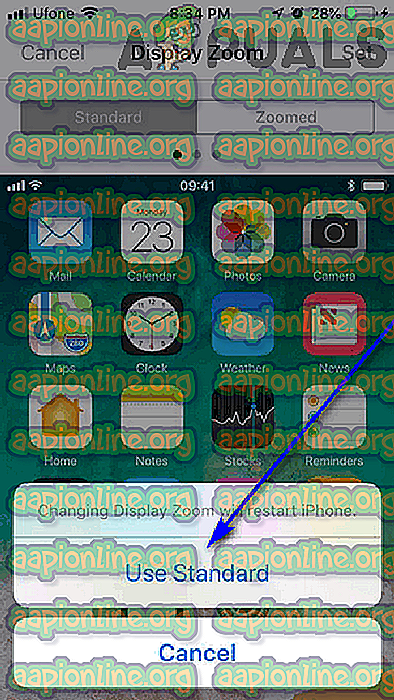Warum sich der Bildschirm Ihres iOS-Geräts nicht drehen lässt und wie man das Problem behebt
Smartphones, Tablets und andere mobile Geräte sind absolute Glücksbringer und bieten Funktionen, die für größere Computergeräte einfach nicht realisierbar sind. Eines dieser Merkmale ist die Möglichkeit, das Display nach Belieben und mit äußerster Leichtigkeit neu auszurichten. In der heutigen Zeit ist in jedem mobilen Gerät, sei es ein Smartphone oder ein Tablet, ein Beschleunigungsmesser eingebaut - dieses kleine Schmuckstück ist ein Sensor, der erkennt, wie sich das Gerät in Bezug auf die Schwerkraft ausrichtet, und darauf aufbaut Schaltet die Bildschirmausrichtung von Hochformat auf Querformat und umgekehrt um. Der Bildschirm Ihres Mobilgeräts in einer anderen Ausrichtung zu haben, ist eine Funktion, die immens zur Verbesserung der Lebensqualität beiträgt, eine Vielzahl neuer Möglichkeiten eröffnet und zu den coolsten Dingen an Mobilgeräten zählt.
Alle mobilen Geräte, die Apple herstellt und vertreibt - von iPhones und iPods bis hin zu dem scheußlichen iPad - verfügen über eingebaute Beschleunigungssensoren und sind in der Lage, den Bildschirm zu drehen. Können wir uns alle einig sein, dass wir alle dort waren? Wir ändern die Ausrichtung unseres Geräts, aber die Bildschirmausrichtung ändert sich nicht entsprechend, was uns ärgert oder besorgt macht. Es gibt verschiedene Gründe, warum ein iPhone, iPod oder iPad sich weigern könnte, von Hochformat auf Querformat umzuschalten, wenn es auf beiden Seiten gedreht wird, und die meisten von ihnen sind absolut kein Grund zur Sorge. Im Folgenden werden in absteigender Reihenfolge der Wahrscheinlichkeit die möglichen Ursachen aufgeführt, warum der Bildschirm eines iOS-Geräts sich weigert, sich gemäß seiner physischen Ausrichtung zu drehen:
Die Bildschirmdrehung ist möglicherweise gesperrt
Die offensichtlichste Möglichkeit, wenn sich der Bildschirm eines iOS-Geräts nicht entsprechend seiner physischen Ausrichtung drehen lässt, ist die Bildschirmdrehsperre. Wir sind uns alle bewusst, wie ärgerlich es sein kann, wenn der Bildschirm bei einem Unfall gedreht wird. Es gibt nichts Schlimmeres als auf der Seite zu liegen, wenn Sie Ihr iPhone oder Ihren iPod verwenden seine physikalische Orientierung. Um solche Situationen zu verhindern, ist in allen iOS-Geräten eine Bildschirmdrehsperre eingebaut, die Teil ihres Betriebssystems ist.
Wenn die Bildschirmdrehsperre auf einem iOS-Gerät aktiviert ist, ändert sich die Ausrichtung des Bildschirms nicht, unabhängig davon, wie oft oder in welcher Weise sich die physische Ausrichtung ändert. Obwohl in einigen Versionen von iOS keine solche Anzeige vorhanden ist, sehen Sie in den meisten Versionen eine Anzeige, die aussieht wie ein Pfeil, der sich um ein Vorhängeschloss neben der Batterieanzeige des Geräts in der oberen rechten Ecke des Bildschirms dreht, wenn die Bildschirmdrehsperre aktiviert ist . Der Bildschirm Ihres Geräts wird sich in keiner Richtung neu ausrichten, solange die Bildschirmdrehsperre aktiviert ist. Sie müssen ihn daher deaktivieren, um den Bildschirm Ihres Geräts zu drehen. Um die Bildschirmdrehsperre auf einem iOS-Gerät zu deaktivieren, müssen Sie:
- Wenn Sie ein iOS-Gerät mit iOS 7 oder höher verwenden, streichen Sie mit einem Finger vom unteren Bildschirmrand des Geräts nach oben, um das Control Center aufzurufen . Wenn Sie jedoch ein iPhone X oder iPad mit iOS 12 oder höher verwenden, müssen Sie stattdessen von der rechten oberen Ecke des Gerätebildschirms nach unten wischen.

- Suchen Sie die Schaltfläche für die Bildschirmdrehsperre . Diese Schaltfläche wird durch einen um ein Vorhängeschloss geschwungenen Pfeil dargestellt und befindet sich unter den Verbindungsschaltern auf der linken Seite des Control Centers .
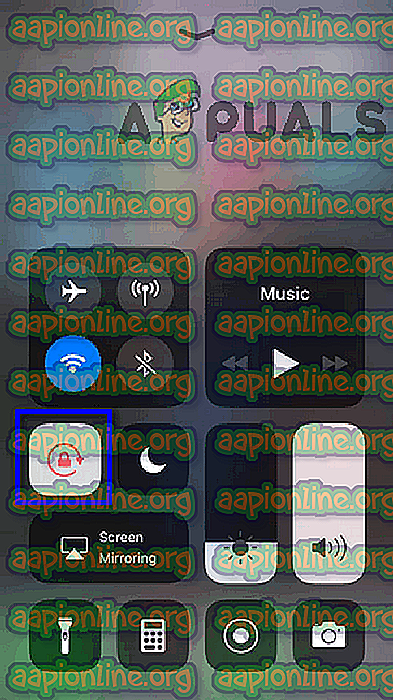
- Wenn die Bildschirmdrehsperre tatsächlich aktiviert ist, wird die Schaltfläche hervorgehoben. In diesem Fall tippen Sie einfach darauf - es wird nicht mehr hervorgehoben, und die Bildschirmdrehsperre des Geräts ist deaktiviert .

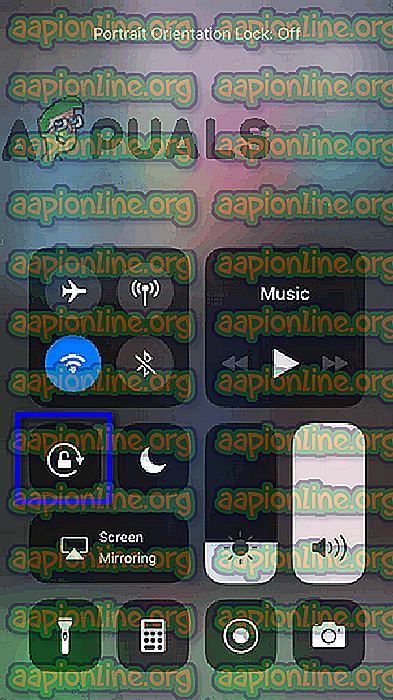
- Drücken Sie die Home- Taste oder wischen Sie vom oberen Bildschirmrand Ihres Geräts nach unten, um das Control Center zu schließen und dorthin zurückzukehren, wo Sie zuvor waren.
Hinweis: In iOS-Versionen, die älter als iOS 7 sind, ist die Umschaltfunktion für die Bildschirmdrehsperre im Fast App Switcher enthalten, der durch zweimaliges Drücken der Home- Taste anstelle von aufgerufen werden kann Control Center, das es in diesen mittlerweile antiken Versionen von iOS noch nicht gab.
Sobald Sie dies tun, sollte sich der Bildschirm Ihres iOS-Geräts wieder entsprechend der physischen Ausrichtung drehen. Ist dies nicht der Fall, war die Bildschirmdrehsperre einfach nicht das Problem.
Die App, die Sie verwenden, unterstützt möglicherweise keine Bildschirmdrehung
Nicht alle Apps für iOS-Geräte können sowohl im Hoch- als auch im Querformat verwendet werden. Tatsächlich lassen viele Apps für iOS-Geräte das Gerät nicht auf Quer- / Hochformat umstellen, um die Funktionalität zu erhalten. Selbst die Startbildschirme der meisten iPhones (mit Ausnahme aller iPhones mit einem Pluszeichen neben dem Namen) und aller iPods lassen keine Änderung der Bildschirmausrichtung zu und können nur im Hochformat auf dem Bildschirm des Geräts verwendet werden. Wenn Sie versuchen, den Bildschirm Ihres Geräts neu auszurichten, während Sie sich in einer App befinden, und der Bildschirm sich einfach weigert, in eine andere Ausrichtung zu wechseln, unterstützt die App möglicherweise keine Änderungen an der Bildschirmausrichtung. Um festzustellen, ob dies tatsächlich der Fall ist, rufen Sie einfach eine App auf, von der Sie sicher wissen, dass sie Änderungen an der Bildschirmausrichtung unterstützt (z. B. die Fotos- App), und prüfen Sie, ob sich der Bildschirm Ihres Geräts dreht, während Sie diese App verwenden. Wenn sich der Bildschirm Ihres Geräts nicht entsprechend der physischen Ausrichtung neu ausrichtet, auch wenn Sie sich in der Foto- App befinden, ist in Ihrem Fall nicht die App schuld.
Der Zoom des Displays kann die Bildschirmdrehung beeinträchtigen
Bei jeder Iteration des iPhones, bei der der Begriff " Plus" neben dem Namen steht, kann die Ausrichtung Ihres Bildschirms nicht nur in Apps geändert werden. Sie können auch auf Ihrem Startbildschirm vom Hochformat- in den Anzeigemodus wechseln. Dies ist eine ziemlich coole Funktion, die andere iOS-Geräte nicht haben. Diese Geräte verfügen jedoch auch über eine Funktion, die die Bildschirmdrehung auf dem Startbildschirm manchmal behindern und beeinträchtigen kann. Diese Funktion wird als Anzeigezoom bezeichnet . Bei diesen viel größeren Geräten ist Display Zoom eine nette kleine Funktion, die sowohl Text als auch Symbole vergrößert, um die Lesbarkeit und die Lebensqualität zu verbessern. In diesem Fall kann die Funktion jedoch die inhärente Bildschirmdrehfunktion des Geräts beeinträchtigen und verhindern, dass der Bildschirm des Geräts auf dem Startbildschirm neu ausgerichtet wird. Wenn der Anzeigezoom die Fähigkeit Ihres iPhones beeinträchtigt, den Startbildschirm im Querformat anzuzeigen, kann das Problem durch einfaches Deaktivieren der Funktion behoben werden. Um den Anzeigezoom auf Ihrem Gerät zu deaktivieren, müssen Sie:
- Suchen Sie auf Ihrem Startbildschirm nach Einstellungen und tippen Sie darauf.
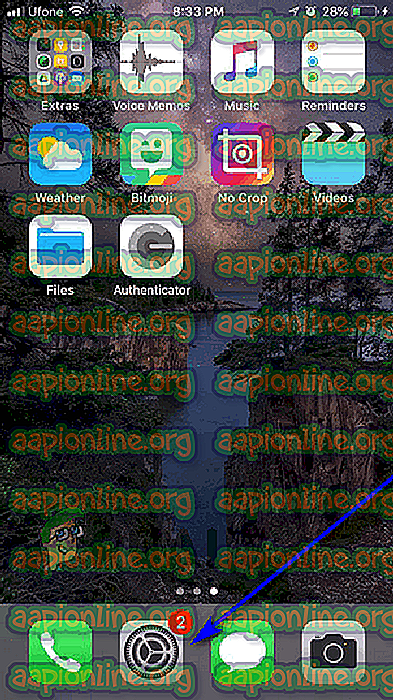
- Scrollen Sie nach unten und tippen Sie auf Anzeige & Helligkeit .
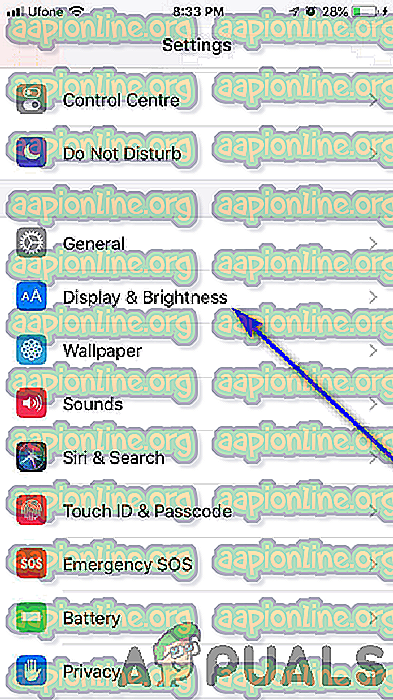
- Tippen Sie im Bereich Zoom anzeigen auf Ansicht .
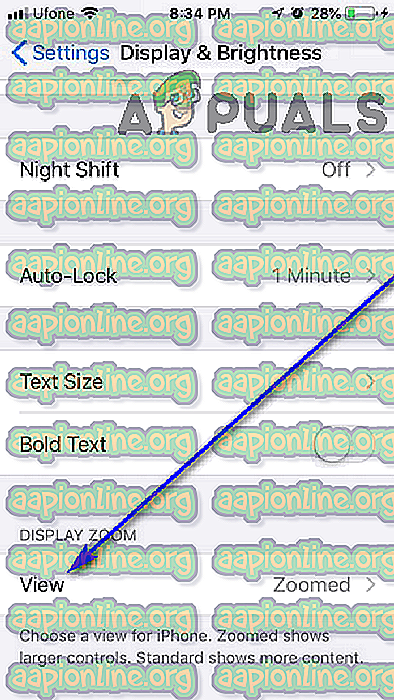
- Tippen Sie auf Standard, um ihn als Standardzoomstufe festzulegen.
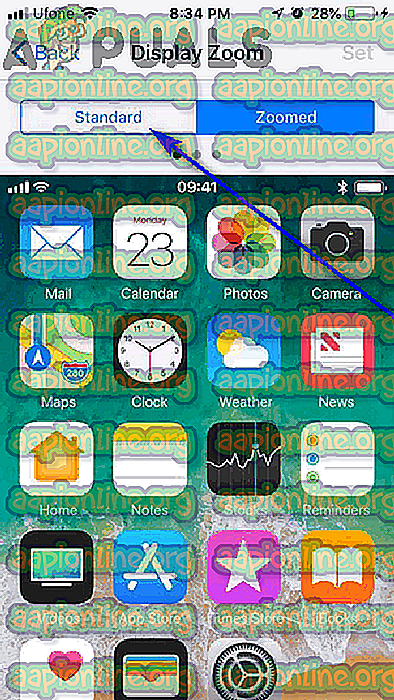
- Tippen Sie auf Einstellen .
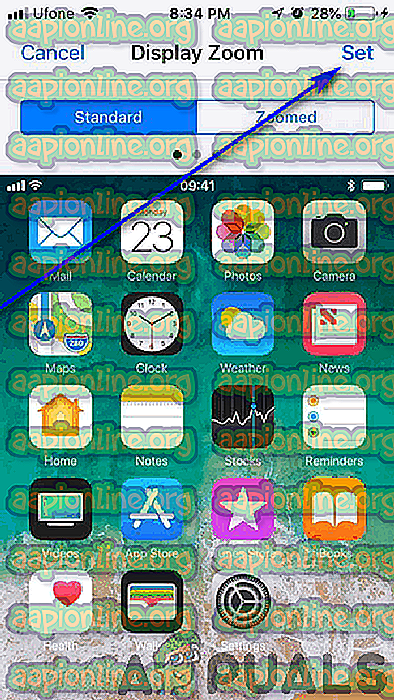
- Tippen Sie auf Standard verwenden .
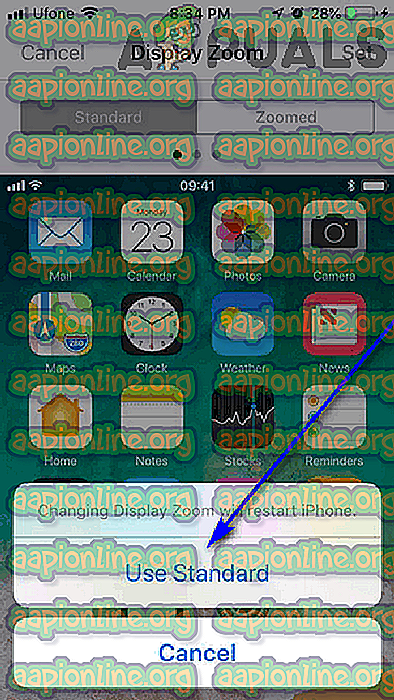
- Sobald Sie dies tun, wird Ihr Gerät neu gestartet . Wenn das Gerät hochfährt, werden Sie feststellen, dass der Anzeige-Zoom deaktiviert wurde und Ihr Gerät wieder in der Lage ist, die Bildschirmausrichtung zu ändern, während Sie sich auf dem Startbildschirm befinden.
Die Bildschirmdrehung ist möglicherweise gesperrt
Das iPad von Apple verwendet dasselbe iOS-Betriebssystem wie die vergleichsweise kleineren Geräte, die es herstellt, aber die Bildschirmdrehsperre funktioniert bei einigen iPad-Versionen etwas anders. Es ist jedoch sehr unwahrscheinlich, dass sich der Bildschirm Ihres iOS-Geräts nicht drehen lässt, nur weil die Modelle des iPads, für die diese spezielle Instanz gilt, älter sind. Sofern Sie dieses Problem nicht auf einem iPad haben, das älter als das iPad Air oder das iPad Mini 3 ist, müssen Sie dies nicht einmal in Betracht ziehen.
Bei diesen älteren iPads kann die Bildschirmdrehsperre jedoch mithilfe der kleinen Taste direkt über der Lautstärkewippe umgeschaltet werden. Diese Taste wird normalerweise zum Aktivieren und Deaktivieren des lautlosen Modus auf iOS-Geräten verwendet. Wenn Sie versehentlich die Bildschirmdrehsperre über die Seitentaste aktivieren oder deaktivieren und dieses Problem auftritt, können Sie stattdessen einfach den Schalter aktivieren oder deaktivieren, um das Problem zu beheben. Dazu müssen Sie:
- Suchen Sie auf Ihrem Startbildschirm nach Einstellungen und tippen Sie darauf.
- Scrollen Sie nach unten, suchen Sie und tippen Sie auf Allgemein .
- Suchen Sie die Option Use Side Switch to (Seitenschalter verwenden für) - diese Einstellung steuert, mit welchem Seitenschalter umgeschaltet wird - und konfigurieren Sie sie so, dass der Stumm- Modus und nicht die Bildschirmdrehsperre umgeschaltet wird .
Hardwarefehler
Die unwahrscheinlichste Ursache des Problems ist möglicherweise ein Hardwarefehler auf Ihrem Gerät. Wie bereits erwähnt, handelt es sich um den Beschleunigungssensor eines iOS-Geräts, der die physische Ausrichtung des Geräts verfolgt und es anweist, die Ausrichtung des Bildschirms entsprechend zu konfigurieren. Wenn der Beschleunigungssensor Ihres Geräts (oder andere mit dem Sensor oder seiner Funktionalität verbundene Komponenten) nicht mehr funktioniert, kann sich der Bildschirm Ihres Geräts auf keinen Fall neu ausrichten. Wenn die Ursache des Problems ein Hardwarefehler ist, haben die Bildschirmdrehsperre, die App, die Sie in einer anderen Bildschirmausrichtung verwenden möchten, und die Funktion " Zoom anzeigen" (sowie alle anderen möglichen Faktoren in diesem Zusammenhang) keinerlei Auswirkungen auf deine misslage. Im Falle eines Hardwarefehlers oder des Verdachts eines Hardwarefehlers besteht die empfohlene Vorgehensweise darin, einen Termin im nächstgelegenen Apple Store zu vereinbaren und das Gerät zum Auschecken in die Einrichtung zu bringen und das Problem hoffentlich zu beheben.