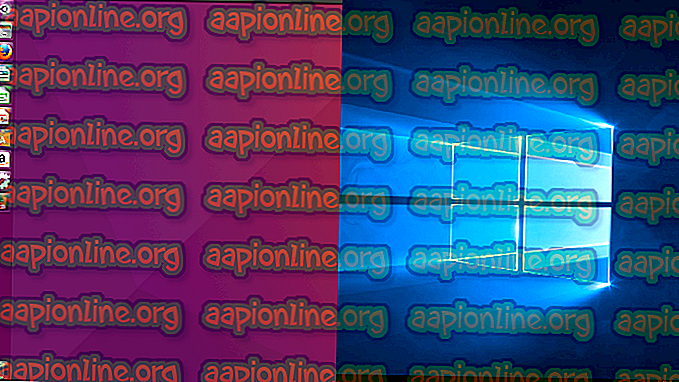So öffnen Sie den Geräte-Manager in Windows 10
Der Geräte-Manager ist ein Tool, das in jeder Windows-Version zur Verfügung steht. Sein Hauptzweck ist es, alle angeschlossenen Geräte zu identifizieren. Hiermit kann der Benutzer Verwaltungsaufgaben im Zusammenhang mit Hardwaretreibern ausführen. Sie können damit Gerätetreiber installieren / deinstallieren, ein Hardwaregerät hinzufügen und ein Gerät aktivieren / deaktivieren. Der Geräte-Manager kann auch verwendet werden, um wichtige Informationen zu allen bekannten angeschlossenen Geräten anzuzeigen.

Wie kann auf den Geräte-Manager zugegriffen werden?
Es gibt verschiedene Möglichkeiten, auf den Geräte-Manager zuzugreifen. Die häufigsten sind die folgenden.
- Durch die Suche starten : Sie können den Geräte-Manager ganz einfach über die Suchleiste im Startmenü öffnen.
- Über das Schnellzugriffsmenü : Sie können auf den Geräte-Manager auch über das Kontextmenü zugreifen.
- Über das Dialogfeld "Ausführen" : Im Dialogfeld "Ausführen" kann der Benutzer auch den Geräte-Manager öffnen.
- Über die Eingabeaufforderung : Über die Eingabeaufforderung kann der Benutzer auch den Geräte-Manager ausführen.
- Über die Systemeigenschaften : Die Systemeigenschaften verfügen über eine Verknüpfung, die zum Menü des Geräte-Managers führt.
- Über das Menü Verwalten : Das Menü Verwalten kann auch zum Öffnen des Geräte-Managers verwendet werden.
- In der Systemsteuerung : Sie können den Geräte-Manager auch über die Systemsteuerung öffnen.
- Über die Windows PowerShell : Sie können auch die Windows PowerShell verwenden, um den Geräte-Manager zu öffnen.
Methode 1: Öffnen des Geräte-Managers über die Suche im Startmenü
Sie können den Geräte-Manager ganz einfach über die Suche im Startmenü öffnen.
- Öffnen Sie das Startmenü, indem Sie auf die Schaltfläche Start in der unteren linken Ecke klicken.
- Geben Sie nun den Geräte-Manager in die Suchleiste ein und drücken Sie die Eingabetaste . Wenn keine Suchleiste vorhanden ist, geben Sie einfach etwas ein und die Leiste wird angezeigt. Dadurch wird das Geräte-Manager-Tool geöffnet.

Methode 2: Zugreifen auf den Geräte-Manager über das Schnellzugriffsmenü
Dies ist die einzige Methode, mit der Sie den Geräte-Manager mit erhöhten Administratorrechten öffnen können.
- Um das Schnellzugriffsmenü unter Windows zu öffnen, können Sie entweder mit der rechten Maustaste auf die Schaltfläche Start klicken oder Windows + X drücken
- Halten Sie nun die Umschalt + Strg- Taste gedrückt und klicken Sie auf Geräte-Manager, um ihn mit Administratorrechten zu öffnen.

Methode 3: Öffnen des Geräte-Managers über das Dialogfeld Ausführen
Das Dialogfeld Ausführen kann ebenfalls verwendet werden.
- Drücken Sie auf Ihrer Tastatur Windows + R, und geben Sie dann devmgmt.msc ein und drücken Sie die Eingabetaste . Dadurch wird der Geräte-Manager gestartet.

- Drücken Sie auf Ihrer Tastatur Windows + R, und geben Sie dann devmgmt.msc ein und drücken Sie die Eingabetaste . Dadurch wird der Geräte-Manager gestartet.
Methode 4: Zugreifen auf den Geräte-Manager über die Eingabeaufforderung
CMD kann auch den Geräte-Manager öffnen.
- Drücken Sie auf Ihrer Tastatur Windows + R, geben Sie CMD ein und drücken Sie die Eingabetaste. Dadurch wird die Eingabeaufforderung geöffnet.

- Sobald die Eingabeaufforderung auf dem Bildschirm angezeigt wird, geben Sie devmgmt.msc ein und drücken Sie die Eingabetaste, um den Geräte-Manager zu öffnen.

Methode 5: Öffnen des Geräte-Managers über die Systemeigenschaften
- Öffnen Sie das Startmenü, geben Sie This PC ein und drücken Sie die Eingabetaste, um den PC zu öffnen.
- Klicken Sie nun mit der rechten Maustaste auf eine beliebige Stelle und anschließend auf die Schaltfläche Eigenschaften, um die Eigenschaften des Systems zu öffnen.
- Suchen Sie nun die Option Geräte-Manager, die sich im linken Bereich der Systemeigenschaften befindet. Klicken Sie darauf, um den Geräte-Manager zu öffnen.

Methode 6: Zugreifen auf den Geräte-Manager über das Menü "Verwalten"
Über das Menü "Verwalten" können Sie problemlos auf den Geräte-Manager zugreifen.
- Klicken Sie mit der rechten Maustaste auf Diese PC- Verknüpfung auf Ihrem Desktop.
- Klicken Sie nun auf Verwalten.
- Suchen Sie nun die Schaltfläche Geräte-Manager im linken Bereich und klicken Sie darauf. Dadurch wird der Geräte-Manager geöffnet.

Methode 7: Verwenden der Systemsteuerung für den Zugriff auf den Geräte-Manager
Sie können auf den Geräte-Manager auch über die Systemsteuerung zugreifen.
- Öffnen Sie das Startmenü, indem Sie auf die Schaltfläche Start klicken, die Systemsteuerung eingeben und die Eingabetaste drücken, um sie zu öffnen.
- Sobald die Systemsteuerung geöffnet ist, klicken Sie auf das Menü Hardware und Sound.

- Klicken Sie nun auf die Option Geräte- Manager unter Geräte und Drucker. Dadurch erhalten Sie Zugriff auf den Geräte-Manager.

Methode 8: Greifen Sie mit der Windows PowerShell auf den Geräte-Manager zu
Wenn alle anderen Optionen nicht funktionieren, können Sie als letzte Möglichkeit den Geräte-Manager mit der Windows PowerShell-Anwendung öffnen.
- Klicken Sie mit der rechten Maustaste auf die Schaltfläche Start und dann über das Schnellzugriffsmenü auf die Windows PowerShell- Schaltfläche.

- Sobald das PowerShell-Fenster auf dem Bildschirm angezeigt wird, geben Sie devmgmt.msc ein und drücken Sie die Eingabetaste, um den Geräte-Manager zu öffnen.