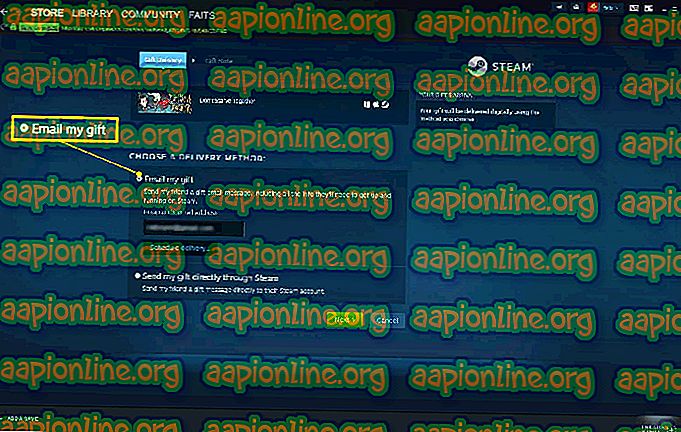So lösen Sie "Eine Anwendung fordert Zugriff auf ein geschütztes Objekt an"
Eine Anwendung fordert den Zugriff auf ein geschütztes Element an. Dies bedeutet lediglich, dass ein Element, auf das zugegriffen werden soll, keine Berechtigungen für diesen bestimmten Benutzer oder dieses Systemkonto hat. Diese Fehlermeldung wird normalerweise auf Windows-Systemen angezeigt, auf denen AVG- oder Avast-Antivirentools verwendet werden, und ein kleines Popup wird angezeigt, wenn Sie versuchen, eine App wie Ihren Webbrowser oder ähnliches zu starten. Es wird mit einer Vielzahl verschiedener Programme angezeigt, und es ist schwierig, alle möglichen Ursachen für diesen Fehler zu ermitteln.

Die Fehlermeldung ist typisch für AVG- und Avast-Sicherheitstools. Beginnen Sie bei der Fehlerbehebung immer damit, dass Sie sie zuerst beheben und überprüfen, ob ein Fehler aufgetreten ist. Wenn Sie infiziert sind, fordert eine Anwendung möglicherweise den Zugriff auf ein geschütztes Objekt ohne Ihr Wissen an. Führen Sie daher vorab Sicherheitsüberprüfungen durch.
Lösung 1: Deinstallieren Sie eine bestimmte Komponente in AVG
Es gibt immer eine bestimmte Komponente, die diese Probleme verursacht. Um ehrlich zu sein, gibt es mehrere problematische Komponenten, und Sie sollten wahrscheinlich versuchen, jeweils eine Komponente zu deinstallieren, um festzustellen, ob das Problem behoben ist. Keine dieser Komponenten ist entscheidend für die Sicherheit Ihres Computers, aber sie sind hilfreich, sodass diese Lösung ein gewisses Maß an Opfern beinhaltet.
- Öffnen Sie die AVG-Benutzeroberfläche, indem Sie unten rechts auf dem Bildschirm (in der Taskleiste) auf das entsprechende Symbol doppelklicken oder das entsprechende Symbol auf dem Desktop suchen. Alternativ können Sie im Startmenü danach suchen.
- Klicken Sie oben rechts im Fenster der AVG-Benutzeroberfläche auf Menü und wählen Sie die Option Einstellungen.

- Navigieren Sie anschließend zur Registerkarte Komponenten, um die vollständige Liste der Komponenten anzuzeigen, die an Ihre AVG-Installation angehängt sind. Suchen Sie den Software Analyzer-Eintrag und Sie werden die Schaltfläche Deinstallieren im Fenster bemerken. Klicken Sie darauf und bestätigen Sie eventuell erscheinende Dialoge.
- Überprüfen Sie, ob das Problem nach dem Neustart des Computers weiterhin auftritt. Wenn das Problem vorliegt, können Sie die Software Analyzer-Komponente installieren und denselben Vorgang mit der ID-Schutz-Komponente wiederholen, da sich beide Komponenten als problematisch erwiesen haben und die Ursache für "Eine Anwendung fordert Zugriff auf ein geschütztes Objekt an" liegt. Error.
Lösung 2: Deaktivieren Sie bestimmte Komponenten für Avast
So wie sich die oben beschriebene Lösung für AVG-Benutzer als nützlich erwiesen hat, ist diese Methode auch für Avast-Benutzer hilfreich. Immerhin haben Avast und AVG denselben Eigentümer und die Funktionsweise ist sehr ähnlich.
- Öffnen Sie Ihre Avast-Benutzeroberfläche, indem Sie das entsprechende Symbol in der Taskleiste suchen, mit der rechten Maustaste darauf klicken und die Option Öffnen auswählen. Sie können auch im Startmenü danach suchen, wenn es gerade nicht geöffnet ist
- Suchen Sie das Fenster "Einstellungen" und navigieren Sie im Navigationsmenü auf der linken Seite des Fensters zur Registerkarte "Komponenten".

- Suchen Sie den Eintrag SafePrice Browser Extension in der Liste und klicken Sie auf den nach unten zeigenden Pfeil neben. Klicken Sie auf die Schaltfläche Deinstallieren und bestätigen Sie das Dialogfeld, das sofort angezeigt wird. Starten Sie Ihren Computer neu und überprüfen Sie, ob die Latenz wieder normal ist.
Hinweis : Wenn das Problem nicht behoben ist, können Sie SafePrice Browser Extension neu installieren, indem Sie zum selben Ort navigieren. Versuchen Sie jedoch, die Wi-Fi Inspector-Komponente zu deinstallieren, und prüfen Sie, ob die Meldung "Eine Anwendung fordert Zugriff auf ein geschütztes Element an" angezeigt wird. Fehler wird weiterhin angezeigt.
Lösung 3: Fehler in Chrome - Deaktivieren Sie die Kennwortverwaltung
Wenn Sie versuchen, Chrome zu öffnen und diese Fehlermeldung ständig angezeigt wird, hat dies möglicherweise etwas mit dem Speichern von Passwörtern zu tun. Dieser Fehler trat nach den Ransomware- und Remote-Angriffen auf, bei denen Ihr Computer die von Ihnen gespeicherten Kennwörter sah. Es ist jedoch ein Fehler aufgetreten, der ständig dazu führt, dass dieser Fehler auftritt. Hier erfahren Sie, wie Sie das Problem beheben können.
- Öffnen Sie Ihren Chrome-Browser, indem Sie auf das entsprechende Symbol auf dem Desktop doppelklicken oder im Startmenü danach suchen und in der Adressleiste "chrome: // settings" eingeben. Alternativ können Sie auf die drei vertikalen Punkte in der oberen rechten Ecke klicken und Einstellungen auswählen.
- Scrollen Sie im Fenster Einstellungen nach unten, bis Sie zum Abschnitt Kennwörter und Formulare gelangen, und klicken Sie auf die Option Kennwörter verwalten. Sie müssen auf die Schaltfläche Erweitert unten auf der Seite klicken, um diesen Abschnitt zu finden.

- Stellen Sie unter der Option "Angebot zum Speichern von Passwörtern" den Schieberegler auf "Aus" und starten Sie Chrome neu, indem Sie ihn beenden und erneut öffnen. Überprüfen Sie, ob das Problem behoben ist.
- Wenn der Fehler weiterhin auftritt, gibt es andere Einstellungen, die für die Optimierung hilfreich sein können. In Chrome sollten Sie oben im Fenster "Einstellungen" im Bereich "Personen" nach der Option "Synchronisieren" suchen und darauf klicken.

- Deaktivieren Sie danach den Schieberegler neben der Option "Alles synchronisieren", lassen Sie jedoch alles mit Ausnahme der Option "Kennwörter" aktiviert. Starten Sie Chrome neu und prüfen Sie, ob jetzt alles in Ordnung ist.
Lösung 4: Google Chrome - Entfernen Sie das Passwort und versuchen Sie es erneut
Wenn der Fehler bei mehreren Websites auftritt, bei denen Sie sich zuvor angemeldet haben und für die Sie bereits die Anmeldeinformationen gespeichert haben, können Sie versuchen, das Problem zu beheben, indem Sie das Kennwort für diese Websites entfernen und sich nach dem Öffnen erneut anmelden. Viel Glück mit den Schritten unten!
- Öffnen Sie Ihren Chrome-Browser, indem Sie auf das entsprechende Symbol auf dem Desktop doppelklicken oder im Startmenü danach suchen und in der Adressleiste "chrome: // settings" eingeben. Alternativ können Sie auf die drei vertikalen Punkte in der oberen rechten Ecke klicken und Einstellungen auswählen.
- Scrollen Sie im Fenster Einstellungen nach unten, bis Sie zum Abschnitt Kennwörter und Formulare gelangen, und klicken Sie auf die Option Kennwörter verwalten. Sie müssen auf die Schaltfläche Erweitert unten auf der Seite klicken, um diesen Abschnitt zu finden

- Überprüfen Sie im Abschnitt Gespeicherte Kennwörter, welche Site diese Probleme verursacht. Klicken Sie auf die drei Punkte neben der problematischen Website und wählen Sie die Option Entfernen. Wenn Sie sich nicht wirklich an das Kennwort erinnern, können Sie auf das Augensymbol neben den drei Punkten klicken, und Sie werden wahrscheinlich aufgefordert, Ihr Microsoft-Kontokennwort einzugeben.
- Überprüfen Sie, ob das Problem nach dem Neustart von Chrome behoben ist.