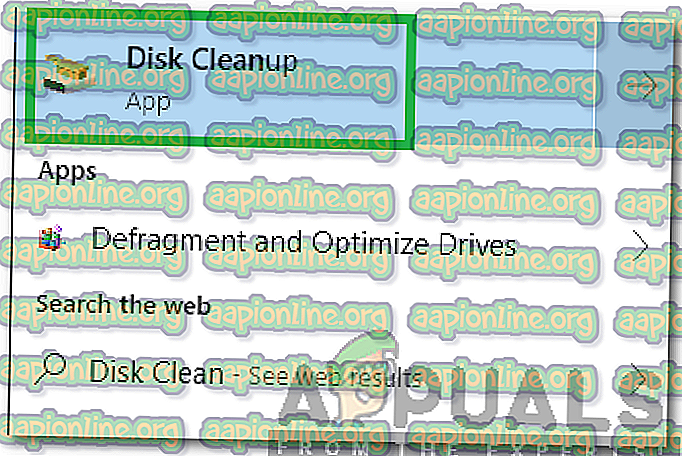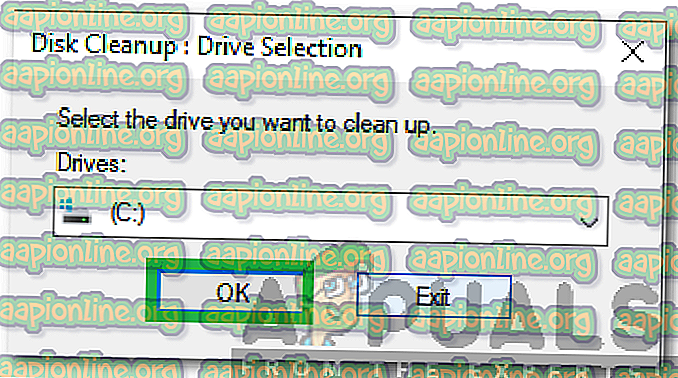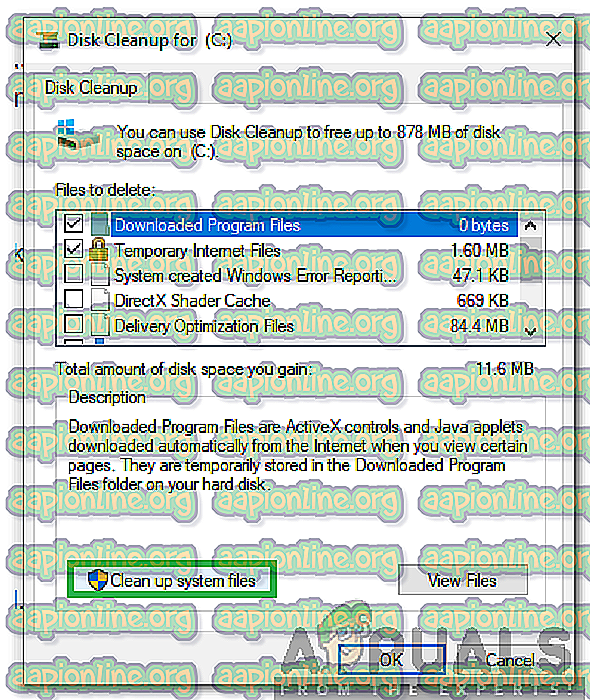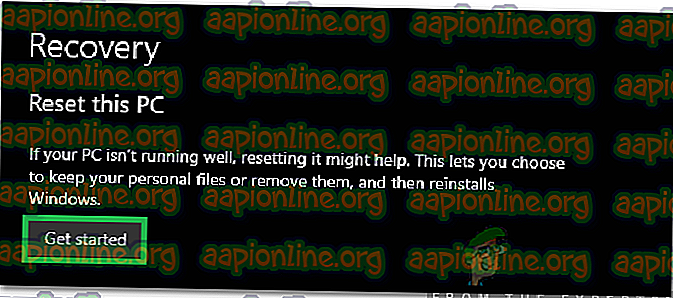So löschen Sie beschädigte Registrierungselemente unter Windows?
Microsoft Windows ist eines der am häufigsten verwendeten Betriebssysteme und verfügt über viele Funktionen, die mit Sicherheit die Dominanz gegenüber der Konkurrenz behaupten. Alles, was auf dem Computer getan wird, sei es das Installieren einer Anwendung, das Aufrufen einer Webseite usw., wird in der Registrierung gespeichert. Die Registrierung ist der digitale Fußabdruck des Benutzers unter Windows. Es enthält auch zahlreiche Einträge, die für Windows von entscheidender Bedeutung sind und die tägliche Funktionsweise beeinflussen.

In der Registrierung befinden sich häufig bestimmte " Broken Registry Items" . Diese Elemente sind in der Regel beschädigte / gelöschte Registrierungseinträge, die nach dem Deinstallieren / Löschen einer Datei als Rückstand verbleiben können. Sie können den Computer manchmal verlangsamen und es ist sicher eine gute Sache, sie aufzuräumen. In diesem Artikel lernen Sie einige der einfachsten Methoden kennen, um die fehlerhaften Elemente in der Registrierung zu entfernen.
So löschen Sie beschädigte Registrierungselemente unter Windows?
Es gibt viele verschiedene Möglichkeiten, um den Müll in der Registrierung loszuwerden, während es viele Anwendungen gibt, die behaupten, das Problem zu lösen, aber sie können manchmal sogar noch mehr Probleme für Sie schaffen. Aus diesem Grund haben wir im Folgenden eine Liste der einfachsten Methoden zusammengestellt, mit denen Sie beschädigte Registrierungselemente manuell entfernen können.
Methode 1: Datenträgerbereinigung durchführen
Die Funktion zur Datenträgerbereinigung wurde in fast alle Windows-Versionen integriert. Es kann die unnötigen Dateien auf Ihrem Computer bequem löschen und Speicherplatz sparen. n So führen Sie eine Datenträgerbereinigung durch:
- Drücken Sie "Windows" + " S ", um die Suche zu öffnen.
- Geben Sie "Disk Cleanup " ein und wählen Sie die erste Option.
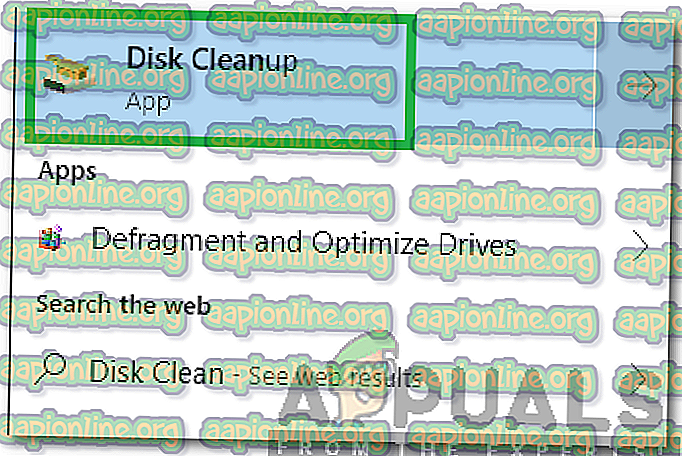
- Wählen Sie das Laufwerk aus, auf dem Windows installiert wurde.
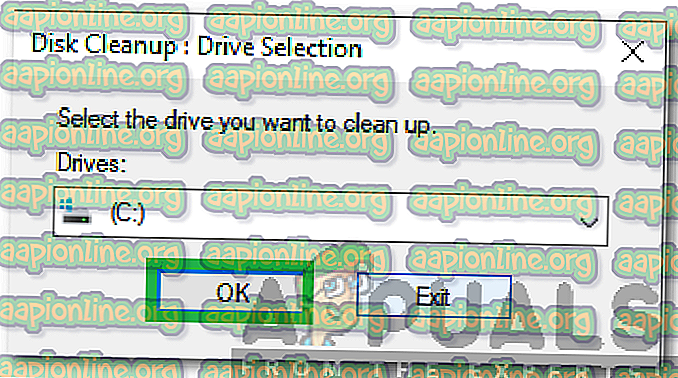
- Klicken Sie auf "Systemdateien bereinigen " und wählen Sie das Laufwerk erneut aus.
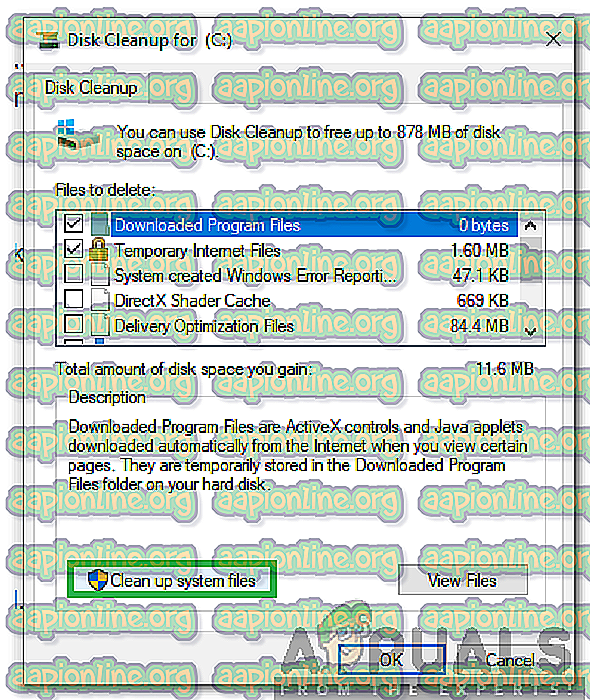
- Überprüfen Sie alle Optionen und klicken Sie auf "OK".
- Auf diese Weise werden alle unnötigen Dateien auf Ihrem Computer entfernt und die Geschwindigkeit erhöht.
Methode 2: DISM ausführen
Eine andere Methode zum automatischen Suchen und Reparieren von beschädigten Elementen in der Registrierung besteht darin, den Befehl DISM in der Eingabeaufforderung auszuführen. Dafür:
- Drücken Sie " Windows " + " R ", um die Eingabeaufforderung zu öffnen.
- Geben Sie " cmd " ein und drücken Sie gleichzeitig die Tasten " Shift " + "Ctrl" + " Enter ", um Administratorrechte zu erhalten.

- Geben Sie den folgenden Befehl ein und drücken Sie die Eingabetaste
DISM / Online / Bereinigung-Image / ScanHealth
- Warten Sie, bis der Vorgang abgeschlossen ist, und prüfen Sie, ob die beschädigten Teile entfernt wurden.
Methode 3: Computer aktualisieren
Wenn die oben beschriebene Methode die beschädigten Registrierungselemente nicht für Sie gelöscht hat, können Sie Ihren Computer jederzeit mithilfe der Wiederherstellungsoption aktualisieren, ohne persönliche Dateien / Anwendungen zu verlieren. Dafür:
- Drücken Sie " Windows " + " I ", um die Einstellungen zu öffnen.
- Klicken Sie auf die Option " Update & Sicherheit " und wählen Sie " Wiederherstellung " aus dem linken Bereich.

- Klicken Sie auf die Option "Erste Schritte " und wählen Sie die Schaltfläche " Meine Dateien behalten ".
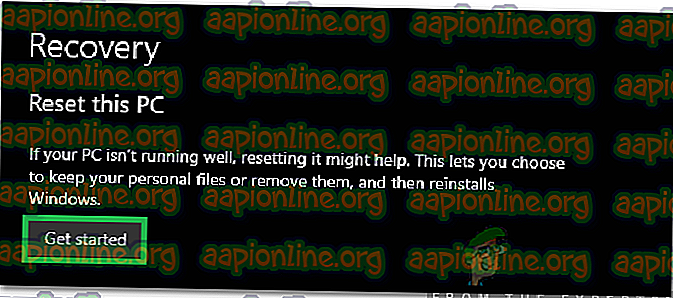
- Befolgen Sie die Anweisungen auf dem Bildschirm, um Windows vollständig zu aktualisieren. Dadurch wird die Registrierung automatisch zurückgesetzt und die beschädigten Elemente werden entfernt.