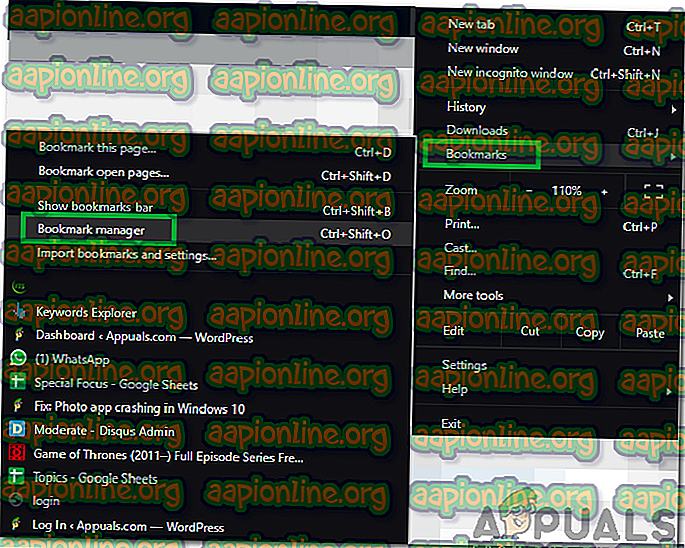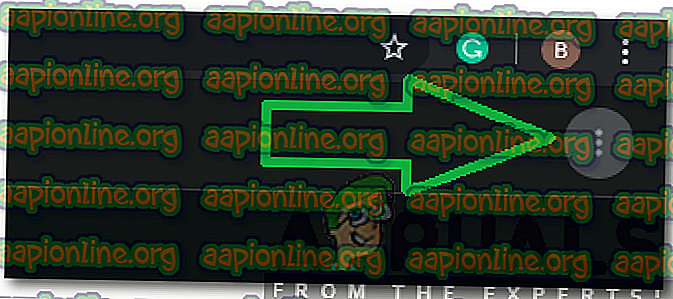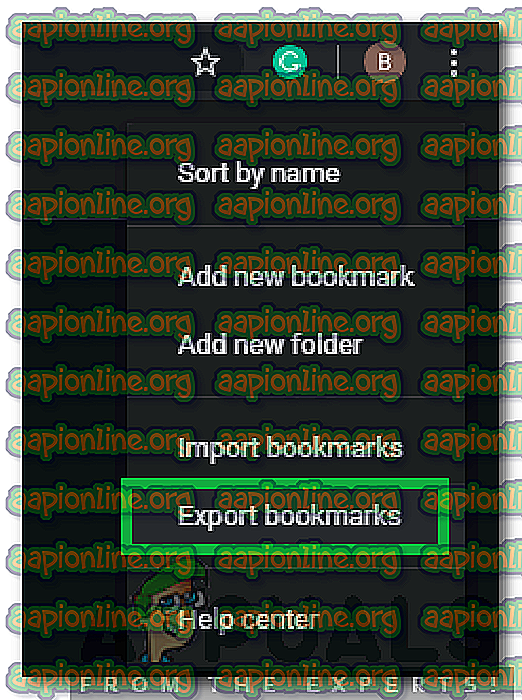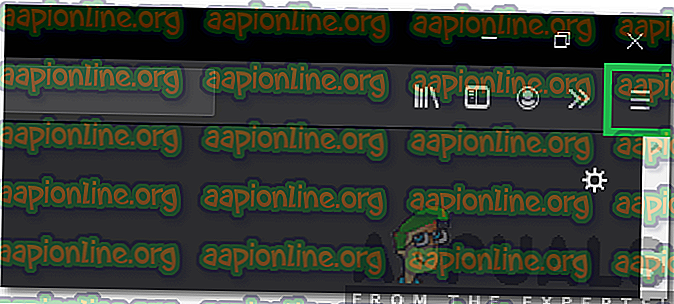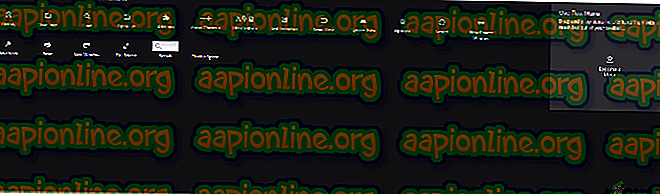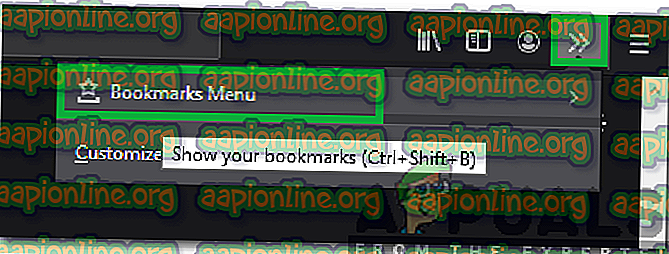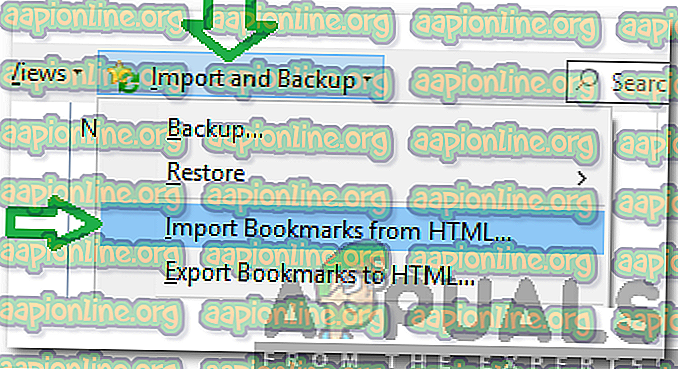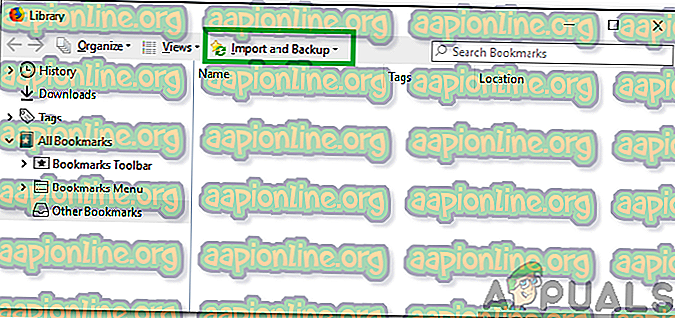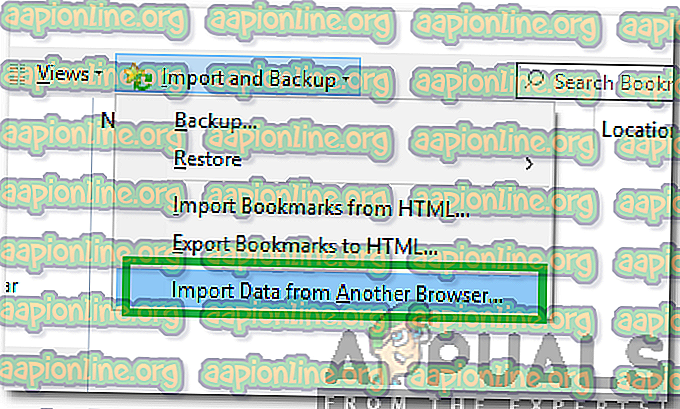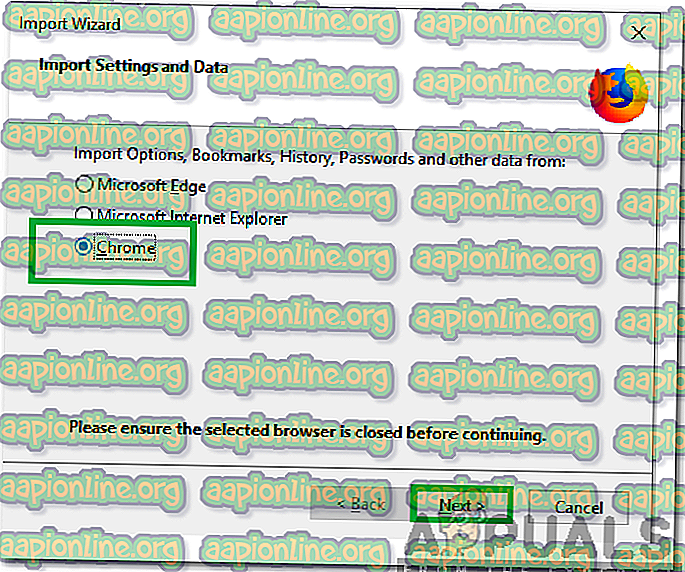So importieren Sie Lesezeichen aus Chrome in Firefox
Google Chrome und Mozillas Firefox sind aufgrund ihrer hohen Geschwindigkeit und der benutzerfreundlichen Oberfläche die beliebtesten Browser. Beide Browser sind in Bezug auf die Leistung gleich und letztendlich kommt es auf die persönlichen Vorlieben an. In beiden Browsern können Benutzer eine bestimmte Website oder Seite als Lesezeichen speichern. Durch Klicken auf das Lesezeichen wird der Benutzer direkt zur Site geleitet, ohne die Adresse eingeben zu müssen.

Diese Funktion wird von fast jedem verwendet und einige Benutzer haben Hunderte von Lesezeichen in ihrem Browser. Wenn Sie von einem Browser zu einem anderen wechseln, bieten die Browser keine bequeme Methode zum Übertragen von Lesezeichen. In diesem Artikel erfahren Sie daher, wie Sie Ihre Lesezeichen von Chrome nach Firefox importieren.
Wie importiere ich Lesezeichen von Chrome nach Firefox?
Es ist sicher ein Problem, alle Ihre Chrome-Lesezeichen im neuen Browser erneut eingeben zu müssen. Aus diesem Grund haben wir im Folgenden die einfachste Methode zum Teilen von Lesezeichen von Chrome an Firefox zusammengestellt. Abhängig von der Firefox-Version, die Sie verwenden, kann sich die Methode geringfügig unterscheiden.
Für ältere Versionen:
- Öffnen Sie " Chrome " und öffnen Sie einen neuen Tab.
- Klicken Sie oben rechts auf die drei Punkte, um das Menü zu öffnen.

- Wählen Sie " Lesezeichen " und klicken Sie auf die Option "Lesezeichen- Manager ".
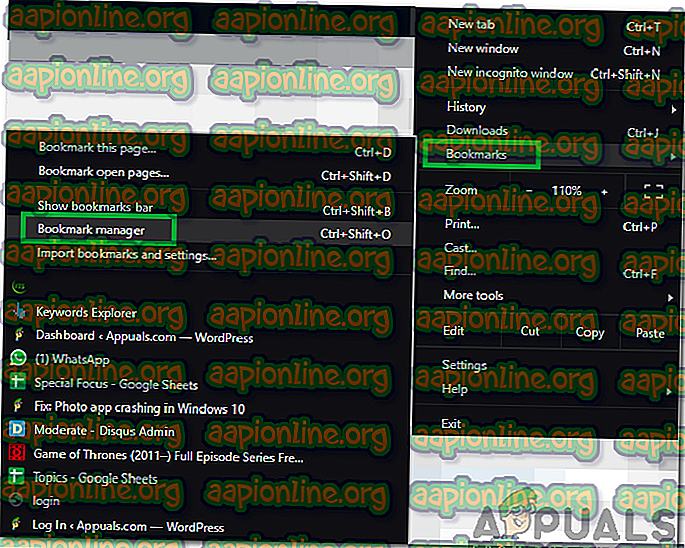
- Klicken Sie oben rechts auf die Schaltfläche „ Organisieren “.
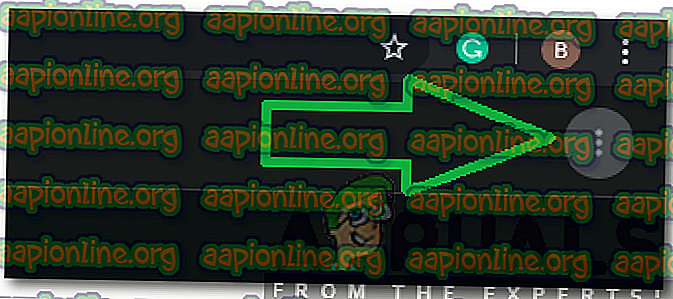
- Wählen Sie " Lesezeichen exportieren " und wählen Sie den Speicherort, an dem Sie die Lesezeichen speichern möchten.
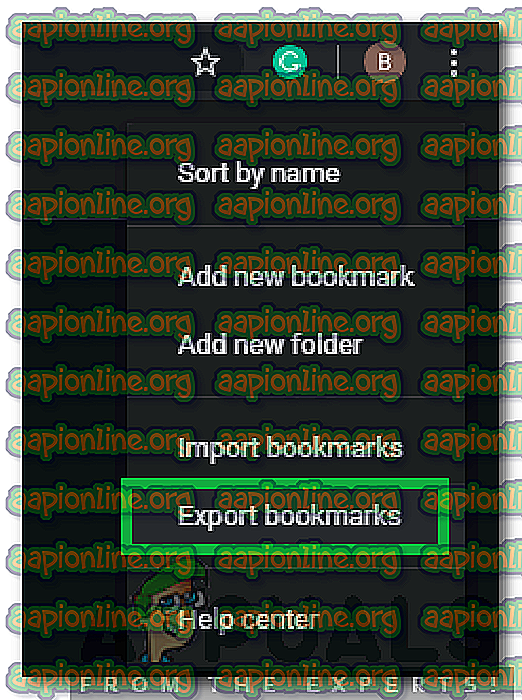
- Öffnen Sie nun Firefox und klicken Sie auf die Schaltfläche " Menü " in der oberen rechten Ecke.
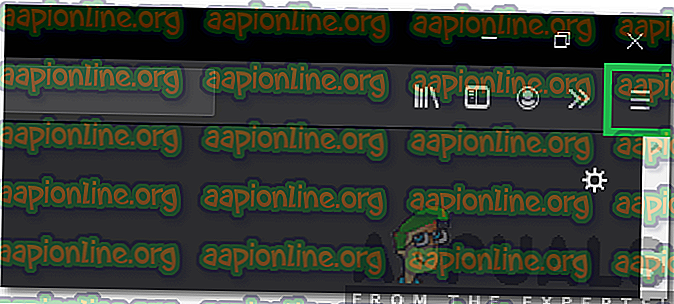
- Klicken Sie auf die Option " Anpassen " und ziehen Sie die Schaltfläche " Lesezeichenmenü " in den Bildschirm " Überlaufmenü ".
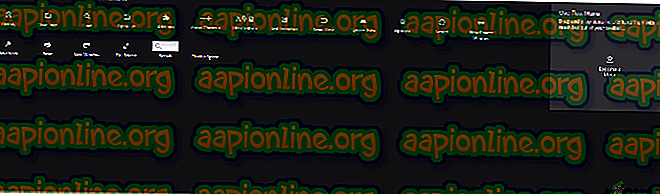
- Öffnen Sie eine neue Registerkarte in Firefox und klicken Sie auf die Option " Weitere Tools " rechts neben der Menüschaltfläche.
- Wählen Sie " Lesezeichen-Menü" und klicken Sie auf die Option " Alle Lesezeichen anzeigen " am unteren Rand des Fensters.
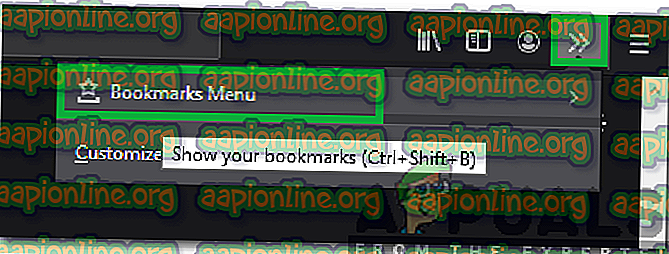
- Klicken Sie auf die Option „ Importieren und Sichern “ und wählen Sie „ Lesezeichen aus HTML importieren “.
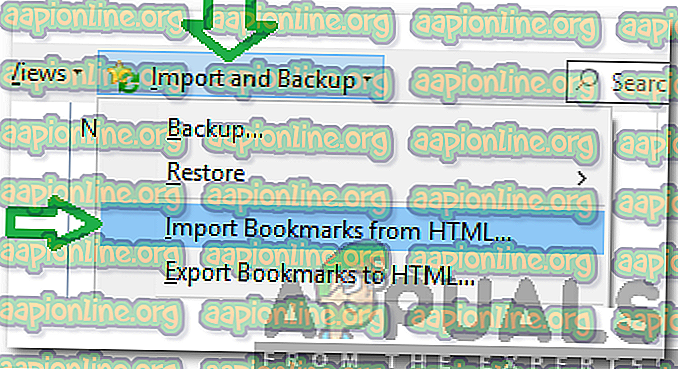
- Wählen Sie die HTML-Datei aus, die wir im fünften Schritt aus Chrome extrahiert haben.
- Starten Sie Firefox neu und die Lesezeichen werden hinzugefügt.
Für neuere Versionen:
- Öffnen Sie Firefox und öffnen Sie eine neue Registerkarte.
- Drücken Sie die Tastenkombination " Strg " + "Umschalt" + " B ", um die Registerkarte "Lesezeichen" zu öffnen.
- Klicken Sie auf die Option " Importieren und Sichern ".
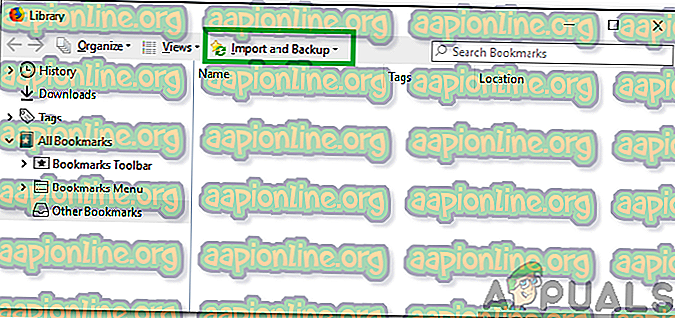
- Wählen Sie die Schaltfläche " Aus einem anderen Browser importieren ".
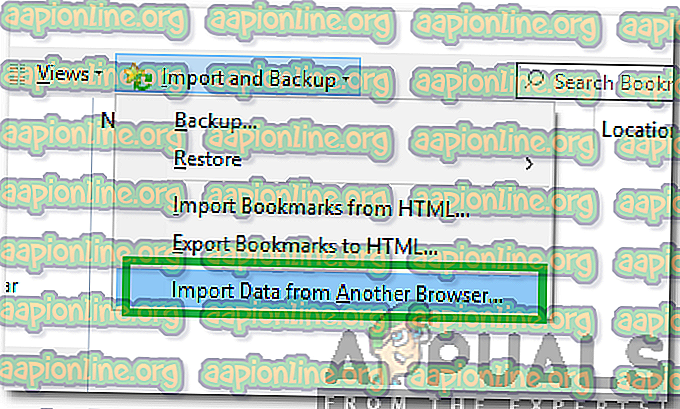
- Wählen Sie im neuen Fenster „ Chrome “ und klicken Sie auf „ Weiter “.
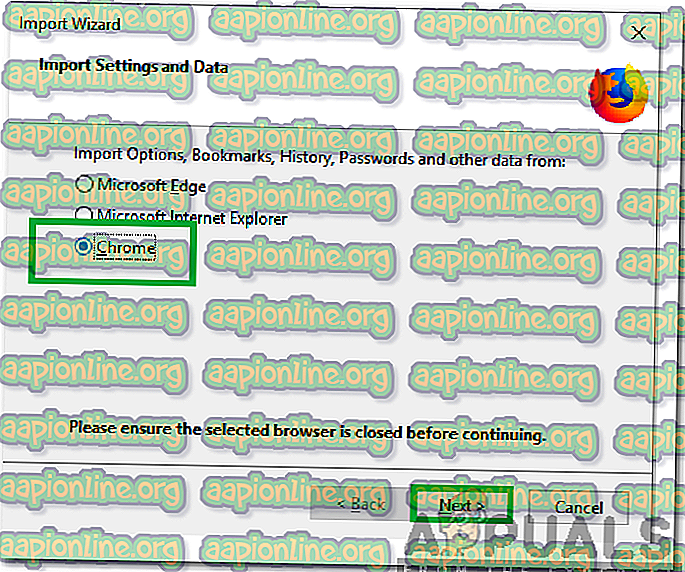
- Der Browser importiert die Lesezeichen automatisch aus „ Chrome “.